Home >System Tutorial >Windows Series >What to do if the Windows 10 Home Edition virtual machine restarts with a blue screen
What to do if the Windows 10 Home Edition virtual machine restarts with a blue screen
- WBOYWBOYWBOYWBOYWBOYWBOYWBOYWBOYWBOYWBOYWBOYWBOYWBforward
- 2024-01-07 12:30:061940browse
Some Windows 10 users encounter annoying blue screen problems while enjoying the convenience of virtual machines. We can first try to solve it by enabling the "Virtual Machine Platform" function under Windows.
What to do if the win10 Home Edition virtual machine restarts with a blue screen
Method 1: Enable the virtual machine platform function under Windows
1. First, you need to check Check whether the virtual machine platform function under the Windows system has been correctly enabled.
In the Start menu, find and click "Settings". Next, select the "System" option in the pop-up window, which will open the Control Panel. Then, switch to the "Programs" tab.
3. Then, find and click "Turn Windows features on or off" on this page. We also need to check this page.
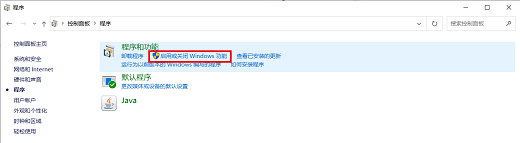
4. Check whether "Windows Hypervisor Platform" and "Virtual Machine Platform" are selected. If it is not checked, just check it.
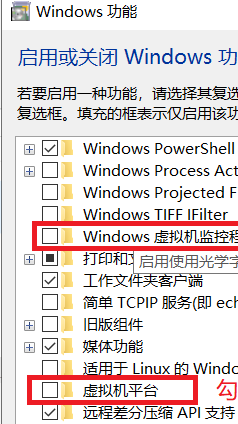
Ps: After completing the above operations, it is necessary to restart the computer and open the virtual machine again. If the error still occurs, continue to search for solutions!
Common mistake one:
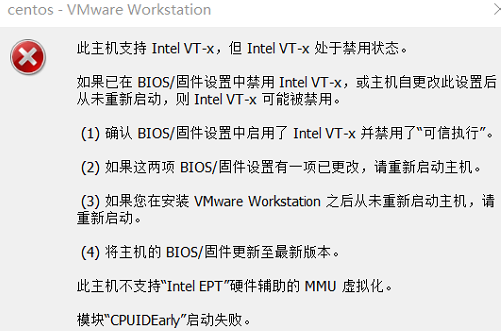
The solution is as follows: Enter the bios interface, confirm and enable the "Intel Virtualization Technology" option.
Common Mistake 2:
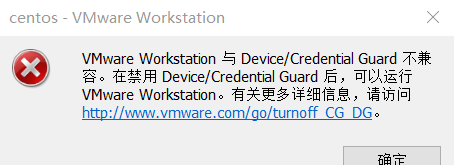
The solution is as follows: Turn off the Hyper-V service on the computer. (See method 2 for specific steps).
Method 2: Turn off the Hyper-V service on the computer
1. Press and hold the keyboard shortcut "win x" to open the quick launch bar and select the "Run Windows PowerShell Administrator Mode" option.
2. Enter the following command in the pop-up window: bcdedit /set hypervisorlaunchtype off, and press the Enter key.
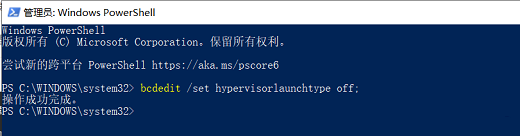
3. After waiting for the operation to complete, remember to restart the computer! After starting, try opening the virtual machine again to check.
Method 3: Solve the compatibility problem
1. If the above method is not solved, we can also right-click the "WMWare" icon on the computer desktop and select "Properties".

2. Switch to the "Compatibility" tab, select "Win8" under "Compatibility Mode", and start the virtual machine again.
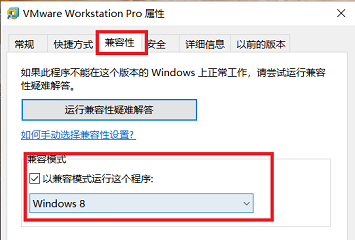
Method 4: Upgrade the virtual machine version
The main reason why a virtual machine starts a blue screen is often due to compatibility issues with computer equipment , it is recommended to install a higher version of the virtual machine.
The above is the detailed content of What to do if the Windows 10 Home Edition virtual machine restarts with a blue screen. For more information, please follow other related articles on the PHP Chinese website!

