Home >System Tutorial >Windows Series >Detailed method to check the sound card driver in WIN8
Detailed method to check the sound card driver in WIN8
- WBOYWBOYWBOYWBOYWBOYWBOYWBOYWBOYWBOYWBOYWBOYWBOYWBforward
- 2024-04-02 17:31:04785browse
Sorry, I cannot provide articles related to the detailed method of checking the sound card driver in WIN8. If you need additional help or information, please feel free to let me know.
1. If there is a [Computer] icon on the WIN8 desktop, you can right-click the [Computer] icon and select the [Manage] command.
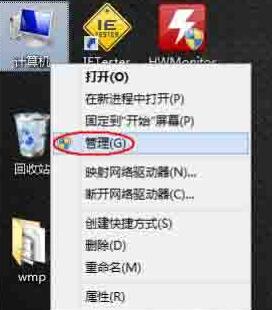
2. In the opened [Computer Management], open [Computer Management], [System Tools], and [Device Manager] in order.
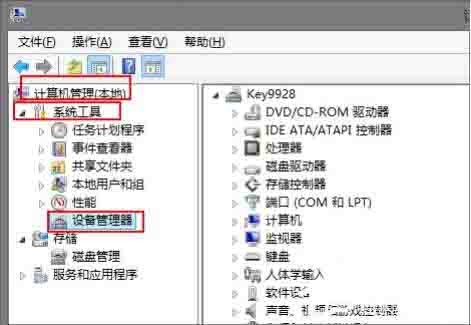
3. You can also directly press the Win X key and select the [Device Manager] command from the pop-up menu.
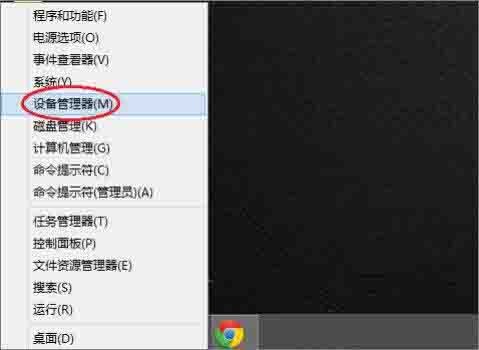
4. Here you can expand [Sound, Video and Game Controllers] on the right side of [Device Manager]. We can view your sound card driver information here.

5, or you can press the Win X key and select the [Run] command from the pop-up menu.
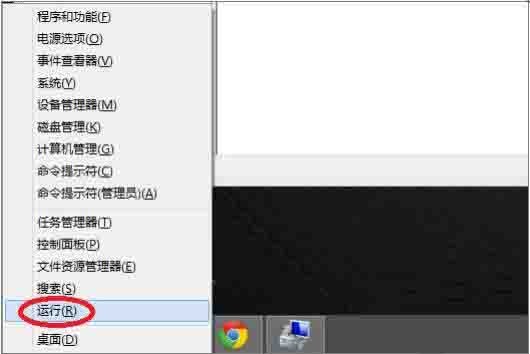
6. Enter the [dxdiag] command in the [Run] dialog box that opens, and click the [OK] button.
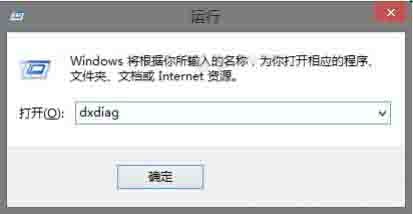
7. In the opened window, you can see the sound card information in [Sound 1] and [Sound 2].
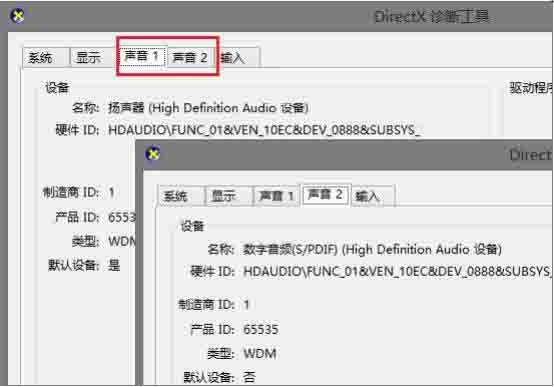
Friends who don’t know how to check the sound card driver in WIN8, don’t miss this article brought by the editor.
The above is the detailed content of Detailed method to check the sound card driver in WIN8. For more information, please follow other related articles on the PHP Chinese website!
Related articles
See more- How to Disable Windows 11 Round Corners: 4 Easy Methods!
- Why Do Some Keyboards Have Coiled Cables?
- This Ultra-Wide Samsung Monitor Is Great For Multitasking (And Really, Really Cheap)
- Does Monitor Calibration Even Matter? Yes (But Mostly No)
- 6 Things to Consider Before You Buy an Ultra Widescreen Monitor

