 System Tutorial
System Tutorial Windows Series
Windows Series How to modify the win10 registry to enable the default startup keypad
How to modify the win10 registry to enable the default startup keypadHow to modify the win10 registry to enable the default startup keypad
Many users find that their computer’s keypad is turned off by default when they start up, and they cannot enter numbers when entering passwords. They need to press the NUMLOCK key every time to enter numbers. Today, the editor of this site brings you win10 Tutorial on how to modify the registry to enable the startup keypad by default, saving you the trouble of pressing the startup button.

How to set the numeric keypad to be enabled by default at startup
1. After the computer is turned on, enter the desktop, right-click the "Start" menu icon, and then Click "Run".

2. Enter "regedit" during operation to open the registry editor.

3. In the registry editor, expand "HKEY_USERS > .DEFAULT > Control Panel >
Keyboard" and click Keyboard Find the InitialKeyboardIndicators project in the right window and double-click to enter.

4. Change the numerical data of the InitialKeyboardIndicators project from 2147483648 to "80000002", and click the OK button.

5. Restart the computer and see if the small keyboard is enabled by default when Win10 is started.
The above is the detailed content of How to modify the win10 registry to enable the default startup keypad. For more information, please follow other related articles on the PHP Chinese website!
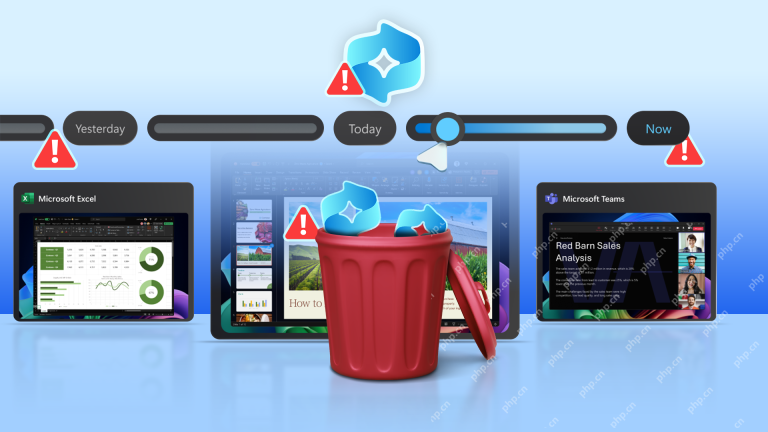 How to Disable Recall on Windows 11May 07, 2025 am 03:03 AM
How to Disable Recall on Windows 11May 07, 2025 am 03:03 AMMicrosoft's controversial Recall feature is finally here, but concerns remain. This guide explains how to disable it and prevent re-activation. What is Recall? Recall is an AI-powered system feature that "remembers" your computer activity
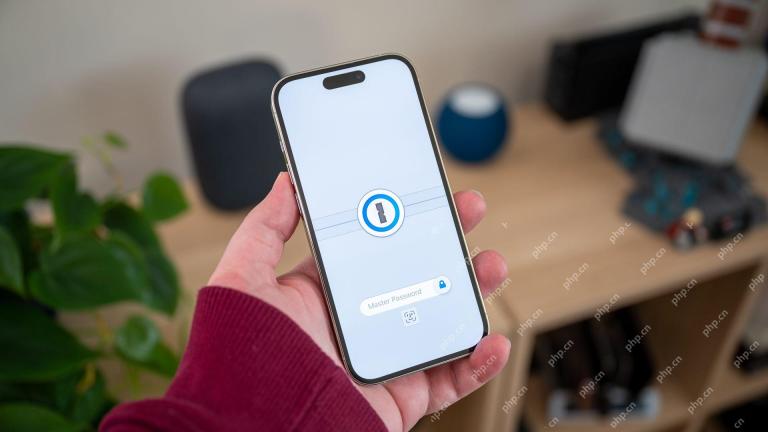 Why I Use 1PasswordMay 07, 2025 am 12:54 AM
Why I Use 1PasswordMay 07, 2025 am 12:54 AMI've relied on 1Password for almost a decade, using it daily to manage my digital life. Its security and ease of use make it indispensable. I wholeheartedly recommend it. My 1Password Journey Years ago, I used the same password everywhere – a terr
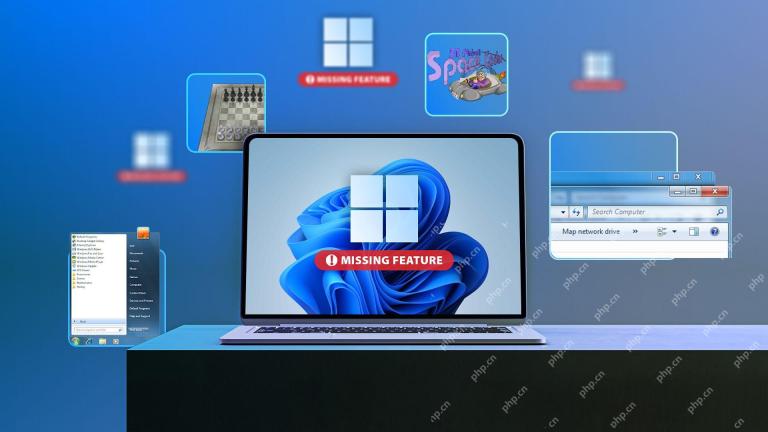 9 Windows Features That I Still MissMay 07, 2025 am 12:53 AM
9 Windows Features That I Still MissMay 07, 2025 am 12:53 AMWindows 7: A Nostalgic Look Back at a Superior OS Windows XP's "Luna" theme paved the way for Windows 7's sleek Aero Glass interface. This design overhaul brought a fresh, airy feel with transparent taskbars and windows, subtle animations,
 Here's How to Make Your Windows Installation More PrivateMay 05, 2025 pm 09:02 PM
Here's How to Make Your Windows Installation More PrivateMay 05, 2025 pm 09:02 PMBypass Microsoft's Privacy Intrusions: A Clean Windows Installation with a Local Account Windows installations have become notoriously privacy-invasive. Microsoft's requirement to link your installation to a Microsoft account, coupled with aggressiv
 How to Free Up RAM on Windows 11May 05, 2025 am 06:01 AM
How to Free Up RAM on Windows 11May 05, 2025 am 06:01 AMBoost Your Windows 11 Performance: A Guide to Freeing Up RAM Is your Windows 11 PC experiencing frustrating lag and freezes? Low RAM (Random Access Memory) could be the culprit. This guide provides several effective methods to reclaim valuable RAM
 Why I Don't Shut My Windows PC Down, and You Shouldn't EitherMay 05, 2025 am 03:03 AM
Why I Don't Shut My Windows PC Down, and You Shouldn't EitherMay 05, 2025 am 03:03 AMShould you power down your PC or let it sleep when leaving the office? I stopped powering down years ago, and I won't go back. Here's why I keep my PC running 24/7/365, and why you should consider it too. My Past Sleep Mode Habits I've never been on
 The Acer Nitro V Gaming Laptop Has Has a Huge DiscountMay 04, 2025 am 06:10 AM
The Acer Nitro V Gaming Laptop Has Has a Huge DiscountMay 04, 2025 am 06:10 AM##### Acer Nitro V 15 ANV15-51-51H9 Amazon is now selling Acer Nitro V e-sports gaming laptops, enjoying a great discount of 18%! This high-performance gaming laptop is originally priced at $849.99 and is currently only $699.99, so it is not to be missed! This gaming laptop is equipped with powerful hardware configuration, allowing both casual players and veteran gamers to get a smooth gaming experience. It is equipped with an Intel Core i7-13620H processor, ensuring smooth game operation and effortless multitasking. NVIDIA GeForce RTX 4050 Laptop GPU with 194 AI TOPS, supports advanced A


Hot AI Tools

Undresser.AI Undress
AI-powered app for creating realistic nude photos

AI Clothes Remover
Online AI tool for removing clothes from photos.

Undress AI Tool
Undress images for free

Clothoff.io
AI clothes remover

Video Face Swap
Swap faces in any video effortlessly with our completely free AI face swap tool!

Hot Article

Hot Tools

SublimeText3 Chinese version
Chinese version, very easy to use

SublimeText3 Linux new version
SublimeText3 Linux latest version

Dreamweaver Mac version
Visual web development tools

EditPlus Chinese cracked version
Small size, syntax highlighting, does not support code prompt function

MantisBT
Mantis is an easy-to-deploy web-based defect tracking tool designed to aid in product defect tracking. It requires PHP, MySQL and a web server. Check out our demo and hosting services.







