If you use Zoom as your online meeting tool, you have various features at your disposal to use. From getting things done with keyboard shortcuts to sharing your screen, I’ll give you some useful Zoom tips.
Use Keyboard Shortcuts to Quickly Access Various Features
A quick way to get things done in Zoom is to use keyboard shortcuts. You press a key combination on your keyboard and a Zoom feature is invoked. Here are some useful keyboard shortcuts to use:
- Alt A: Mute or unmute your microphone
- Alt V: Start or stop your video
- Alt S: Start or stop screen sharing
- Alt H: Launch or quit the chat window
- Alt Y: Raise or lower hand
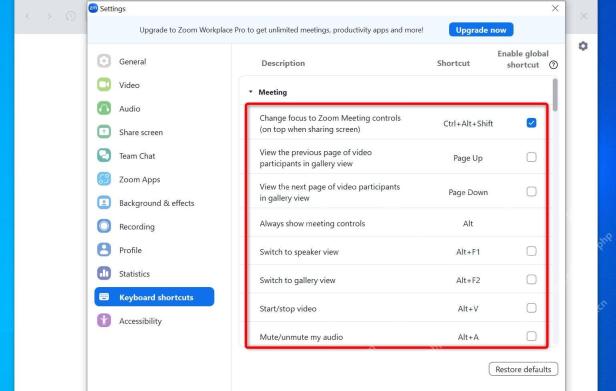
To view all available shortcuts, launch the Zoom app, click your profile icon in the top-right corner, choose "Settings," and select "Keyboard Shortcuts" in the left sidebar.
Enable HD Video to Look Sharper in Your Meetings
You can make yourself look sharper in your meetings by enabling Zoom’s HD video option. This option streams your webcam feed in HD resolution. Ensure you have a strong enough internet connection to handle this.
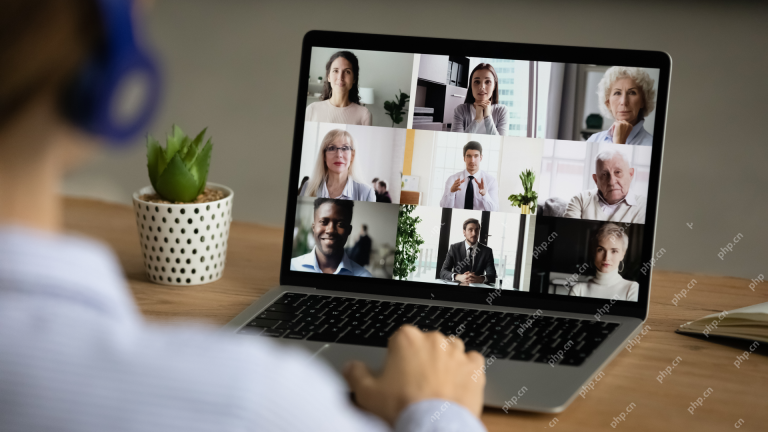 Related
Related Why It's Time to Ditch Your Laptop's Camera and Buy a Real Webcam
Cameras in most laptops are average at best; here's why you should upgrade to a dedicated webcam.
To make that change, launch Zoom, click your profile icon in the top-right corner, and choose "Settings." From the left sidebar, select "Video." On the right pane, beneath the Camera drop-down menu, turn on the "HD" option.

Zoom has automatically saved your change, so you don’t have to click anything.
Blur or Replace Your Background to Hide Your Cat
If you don’t want the meeting audience to see your messy bedroom, you can blur or replace your background. To do that, launch Zoom, click your profile icon in the top-right corner, and choose "Settings."
 Related
Related How to Create a Custom Zoom Background
Even if you have zero Photoshop skills, it's simple to create your own custom Zoom background. Follow along while we do it!
From the left sidebar, select "Background & Effects." On the right pane, in the Virtual Backgrounds section, you’ll see various options. If you want to blur your background, click "Blur." To replace the background with the available images, select an image on the list. To add your own image or video to use as the background, click the plus sign and choose an appropriate option.

To change your background in the future, you can return to this screen.
Share Your Screen to Better Explain Yourself
If you want to present something, such as the demo of a product, you can share your screen with Zoom. The app offers multiple ways to perform screen-sharing on your computer.
To access that option, while you’re still in a meeting, click "Share" in Zoom’s bottom bar. To share your entire screen, on the open window, select your screen in the Entire Screen section. To share a specific app window, in the Application Windows section, choose an app window. To include sound with your screen sharing, on the right pane, turn on the "Share Sound" option.
Then, at the bottom, click the "Share" button.
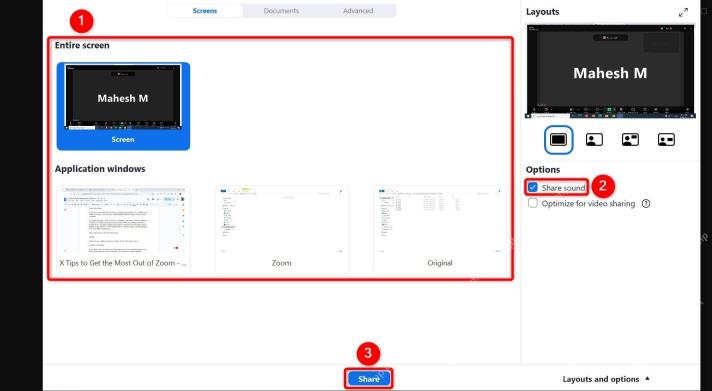
When you want to stop sharing your screen, click the "Stop Share" option.
Record Your Meeting for Later Use
If you want to save an offline copy of your meeting, you can record the meeting with Zoom. This allows you to review and use your meeting for various purposes.
To do that, while in a meeting, click "Record" in Zoom’s bottom bar. If you don’t see this option, click "More" and choose "Record." Zoom will announce that it’s recording the current meeting.

To stop recording the meeting, in Zoom’s bottom bar, click the Pause or the Stop button. Zoom will convert the recording and save the video file on your computer.
 Related
Related Can Zoom Hosts Really See All Your Private Messages?
Zoom meeting hosts can't see the private messages you send during meetings... but there are some ways your private messages could leak out. Here's what you need to know.
Create Recurring Meetings
If you host recurring meetings, you don’t have to create a new meeting every time. Instead, create a recurring meeting with Zoom that occurs at the specified schedule.
To do that, open Zoom and click "Schedule" on the main interface. On the window that opens, enter your meeting details. This includes your meeting’s name, when the meeting starts and ends, how often the meeting occurs, and so on. After filling in the details, save the meeting by clicking the "Save" button.

You can use the same meeting link to join this meeting every time.
Enable Waiting Room to Selectively Admit People in Your Meetings
If you want to admit people into your meetings selectively, you can enable the Waiting Room feature. This way, when someone wants to join your meeting, they’ll first enter Waiting Room. After you approve their request to join, they’ll enter the actual meeting.
 Related
Related What Is Zoombombing, and How Can You Stop It?
Are you using Zoom to video chat with co-workers, family, or friends? Here's how you can protect yourself from "Zoombombing."
To do that, launch the Zoom site and sign in to your account. In the left sidebar, click My Account > Settings. On the right pane, at the top, click the "Meeting" tab. In this tab, scroll down and turn on the "Waiting Room" toggle.
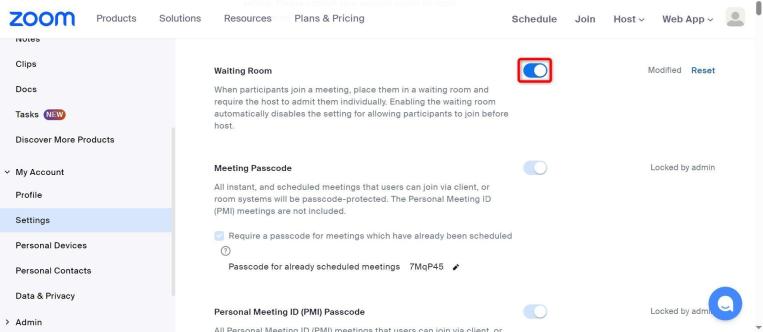
In the future, you can turn off the feature by disabling the "Waiting Room" toggle.
And that’s how you use various built-in features to make the most of this online conference tool. While you’re at it, consider learning the differences between Zoom and Google Meet.
The above is the detailed content of 7 Essential Zoom Tips to Run Better Meetings. For more information, please follow other related articles on the PHP Chinese website!
 The New Surface Pro Doesn't Feel ProMay 08, 2025 am 06:01 AM
The New Surface Pro Doesn't Feel ProMay 08, 2025 am 06:01 AMThe new Surface Pro: A step back? Microsoft's latest Surface Pro offers connectivity via two USB-C ports, supporting charging, USB 3.2 data transfer, and DisplayPort 1.4a (up to two 4K monitors at 60Hz). However, the device ships without a power ad
 Microsoft Challenges the MacBook Air With New Surface LaptopMay 08, 2025 am 03:02 AM
Microsoft Challenges the MacBook Air With New Surface LaptopMay 08, 2025 am 03:02 AMMicrosoft's latest Surface Laptop aims to rival the MacBook Air, but with some notable compromises. The absence of a Surface Connect port marks a significant departure from previous models, reflecting the growing prevalence of Thunderbolt and USB do
 Solve the problem that the svn plugin in eclipse always prompts for password inputMay 07, 2025 pm 05:03 PM
Solve the problem that the svn plugin in eclipse always prompts for password inputMay 07, 2025 pm 05:03 PM1. Background Recently, when using the svn plug-in to manage remote warehouse code in eclipse, prompts to enter passwords are always prompted to enter passwords, which is particularly annoying. After hard work, I finally solved the problem and shared it with you~ 2. Analysis of the password mechanism of the svn plug-in and the cause of the problem. When we use the svn plug-in for the first time and enter the password, a file that saves the password will be generated, and then the svn plug-in will read the username and password information by default every time. When eclipse is started, the configuration information will be automatically read into the program cache. After the password of svn is modified, it is impossible to log in again, and there is no prompt to re-enter the password. At this time, we can delete the relevant configuration files and let the svn plugin prompt us to re-enter the password. However, ec
 How to restore the win8 system details stepsMay 07, 2025 pm 05:00 PM
How to restore the win8 system details stepsMay 07, 2025 pm 05:00 PMThe steps to start system restore in Windows 8 are: 1. Press the Windows key X to open the shortcut menu; 2. Select "Control Panel", enter "System and Security", and click "System"; 3. Select "System Protection", and click "System Restore"; 4. Enter the administrator password and select the restore point. When selecting the appropriate restore point, it is recommended to select the restore point before the problem occurs, or remember a specific date when the system is running well. During the system restore process, if you encounter "The system restore cannot be completed", you can try another restore point or use the "sfc/scannow" command to repair the system files. After restoring, you need to check the system operation status, reinstall or configure the software, and re-back up the data, and create new restore points regularly.
 'Modern Operating System Original Book 3rd Edition'May 07, 2025 pm 04:57 PM
'Modern Operating System Original Book 3rd Edition'May 07, 2025 pm 04:57 PM"Modern Operating Systems (English Edition 3rd Edition)" is a classic work written by Professor Tanenbaum. With his profound experience in the design of three operating systems, the book perfectly integrates theory and practice. The third edition of the book explores a number of topics in depth, such as process, threading, storage management, file systems, I/O deadlock, interface design, multimedia, performance trade-offs, and introduces the latest trends in operating system design. The book not only explains the principles and practices of modern operating systems in detail, but also pays special attention to Linux operating systems, Windows Vista operating systems, embedded operating systems, real-time operating systems and multimedia operating systems. Covering Windows Vista and the latest Linux/Unix operations
 .NET Core Quick Start Tutorial 1. The beginning: Talking about .NET CoreMay 07, 2025 pm 04:54 PM
.NET Core Quick Start Tutorial 1. The beginning: Talking about .NET CoreMay 07, 2025 pm 04:54 PM1. The Origin of .NETCore When talking about .NETCore, we must not mention its predecessor .NET. Java was in the limelight at that time, and Microsoft also favored Java. The Java virtual machine on the Windows platform was developed by Microsoft based on JVM standards. It is said to be the best performance Java virtual machine at that time. However, Microsoft has its own little abacus, trying to bundle Java with the Windows platform and add some Windows-specific features. Sun's dissatisfaction with this led to a breakdown of the relationship between the two parties, and Microsoft then launched .NET. .NET has borrowed many features of Java since its inception and gradually surpassed Java in language features and form development. Java in version 1.6
 Solve the problem that the 80 port under Windows 10 is occupied by the System with PID 4May 07, 2025 pm 04:51 PM
Solve the problem that the 80 port under Windows 10 is occupied by the System with PID 4May 07, 2025 pm 04:51 PM1. Background Recently, out of curiosity, I updated the Windows 10 system, which is very easy to operate and the experience is quite good. However, when developing in IDEA, when starting the project using port 80, it is found that the port has been occupied. After some attempts, I found a solution and I will share it with you. 2. Solution steps 1. Check the process number PID that occupies port 80 by executing the netstat-ano|findstr "80" command. 2. Since port 80 is occupied by system services, the process cannot be terminated directly. Therefore, use the netshhttpshowservicestate command to view the current HTTP service status. The result is as shown in the figure: from the figure
 10 latest tools for web developersMay 07, 2025 pm 04:48 PM
10 latest tools for web developersMay 07, 2025 pm 04:48 PMWeb development design is a promising career field. However, this industry also faces many challenges. As more businesses and brands turn to the online marketplace, web developers have the opportunity to demonstrate their skills and succeed in their careers. However, as demand for web development continues to grow, the number of developers is also increasing, resulting in increasingly fierce competition. But it’s exciting that if you have the talent and will, you can always find new ways to create unique designs and ideas. As a web developer, you may need to keep looking for new tools and resources. These new tools and resources not only make your job more convenient, but also improve the quality of your work, thus helping you win more business and customers. The trends of web development are constantly changing.


Hot AI Tools

Undresser.AI Undress
AI-powered app for creating realistic nude photos

AI Clothes Remover
Online AI tool for removing clothes from photos.

Undress AI Tool
Undress images for free

Clothoff.io
AI clothes remover

Video Face Swap
Swap faces in any video effortlessly with our completely free AI face swap tool!

Hot Article

Hot Tools

WebStorm Mac version
Useful JavaScript development tools

Safe Exam Browser
Safe Exam Browser is a secure browser environment for taking online exams securely. This software turns any computer into a secure workstation. It controls access to any utility and prevents students from using unauthorized resources.

VSCode Windows 64-bit Download
A free and powerful IDE editor launched by Microsoft

SublimeText3 Linux new version
SublimeText3 Linux latest version

Zend Studio 13.0.1
Powerful PHP integrated development environment







