How to fix iPhone speaker not working issue?
iPhone speaker not working problem is one of the most common problems with iPhone. Contrary to popular belief, this problem isn't just due to broken hardware. Of course, if you put your phone down, the speakers may get damaged, causing them to stop working properly. But sometimes, the problem can also be caused by a temporary software crash.
Since both hardware and software issues can cause problems, our collection of solutions can help you solve your problem regardless of the cause. These solutions include the following
1. Basic Troubleshooting
As with other issues you may encounter with your iPhone, you may want to proceed before more invasive solutions Basic troubleshooting.
First make sure your iPhone is not in silent mode. If it's in silent mode, toggle the button to put the device into regular mode. This should eliminate the orange band next to the Silent Mode button.
You may also want to check if the ringer volume is turned on. Try turning the volume up to full volume to see if that's the problem.
If you do this and the iPhone speaker still isn't working, try the following solutions;
2. Restart iPhone
If the problem is a software issue, restarting will make a difference Helps as it will refresh the system in a way that eliminates some errors that may be causing the problem. Follow these simple steps to restart your iPhone, depending on the model;
Applies to iPhone X, 8, and 8 Plus;
- Step 1: Press and hold the Sleep/Wake button and where A volume button
- Step 2: Drag the slider to turn off the device
- Step 3: Now press and hold the Sleep/Wake button until the Apple logo appears

For iPhone 7 and earlier;
- Step 1: Press and hold the Sleep/Wake button until the slider appears
- Step 2: Slide the slider to turn off Device
- Step 3: Now, press and hold the Sleep/Wake button until the Apple logo appears
3. Check if the iPhone is stuck in headphone mode
If the iPhone When stuck in headphone mode, the problem of iPhone volume not working may also occur. The iPhone may not recognize this pop-up when the headphones were last unplugged from the jack.
This can happen when dust and debris accumulate in the headphone jack. You can try cleaning it with a soft, dry cloth.

4. Check if the sound is playing somewhere
If you connect your iPhone to a third-party speaker or device via AirPlay or Bluetooth. You might have forgotten to turn it off, so there is no sound from the built-in speaker.
To check, swipe up on the home screen to open the Control panel. If Bluetooth is on, turn off Bluetooth.

Also, tap AirPlay to determine if there is an Ant device that may be causing the problem.

5. Call the speakerphone
The best way to check if your iPhone has sound issues that are hardware related or software issues is to call someone on speakerphone. If you can hear clearly and the speakers aren't broken, this is more of a software related issue.
6. Update iOS Firmware
If the problem is related to software, the easiest solution is to update iOS firmware. To do this, go to Settings > General > Software Update.
If an update is available, click "Download and Install" to update the firmware.

7. Restore iPhone in iTunes
Restore iPhone in iTunes is another great way to solve iPhone speaker not working problem. Follow these simple steps;
Step 1: Launch iTunes on your computer and connect your iPhone to the computer using a USB cable.
Step 2: Click "Summary" and then click "Restore iPhone".
Step 3: Click "Restore" to confirm and keep your device connected throughout the process.

8. Fix iPhone speaker not working without losing data
If all the above solutions fail to solve the problem and you are sure that the speaker is not damaged, you may need to use the service Tenorshare ReiBoot , a third-party iOS system recovery program that can easily resolve any iOS issue. It's particularly useful for fixing iOS stuck issues, which might make it ideal if the device is stuck in headphone mode.
To use ReiBoot to solve this problem, download and install the program to your computer and follow these simple steps;
Step 1: Launch ReiBoot on your computer, and then connect your iPhone to the computer using a USB cable. Once the program recognizes your device, click "Fix All iOS Issues" to get started.

Step 2: Click "Download" to download the firmware package required to repair your device.

Step 3: Once the download is complete, click "Start Repair" to start the repair process.

We hope the above solutions can help you fix iPhone speaker not working issue easily and make the device work normally again.
The above is the detailed content of How to fix iPhone speaker not working issue?. For more information, please follow other related articles on the PHP Chinese website!
 How to Restart, Force Restart, & Shut Down iPad Mini 7Apr 30, 2025 am 09:46 AM
How to Restart, Force Restart, & Shut Down iPad Mini 7Apr 30, 2025 am 09:46 AMThe iPad mini 7 is an excellent mini iPad and the first mini model to support Apple Intelligence. If you recently bought an iPad mini 7, you might want to know how to restart, shut down, and force restart the device, which are common troubleshooting and even daily usage tasks. This article will introduce how to perform necessary power-related operations on the iPad mini 7, including forced restart, soft restart and shutdown. How to force restart iPad mini 7 To force restarting iPad mini 7, several buttons need to be pressed in sequence: Press and release the volume up key; Press and release the volume down key; Press and hold the power/lock button until you are in
 PSA: Latest Software Updates Enable Apple Intelligence on Some Mac, iPhone, iPadApr 30, 2025 am 09:35 AM
PSA: Latest Software Updates Enable Apple Intelligence on Some Mac, iPhone, iPadApr 30, 2025 am 09:35 AMRecently, many Mac, iPhone and iPad users have discovered that after the latest MacOS Sequoia 15.3.1, iOS 18.3.1 and iPadOS 18.3.1 system software updates are installed, the Apple Intelligence feature will be automatically enabled, even if it has been disabled before. Although not all users encounter this problem, some Mac, iPhone and iPad users will display the Apple Intelligence Welcome/Settings Assistant screen on the device after installing the latest system software updates, thereby enabling AI capabilities. Jeff Johnson (LapCatSoftware)
 iOS 18.3.1 Update Released with Bug Fixes & Security PatchesApr 30, 2025 am 09:34 AM
iOS 18.3.1 Update Released with Bug Fixes & Security PatchesApr 30, 2025 am 09:34 AMiOS 18.3.1 and iPadOS 18.3.1 are now available! All eligible users and devices can be updated. The iOS/iPadOS software update is small in scale, mainly focusing on security enhancement and bug fixes, and it is recommended that all users update. In addition, MacOS Sequoia 15.3.1, Ventura 13.7.4 and Sonoma 14.7.4 have also been launched, and watchOS and Apple Vision Pro have also received some minor updates. How to download and install iOS 18.3.1 update As always, please back up your iPhone or iPad data to
 Apple's Messages App Has Some Cool New Text Editing Features and Effects for iMessage — Here's How It All Works Apr 30, 2025 am 09:28 AM
Apple's Messages App Has Some Cool New Text Editing Features and Effects for iMessage — Here's How It All Works Apr 30, 2025 am 09:28 AMApple's iMessage now boasts enhanced text formatting! While previous methods like third-party keyboards or workarounds offered limited options, iOS 18, iPadOS 18, and macOS 15 Sequoia introduce built-in formatting for iMessage (SMS/MMS/RCS messages
 Apple's Massive Control Center Update Gives You 11 New Must-Try Features on iPhone and iPad Apr 30, 2025 am 09:15 AM
Apple's Massive Control Center Update Gives You 11 New Must-Try Features on iPhone and iPad Apr 30, 2025 am 09:15 AMiOS 18 and iPadOS 18 revolutionize the control center, bringing a new interface design and unprecedented customization options. This update not only optimizes the control center itself, but also extends access to common shortcuts to other areas of the device for faster operations. The previous update has only made some minor tweaks since iOS 11 redesigned the Control Center. iOS and iPadOS 18 take Control Center to a new level, making it more than just a simple quick access menu, but a powerful tool that can be customized to your personal needs. Now, the functions of the control center are no longer limited to the control center itself, and they are likely to become unintentional in your daily life
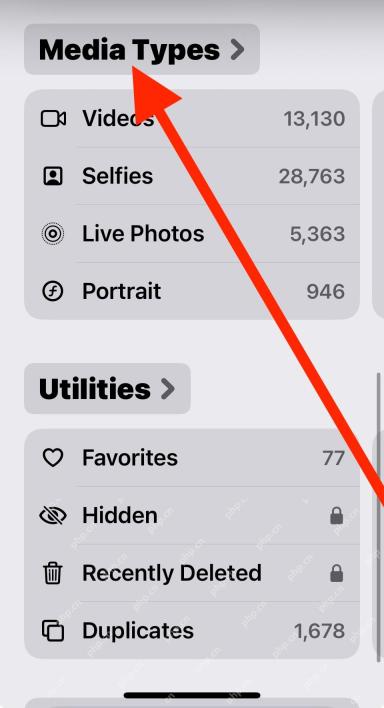 How to Find Screenshots in Photos App for iOS 18Apr 30, 2025 am 09:13 AM
How to Find Screenshots in Photos App for iOS 18Apr 30, 2025 am 09:13 AMThe redesign of the iOS 18 album app has sparked constant complaints, making it difficult for users to find specific images or photos that were previously easy to find. For example, if you take a lot of screenshots on your iPhone, you might need to access them quickly and easily, but you will find the new album interface confusing. While there are some useful tips to fix the redesign of the iOS 18 album app, and sorting photos by "recently added" can also help a lot, you may still want to know where certain media types (like screenshots). We will show you how to quickly find screenshots in the iOS 18 Albums app for iPhone or iPad. How to find screenshot albums in iOS 18 albums
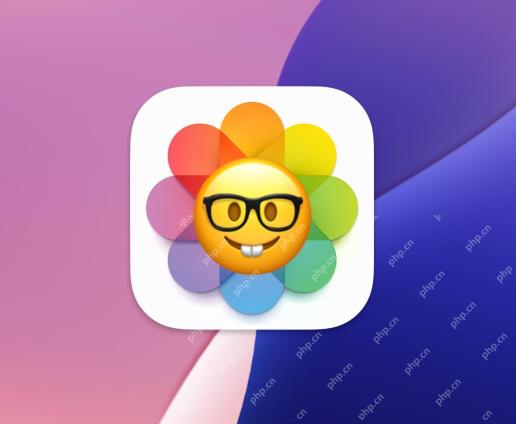 How to Improve Photos Layout on iPhone with iOS 18Apr 30, 2025 am 09:08 AM
How to Improve Photos Layout on iPhone with iOS 18Apr 30, 2025 am 09:08 AMiOS 18 Photos App Redesign: A Guide to Improved Layout Many iPhone users find the Photos app's new layout in iOS 18 less intuitive. This guide offers solutions to restore a more familiar experience. The redesigned app has shifted elements, making a
 Is the iPhone 15 Still a Good Purchase in 2025?Apr 30, 2025 am 12:57 AM
Is the iPhone 15 Still a Good Purchase in 2025?Apr 30, 2025 am 12:57 AMiPhone 15 in 2025: Still a Great Value? Even with the iPhone 16 series on the market, the iPhone 15 remains a compelling option in 2025, offering many of the latest features at a significantly lower price. This review explores why the iPhone 15 cont


Hot AI Tools

Undresser.AI Undress
AI-powered app for creating realistic nude photos

AI Clothes Remover
Online AI tool for removing clothes from photos.

Undress AI Tool
Undress images for free

Clothoff.io
AI clothes remover

Video Face Swap
Swap faces in any video effortlessly with our completely free AI face swap tool!

Hot Article

Hot Tools

Dreamweaver Mac version
Visual web development tools

SublimeText3 English version
Recommended: Win version, supports code prompts!

SublimeText3 Mac version
God-level code editing software (SublimeText3)

VSCode Windows 64-bit Download
A free and powerful IDE editor launched by Microsoft

Zend Studio 13.0.1
Powerful PHP integrated development environment







