 Mobile Tutorial
Mobile Tutorial iPhone
iPhone Apple's Massive Control Center Update Gives You 11 New Must-Try Features on iPhone and iPad
Apple's Massive Control Center Update Gives You 11 New Must-Try Features on iPhone and iPad Apple's Massive Control Center Update Gives You 11 New Must-Try Features on iPhone and iPad
iOS 18 and iPadOS 18 revolutionize the control center, bringing a new interface design and unprecedented customization options. This update not only optimizes the control center itself, but also extends access to common shortcuts to other areas of the device for faster operations.
The previous update has only made some minor tweaks since iOS 11 redesigned the Control Center. iOS and iPadOS 18 take Control Center to a new level, making it more than just a simple quick access menu, but a powerful tool that can be customized to your personal needs. Now, the functions of the control center are no longer limited to the control center itself, and they are likely to become an integral part of your daily life.
iOS 18 and iPadOS 18 were released on September 16.
Redesigned buttons
Once you open the Control Center, you will first notice that the widget is now inside the round button, rather than the rounded rectangle that was previously. While this is a subtle change, the round buttons help distinguish them from the large controls that are still rounded rectangles.

Comparison of control center designs for iOS 17.6.1 (left) and iOS 18 (right).
The connection control panel in the upper left corner has also been visually improved. You will see seven controls (rather than the previous four, clicks can be expanded to six), four of which occupy the fourth position of the panel, similar to the category in the App Repository. Click the fourth position to expand the panel into a full-screen list. In addition to Airplane Mode, AirDrop, Wi-Fi, cellular data, Bluetooth and personal hotspots, you now have access to VPN and satellite controls.

Comparison of extended connection controls for iOS 17.6.1 (left) and iOS 18 (right).
Multi-page control center
Yes, Control Center now supports multiple pages! By default, you may see three pages: Favorites (the first page), full screen control that is playing, and full screen connection control. You may also see a fourth page for home automation.
The page is identified by a small icon on the right, namely a heart icon, a musical note icon and a connection symbol. You can click these icons to jump to the corresponding page, or swipe up or down in Control Center to browse the page. You can also navigate to a specific page in a faster way: Open Control Center and slide with your fingers until you reach the target page.
If you keep all the pages, the smaller Playing and Connecting controls on the Favorites page seem a bit redundant, and you can remove them to make more space for common controls.

Rearrange controls without setting up an app
Previously, to move the controls, you had to go to Settings > Control Center, and you needed to switch between Control Center and Settings several times to intuitively check if the controls are in the location you want. Now you can do everything directly in Control Center.
After opening Control Center, click and hold the background or click the plus ( ) button in the upper left corner to open a new editor. To rearrange the controls, just drag and drop like you would on the home screen. You can rearrange any controls so the Connect, Playback, Direction Lock, Screen Mirroring, Silence Mode, Focus Mode, Brightness, and Volume Controls can be placed anywhere you want.

You can even drag and drop the controls onto a new page. Simply drag them from the bottom or top of the screen to the next or previous page and place them where you want it. You can also hold the control with one finger and slide between pages with the other. Unlike the home screen, you cannot move multiple controls at the same time.

New pages without controls are assigned a hollow circle icon, while pages with at least one control are assigned a solid circle icon (most of the time). The icon of the page sometimes borrows the icon of one of the controls. For example, when the remote is the only control on the page, it provides its icon for the page. Other controls that can do this include Connect, Playing, and any Home options.

Add and remove controls more easily
In the new editor in Control Center, you can eliminate any control by clicking the minus button. To delete the entire page, you need to delete all controls on that page or move them to another page.
To add a new control, click the "Add Control" option at the bottom of the page. You can even slide to an empty new page and add controls from there.
In the control library, elements are organized by application and category. The first part is the recommended controls and you will also see other parts such as Capture, Clock, Connect, Display and Brightness, Focus, Home, Memos, Playing, Remote, Shortcuts, Sound, Translation, Utility, Voice Memos, Wallet, Watch, Accessibility, Listening Assistance, Movement Assistance, and Visual Assistance.
Third-party applications also have their own categories, but their controls may also appear in one or more parts of Apple. For example, Halide and Instagram will have their own categories, but their controls may still appear in the Capture category.

Some controls will appear in multiple sections. If you know what you want, you can also use the search bar at the top to narrow down the controls. When adding a control, it will occupy the first empty space on the page, unless the page is full or the control is too large, in which case it will start a new page.
(The following content omits some control lists to keep the space reasonable)
Try more Apple controls
As you can see from the list above, iOS and iPadOS 18 bring over 40 new controls to the Control Center, including standalone connection controls (such as Airplane Mode and Bluetooth) that were previously available only in the Connection Panel, as well as Feedback Assistant, Open Apps, Ping My Watch, Print Center, Shortcuts, Touch Payment, and Translation. There are also some standalone controls for specific accessibility settings, some of which were previously accessible only through accessibility shortcuts and listening controls.
Take advantage of third-party controls
Third-party application developers can now create custom controls for their applications. So, just like a third-party widget in a widget selector, you will see third-party controls appear in the control selector. Now that iOS 18 and iPadOS 18 have been released, you may start to see more apps appearing in Control Centers such as Drafts, Halide, Instagram, and TickTick.

Resize the icon for larger or smaller controls
On the home screen, you can now resize the widget, and you can do the same with the control in Control Center. While not all controls can be resized, most do. In the Control Center editor, you can resize the size of the control with a large, thick, curved handle. Simply touch the handle and drag it outward to zoom in, or drag it inward to zoom in to zoom in.

Most resizable one-to-one controls can grow to a one-to-two rectangle or a two-to-two square. Some controls can become larger.

Turn off the machine faster
You will now find a power button in the upper right corner of the Control Center. When you don't want to or can't use the physical button, you can use it to turn off your iPhone or iPad. Tap and hold or long press it until the button size expands, then release and slide the switch to turn off. As with other shutdown methods, startup but not completing shutdown will disable Face ID or Touch ID.
Overall, this is much simpler than shutting down using the volume and side button combination, and is much faster than looking for hidden "shutdown" options in settings. While Siri is still an easy way to shut down an iPhone or iPad, the new Control Center button may herald other changes to Apple's future plans, such as eliminating the physical button, as some rumors say.

Custom lock screen controls
As one of many new lock screen changes, your iPhone now allows you to replace the default flashlight and camera shortcuts with nearly any control available in the Control Center. Although controls such as low battery mode, screen recording and sound recognition are missing, there are still 50 controls to choose from. You may also see third-party controls appear.

Assign controls to your action buttons
If you have an iPhone 15 Pro or iPhone 15 Pro Max (or the new iPhone 16, 16 Plus, 16 Pro, or 16 Pro Max), you can now assign controls to your action buttons. To do this, go to Settings > Action Buttons and swipe left or right until you reach the Controls option. If you have never assigned a specific control to the action button, click Select Control, or if you have assigned, click the name of the control. The control selector will appear, which contains many controls to choose from:
(The following content omits some control lists to keep the space reasonable)

Navigate easier settings menu
When you go to Settings > Control Center, you will no longer find many preferences. Apart from showing new animations for the custom Control Center new method, the only option that is still available is the "In-App Access" switch. Once closed, you can only access the Control Center from the home screen (although it will still work on the lock screen).

Cover photos and screenshots courtesy of Justin Meyers/Gadget Hacks
The above is the detailed content of Apple's Massive Control Center Update Gives You 11 New Must-Try Features on iPhone and iPad . For more information, please follow other related articles on the PHP Chinese website!
 How to Restart, Force Restart, & Shut Down iPad Mini 7Apr 30, 2025 am 09:46 AM
How to Restart, Force Restart, & Shut Down iPad Mini 7Apr 30, 2025 am 09:46 AMThe iPad mini 7 is an excellent mini iPad and the first mini model to support Apple Intelligence. If you recently bought an iPad mini 7, you might want to know how to restart, shut down, and force restart the device, which are common troubleshooting and even daily usage tasks. This article will introduce how to perform necessary power-related operations on the iPad mini 7, including forced restart, soft restart and shutdown. How to force restart iPad mini 7 To force restarting iPad mini 7, several buttons need to be pressed in sequence: Press and release the volume up key; Press and release the volume down key; Press and hold the power/lock button until you are in
 PSA: Latest Software Updates Enable Apple Intelligence on Some Mac, iPhone, iPadApr 30, 2025 am 09:35 AM
PSA: Latest Software Updates Enable Apple Intelligence on Some Mac, iPhone, iPadApr 30, 2025 am 09:35 AMRecently, many Mac, iPhone and iPad users have discovered that after the latest MacOS Sequoia 15.3.1, iOS 18.3.1 and iPadOS 18.3.1 system software updates are installed, the Apple Intelligence feature will be automatically enabled, even if it has been disabled before. Although not all users encounter this problem, some Mac, iPhone and iPad users will display the Apple Intelligence Welcome/Settings Assistant screen on the device after installing the latest system software updates, thereby enabling AI capabilities. Jeff Johnson (LapCatSoftware)
 iOS 18.3.1 Update Released with Bug Fixes & Security PatchesApr 30, 2025 am 09:34 AM
iOS 18.3.1 Update Released with Bug Fixes & Security PatchesApr 30, 2025 am 09:34 AMiOS 18.3.1 and iPadOS 18.3.1 are now available! All eligible users and devices can be updated. The iOS/iPadOS software update is small in scale, mainly focusing on security enhancement and bug fixes, and it is recommended that all users update. In addition, MacOS Sequoia 15.3.1, Ventura 13.7.4 and Sonoma 14.7.4 have also been launched, and watchOS and Apple Vision Pro have also received some minor updates. How to download and install iOS 18.3.1 update As always, please back up your iPhone or iPad data to
 Apple's Messages App Has Some Cool New Text Editing Features and Effects for iMessage — Here's How It All Works Apr 30, 2025 am 09:28 AM
Apple's Messages App Has Some Cool New Text Editing Features and Effects for iMessage — Here's How It All Works Apr 30, 2025 am 09:28 AMApple's iMessage now boasts enhanced text formatting! While previous methods like third-party keyboards or workarounds offered limited options, iOS 18, iPadOS 18, and macOS 15 Sequoia introduce built-in formatting for iMessage (SMS/MMS/RCS messages
 Apple's Massive Control Center Update Gives You 11 New Must-Try Features on iPhone and iPad Apr 30, 2025 am 09:15 AM
Apple's Massive Control Center Update Gives You 11 New Must-Try Features on iPhone and iPad Apr 30, 2025 am 09:15 AMiOS 18 and iPadOS 18 revolutionize the control center, bringing a new interface design and unprecedented customization options. This update not only optimizes the control center itself, but also extends access to common shortcuts to other areas of the device for faster operations. The previous update has only made some minor tweaks since iOS 11 redesigned the Control Center. iOS and iPadOS 18 take Control Center to a new level, making it more than just a simple quick access menu, but a powerful tool that can be customized to your personal needs. Now, the functions of the control center are no longer limited to the control center itself, and they are likely to become unintentional in your daily life
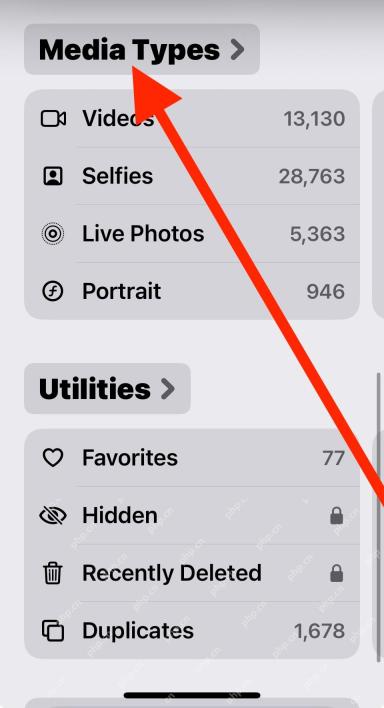 How to Find Screenshots in Photos App for iOS 18Apr 30, 2025 am 09:13 AM
How to Find Screenshots in Photos App for iOS 18Apr 30, 2025 am 09:13 AMThe redesign of the iOS 18 album app has sparked constant complaints, making it difficult for users to find specific images or photos that were previously easy to find. For example, if you take a lot of screenshots on your iPhone, you might need to access them quickly and easily, but you will find the new album interface confusing. While there are some useful tips to fix the redesign of the iOS 18 album app, and sorting photos by "recently added" can also help a lot, you may still want to know where certain media types (like screenshots). We will show you how to quickly find screenshots in the iOS 18 Albums app for iPhone or iPad. How to find screenshot albums in iOS 18 albums
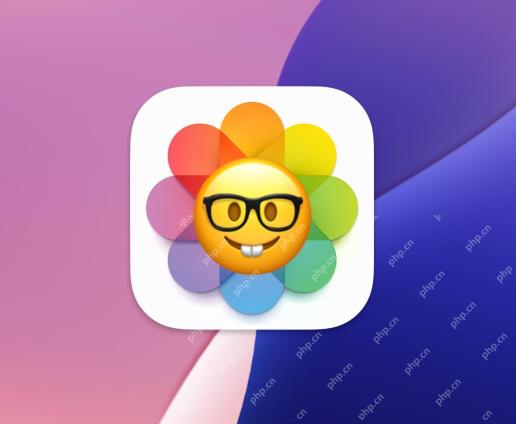 How to Improve Photos Layout on iPhone with iOS 18Apr 30, 2025 am 09:08 AM
How to Improve Photos Layout on iPhone with iOS 18Apr 30, 2025 am 09:08 AMiOS 18 Photos App Redesign: A Guide to Improved Layout Many iPhone users find the Photos app's new layout in iOS 18 less intuitive. This guide offers solutions to restore a more familiar experience. The redesigned app has shifted elements, making a
 Is the iPhone 15 Still a Good Purchase in 2025?Apr 30, 2025 am 12:57 AM
Is the iPhone 15 Still a Good Purchase in 2025?Apr 30, 2025 am 12:57 AMiPhone 15 in 2025: Still a Great Value? Even with the iPhone 16 series on the market, the iPhone 15 remains a compelling option in 2025, offering many of the latest features at a significantly lower price. This review explores why the iPhone 15 cont


Hot AI Tools

Undresser.AI Undress
AI-powered app for creating realistic nude photos

AI Clothes Remover
Online AI tool for removing clothes from photos.

Undress AI Tool
Undress images for free

Clothoff.io
AI clothes remover

Video Face Swap
Swap faces in any video effortlessly with our completely free AI face swap tool!

Hot Article

Hot Tools

ZendStudio 13.5.1 Mac
Powerful PHP integrated development environment

MantisBT
Mantis is an easy-to-deploy web-based defect tracking tool designed to aid in product defect tracking. It requires PHP, MySQL and a web server. Check out our demo and hosting services.

SecLists
SecLists is the ultimate security tester's companion. It is a collection of various types of lists that are frequently used during security assessments, all in one place. SecLists helps make security testing more efficient and productive by conveniently providing all the lists a security tester might need. List types include usernames, passwords, URLs, fuzzing payloads, sensitive data patterns, web shells, and more. The tester can simply pull this repository onto a new test machine and he will have access to every type of list he needs.

Notepad++7.3.1
Easy-to-use and free code editor

DVWA
Damn Vulnerable Web App (DVWA) is a PHP/MySQL web application that is very vulnerable. Its main goals are to be an aid for security professionals to test their skills and tools in a legal environment, to help web developers better understand the process of securing web applications, and to help teachers/students teach/learn in a classroom environment Web application security. The goal of DVWA is to practice some of the most common web vulnerabilities through a simple and straightforward interface, with varying degrees of difficulty. Please note that this software






