Home >Computer Tutorials >Computer Knowledge >How to copy with HP printer
How to copy with HP printer
- PHPzforward
- 2024-01-06 08:44:453220browse
HP is a well-known printer brand. They have launched many different styles and models of printers, each with different functions and uses. However, the most basic functions are for printing and copying documents. Here, we take the HP printer v50157037-1 model as an example to introduce how to perform copy operations. First, make sure your HP printer is connected to a computer or network and the driver is installed. Next, open the document you want to copy and place it on the printer's scanning plate. Then, open the HP printer's control panel, which can usually be found on the printer's control panel or through the printer settings on your computer. On the control panel, you will see buttons or menu options for selecting copy settings and options. First, you can choose the number of copies you want to make. There is usually a numeric keypad or plus and minus buttons to adjust the number of copies. Enter the number of copies you want and confirm the settings. Next, you can select a range of pages to copy. If you only want to copy a part of the pages, you can find the corresponding options on the control panel and set them. You can then choose the quality and color options for your copy. Some printers can choose black and white or color copies, and you can also choose different print qualities. Depending on your needs, select the appropriate settings. Finally, confirm that all copy settings have been adjusted and click the Start Copying button. The printer will start scanning the document and copy it according to your settings. When you have finished copying, you can remove the copied document and close the printer's control panel. The above are the simple steps for copying using HP printer v50157037-1 model. I hope to be helpful!
How to copy with HP printer
First, we need to press the power button on the HP printer to power it on and start it up.
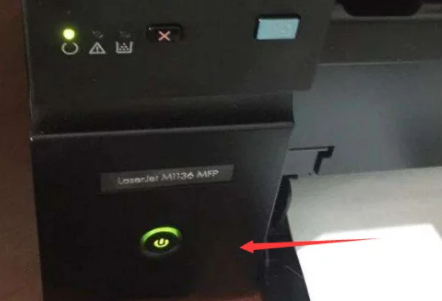
First of all, we need to prepare the documents that need to be copied. When copying documents, we should place the document with the written side down under the cover of the printer to ensure that the copy effect is clearly visible. Doing this ensures that the copied document accurately represents the contents of the original document.

After closing the cover on the printer, you will notice that there is a dual document icon. This icon represents the copy function.

Next, we waited patiently for the machine to start operating.

Wait a moment and you will see the copied documents appear in front of everyone.
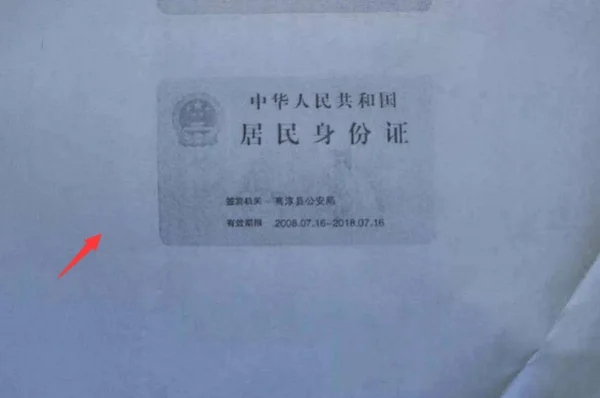
The above is the detailed content of How to copy with HP printer. For more information, please follow other related articles on the PHP Chinese website!

