If we are doing corresponding development in the Ubuntu environment, sometimes we need to share the program we wrote with others, or copy it ourselves and make a backup copy. We are accustomed to using USB flash drives for copying, but this will be inconvenient if frequent copies are needed. Here is a better way to introduce to you: sharing through Samba server.
Samba is a free software that implements the SMB protocol on Linux and UNIX systems. It consists of server and client programs.
The Samba server builds a bridge between two different operating systems, enabling communication between Linux systems and Windows systems. Through the samba service under the Linux operating system, the Windows host can access shared files under Linux, providing great convenience to a wide range of Linux enthusiasts.
First, we need to install samba in the ubuntu environment.
Installation command, as follows:
sudo apt-get install samba smbfs smbclient system-config-samba
If it is Ubuntu 14.04 version, please install it with this command: sudo apt-get install samba samba-common system-config-samba python-glade2 gksu
samba: core component of samba.
smbfs: A file system that supports the SMB/CIFS protocol.
smbclient: samba client, access other machines.
system-config-samba: graphical interface configuration tool.

Configure Samba accordingly through the graphical interface:
1) Add user





2) Set the Linux shared directory and its permissions









3. Test usage
1) If a Windows host wants to access the shared directory of Ubuntu, the networks of the two systems must be able to ping, otherwise, access will not be possible. The picture below shows the ip of Ubuntu to ping Windows:

2) Obtain the ip of ubuntu and type: ifconfig in the terminal.

3) Access the samba shared directory and operate on the Windows host: Start-->Run-->\\10.220.x.x(ubuntu's ip)\share(share name):

4) Enter username and password:

5) Enter the shared directory:

Map Network Drive
In the future, when accessing the ubuntu shared directory, you must operate on the Windows host: Start-->Run-->\\10.220.x.x (ubuntu's ip)\share (share name), this will be very troublesome. Let me introduce you to a good method: mapping a network drive.




In the future, if we open my computer directly, we can see this shared directory and open it directly (provided that ubuntu has been turned on). If we no longer want to use it, we can also disconnect the network drive:

If there is a problem with the samba service, you can restart the service:
sudo service smbd restart
Okay, that’s it for this article. I hope you will support this site in the future.
The above is the detailed content of Graphic tutorial for installing Samba on Ubuntu. For more information, please follow other related articles on the PHP Chinese website!
 How does memory management differ between Linux and Windows?May 13, 2025 am 12:04 AM
How does memory management differ between Linux and Windows?May 13, 2025 am 12:04 AMLinuxandWindowsmanagememorydifferentlyduetotheirdesignphilosophies.Linuxusesovercommittingforbetterperformancebutrisksout-of-memoryerrors,whileWindowsemploysdemand-pagingandmemorycompressionforstabilityandefficiency.Thesedifferencesimpactdevelopmenta
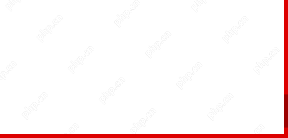 How to Manage Firewalld and UFW for Linux SecurityMay 12, 2025 am 10:56 AM
How to Manage Firewalld and UFW for Linux SecurityMay 12, 2025 am 10:56 AMLinux systems rely on firewalls to safeguard against unauthorized network access. These software barriers control network traffic, permitting or blocking data packets based on predefined rules. Operating primarily at the network layer, they manage
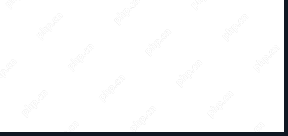 How to Check If Your Linux System is a Desktop or LaptopMay 12, 2025 am 10:48 AM
How to Check If Your Linux System is a Desktop or LaptopMay 12, 2025 am 10:48 AMDetermining if your Linux system is a desktop or laptop is crucial for system optimization. This guide outlines simple commands to identify your system type. The hostnamectl Command: This command provides a concise way to check your system's chassis
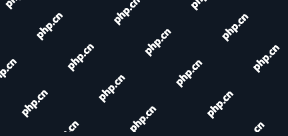 How to Increase TCP/IP Connections in LinuxMay 12, 2025 am 10:23 AM
How to Increase TCP/IP Connections in LinuxMay 12, 2025 am 10:23 AMGuide to adjust the number of TCP/IP connections for Linux servers Linux systems are often used in servers and network applications. Administrators often encounter the problem that the number of TCP/IP connections reaches the upper limit, resulting in user connection errors. This article will guide you how to improve the maximum number of TCP/IP connections in Linux systems. Understanding TCP/IP connection number TCP/IP (Transmission Control Protocol/Internet Protocol) is the basic communication protocol of the Internet. Each TCP connection requires system resources. When there are too many active connections, the system may reject new connections or slow down. By increasing the maximum number of connections allowed, server performance can be improved and more concurrent users can be handled. Check the current number of Linux connections limits Change settings
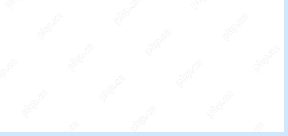 How to Convert SVG to PNG in Linux TerminalMay 12, 2025 am 10:21 AM
How to Convert SVG to PNG in Linux TerminalMay 12, 2025 am 10:21 AMSVG (Scalable Vector Graphics) files are ideal for logos and illustrations due to their resizability without quality loss. However, PNG (Portable Network Graphics) format often offers better compatibility with websites and applications. This guide d
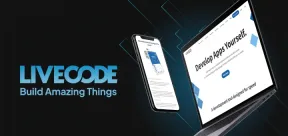 How to Create Your Own Android and iOS Apps with LiveCodeMay 12, 2025 am 10:10 AM
How to Create Your Own Android and iOS Apps with LiveCodeMay 12, 2025 am 10:10 AMLiveCode: A Cross-Platform Development Revolution LiveCode, a programming language debuting in 1993, simplifies app development for everyone. Its high-level, English-like syntax and dynamic typing enable the creation of robust applications with ease
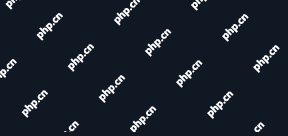 How to Reset a USB Device from the Linux TerminalMay 12, 2025 am 10:07 AM
How to Reset a USB Device from the Linux TerminalMay 12, 2025 am 10:07 AMThis guide provides a step-by-step process for resetting a malfunctioning USB device via the Linux command line. Troubleshooting unresponsive or disconnected USB drives is simplified using these commands. Step 1: Identifying Your USB Device First, i
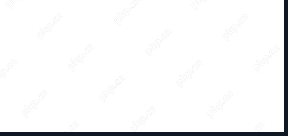 How to Set a Temporary Static IP Address on LinuxMay 12, 2025 am 10:06 AM
How to Set a Temporary Static IP Address on LinuxMay 12, 2025 am 10:06 AMTemporarily setting a static IP address on Linux is invaluable for network troubleshooting or specific session configurations. This guide details how to achieve this using command-line tools, noting that the changes are not persistent across reboots


Hot AI Tools

Undresser.AI Undress
AI-powered app for creating realistic nude photos

AI Clothes Remover
Online AI tool for removing clothes from photos.

Undress AI Tool
Undress images for free

Clothoff.io
AI clothes remover

Video Face Swap
Swap faces in any video effortlessly with our completely free AI face swap tool!

Hot Article

Hot Tools

Dreamweaver Mac version
Visual web development tools

SublimeText3 Mac version
God-level code editing software (SublimeText3)

EditPlus Chinese cracked version
Small size, syntax highlighting, does not support code prompt function

MinGW - Minimalist GNU for Windows
This project is in the process of being migrated to osdn.net/projects/mingw, you can continue to follow us there. MinGW: A native Windows port of the GNU Compiler Collection (GCC), freely distributable import libraries and header files for building native Windows applications; includes extensions to the MSVC runtime to support C99 functionality. All MinGW software can run on 64-bit Windows platforms.

SecLists
SecLists is the ultimate security tester's companion. It is a collection of various types of lists that are frequently used during security assessments, all in one place. SecLists helps make security testing more efficient and productive by conveniently providing all the lists a security tester might need. List types include usernames, passwords, URLs, fuzzing payloads, sensitive data patterns, web shells, and more. The tester can simply pull this repository onto a new test machine and he will have access to every type of list he needs.






