 Java
Java javaTutorial
javaTutorial Quickly get started with Java virtual machine: steps and techniques for easy installation
Quickly get started with Java virtual machine: steps and techniques for easy installationQuickly get started with Java virtual machine: steps and techniques for easy installation

Easy Getting Started: Methods and Techniques to Quickly Install Java Virtual Machine
The Java Virtual Machine (Java Virtual Machine, referred to as JVM) is a tool that ensures that Java programs can be used in different operations Critical components running on the system. Through the JVM, programmers can translate the code written in Java into bytecode that a specific operating system can understand, realizing the dream of "write once, run anywhere". In this article, we will introduce you to the methods and techniques of installing Java virtual machine, and attach specific code examples.
- Download and install JDK
JDK (Java Development Kit) is a software package required to develop Java programs. It includes JVM and other development tools. First, let us download the latest JDK version from Oracle's official website.
Steps:
- Open Oracle official website (https://www.oracle.com/java/technologies/javase-jdk15-downloads.html)
- Select version for your operating system and download the installation package (usually in .exe or .dmg format).
- Double-click the installation package and follow the installation wizard's prompts to complete the installation process.
- Configuring environment variables
After installing the JDK, we need to configure the system's environment variables so that Java commands can be executed directly on the command line.
Steps:
- In Windows operating system, open the "Control Panel" and search for "Environment Variables". Select "Edit system environment variables".
- Click the "Environment Variables" button, find the "Path" variable in the "System Variables" section, and click "Edit".
- Add the JDK installation path (for example: C:Program FilesJavajdk1.8.0_251 in) at the end of "Variable Value", and click "OK" to save the changes.
-
In Mac OS, open a terminal and execute the following command:
echo 'export PATH="/Library/Java/JavaVirtualMachines/jdk1.8.0_251.jdk/Contents/Home/bin:$PATH"' >> ~/.bash_profile source ~/.bash_profile
- ##Verify the installation results
- Open the terminal or command line interface.
- Execute the following command:
java -version
If the JVM version information is displayed, the installation is successful. Otherwise, the environment variables may be configured incorrectly, please check again.
- Write and run a Java program
- Open any text editor and create a file named
- HelloWorld.java
. - Enter the following code in the file:
class HelloWorld { public static void main(String[] args) { System.out.println("Hello, World!"); } }Save the file and enter the directory where the file is located through the command line. - Execute the following command:
javac HelloWorld.java java HelloWorld
If "Hello, World!" is successfully output, it means that your Java program has run successfully.
class HelloWorld {
public static void main(String[] args) {
System.out.println("Hello, World!");
}
}Please note that the above code sample is for demonstration purposes only. In actual development, more complex code and functions may be required. (Word count: 520 words)The above is the detailed content of Quickly get started with Java virtual machine: steps and techniques for easy installation. For more information, please follow other related articles on the PHP Chinese website!
 How does IntelliJ IDEA identify the port number of a Spring Boot project without outputting a log?Apr 19, 2025 pm 11:45 PM
How does IntelliJ IDEA identify the port number of a Spring Boot project without outputting a log?Apr 19, 2025 pm 11:45 PMStart Spring using IntelliJIDEAUltimate version...
 How to elegantly obtain entity class variable names to build database query conditions?Apr 19, 2025 pm 11:42 PM
How to elegantly obtain entity class variable names to build database query conditions?Apr 19, 2025 pm 11:42 PMWhen using MyBatis-Plus or other ORM frameworks for database operations, it is often necessary to construct query conditions based on the attribute name of the entity class. If you manually every time...
 Java BigDecimal operation: How to accurately control the accuracy of calculation results?Apr 19, 2025 pm 11:39 PM
Java BigDecimal operation: How to accurately control the accuracy of calculation results?Apr 19, 2025 pm 11:39 PMJava...
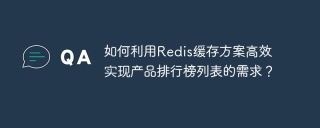 How to use the Redis cache solution to efficiently realize the requirements of product ranking list?Apr 19, 2025 pm 11:36 PM
How to use the Redis cache solution to efficiently realize the requirements of product ranking list?Apr 19, 2025 pm 11:36 PMHow does the Redis caching solution realize the requirements of product ranking list? During the development process, we often need to deal with the requirements of rankings, such as displaying a...
 How to safely convert Java objects to arrays?Apr 19, 2025 pm 11:33 PM
How to safely convert Java objects to arrays?Apr 19, 2025 pm 11:33 PMConversion of Java Objects and Arrays: In-depth discussion of the risks and correct methods of cast type conversion Many Java beginners will encounter the conversion of an object into an array...
 How do I convert names to numbers to implement sorting and maintain consistency in groups?Apr 19, 2025 pm 11:30 PM
How do I convert names to numbers to implement sorting and maintain consistency in groups?Apr 19, 2025 pm 11:30 PMSolutions to convert names to numbers to implement sorting In many application scenarios, users may need to sort in groups, especially in one...
 E-commerce platform SKU and SPU database design: How to take into account both user-defined attributes and attributeless products?Apr 19, 2025 pm 11:27 PM
E-commerce platform SKU and SPU database design: How to take into account both user-defined attributes and attributeless products?Apr 19, 2025 pm 11:27 PMDetailed explanation of the design of SKU and SPU tables on e-commerce platforms This article will discuss the database design issues of SKU and SPU in e-commerce platforms, especially how to deal with user-defined sales...
 How to set the default run configuration list of SpringBoot projects in Idea for team members to share?Apr 19, 2025 pm 11:24 PM
How to set the default run configuration list of SpringBoot projects in Idea for team members to share?Apr 19, 2025 pm 11:24 PMHow to set the SpringBoot project default run configuration list in Idea using IntelliJ...


Hot AI Tools

Undresser.AI Undress
AI-powered app for creating realistic nude photos

AI Clothes Remover
Online AI tool for removing clothes from photos.

Undress AI Tool
Undress images for free

Clothoff.io
AI clothes remover

Video Face Swap
Swap faces in any video effortlessly with our completely free AI face swap tool!

Hot Article

Hot Tools

SublimeText3 English version
Recommended: Win version, supports code prompts!

mPDF
mPDF is a PHP library that can generate PDF files from UTF-8 encoded HTML. The original author, Ian Back, wrote mPDF to output PDF files "on the fly" from his website and handle different languages. It is slower than original scripts like HTML2FPDF and produces larger files when using Unicode fonts, but supports CSS styles etc. and has a lot of enhancements. Supports almost all languages, including RTL (Arabic and Hebrew) and CJK (Chinese, Japanese and Korean). Supports nested block-level elements (such as P, DIV),

SublimeText3 Mac version
God-level code editing software (SublimeText3)

MinGW - Minimalist GNU for Windows
This project is in the process of being migrated to osdn.net/projects/mingw, you can continue to follow us there. MinGW: A native Windows port of the GNU Compiler Collection (GCC), freely distributable import libraries and header files for building native Windows applications; includes extensions to the MSVC runtime to support C99 functionality. All MinGW software can run on 64-bit Windows platforms.

Atom editor mac version download
The most popular open source editor




