Introducing the Tmux terminal command line usage guide
Tmux (short for "Terminal Multiplexer"), is an excellent terminal multiplexing software, similar to GNU screen, but better than screen. tmux comes from OpenBSD and is licensed by BSD. The most intuitive benefit of using it is that after logging in to the remote host through a terminal and running tmux, you can open multiple consoles without "wasting" extra terminals to connect to the remote host. Another benefit is that when the terminal After closing, the task process running in the shell will also be interrupted. This problem can be easily solved by using tmux.
2. Usage scenarios:1. Close the terminal and the task process in the original terminal will still not be interrupted when you open it again;
2. Two people in different places can operate the same session, and the operations of one party can be seen by the other party in real time ;
3. You can open many terminals under the flexible layout of a single screen, and then use them collaboratively ;
3. Command usage:First install this command (EPEL repo is required under CentOS):
[root@ames ~]# cat /etc/RedHat-release CentOS Linux release 7.3.1611 (Core) [root@ames ~]# yum -y install tmux
View command usage:
[root@ames ~]# tmux --help usage: tmux [-28lquvV] [-c shell-command] [-f file] [-L socket-name] [-S socket-path] [command [flags]] [root@ames ~]#
Individual options and parameter introduction:
1. Run tmux:
[root@ames ~]# tmux
2. Create a new session: # tmux new -s SESSION-NAME
(Note: SESSION-NAME represents the session name, which can be letters or numbers)
You can also specify a session name without specifying it (not recommended): # tmux new
[root@ames ~]# tmux new -s second-tmux
3. View created sessions:
[root@ames ~]# tmux ls
4. Enter a known session: # tmux a -t SESSION-NAME or # tmux attach -t SESSION-NAME
[root@ames ~]# tmux ls 0: 1 windows (created Wed Aug 30 11:15:29 2017) [61x16] second-tmux: 1 windows (created Wed Aug 30 11:23:51 2017) [85x16] [root@ames ~]# tmux a -t second-tmux
5. Temporarily leave the current session:
(This command will exit from the current session, so there is a saying about reconnecting to the session later)
[root@ames ~]# tmux detach
6. Close the session: # tmux kill-session -t SESSION-NAME
(Can be executed inside or outside the session)
[root@ames ~]# tmux ls 0: 1 windows (created Wed Aug 30 11:15:29 2017) [61x16] second-tmux: 1 windows (created Wed Aug 30 11:40:24 2017) [85x16] [root@ames ~]# tmux kill-session -t second-tmux [root@ames ~]# tmux ls 0: 1 windows (created Wed Aug 30 11:15:29 2017) [61x16] [root@ames ~]#
Note: 1. Run the tmux command alone, that is, open a tmux session; 2. You cannot create a new session in the tmux session, and an error will be reported: "sessions should be nested with care, unset $TMUX to force"
4. Split screen operation:In many cases, we need to run multiple commands and perform multiple tasks in one session. We can organize them in multiple windows in one session.
1. Split screen: divided into horizontal split screen and vertical split screen
Horizontal split screen
Shortcut keys: press ctrl b first, release and then press %

Vertical Split Screen
Shortcut keys: Press ctrl b first, release and then press "

The cursors in the split-screen window switch to each other
Shortcut keys: press ctrl b first, release and then press o
Switch tmux session terminal
Shortcut keys: press ctrl b first, release and then press s

Display time in terminal
Shortcut keys: press ctrl b first, release and then press t
Exit the time interface: press the q key

Terminate a terminal window (confirmation required)
Shortcut key: exit or press ctrl b first, release and then press &
Open a new window based on the current window
Shortcut key: press ctrl b first, release and then press c
Temporarily exit the current session
Shortcut keys: press ctrl b first, release and then press d
View panel number
Shortcut keys: press ctrl b first, release and then press q
Close all split-screen windows, that is, merge them into one window
Shortcut keys: press ctrl b first, release and press again!
The above is the detailed content of Introducing the Tmux terminal command line usage guide. For more information, please follow other related articles on the PHP Chinese website!
 Top 3 Open Source Virtual Data Room (VDR) for LinuxMay 08, 2025 am 11:35 AM
Top 3 Open Source Virtual Data Room (VDR) for LinuxMay 08, 2025 am 11:35 AMVirtual Data Rooms (VDRs) offer secure document storage and sharing, ideal for sensitive business information. This article explores three open-source VDR solutions for on-premises deployment on Linux, eliminating the need for cloud-based services a
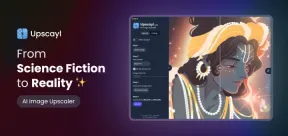 Upscayl: An Open-Source Image Upscaling Tool for LinuxMay 08, 2025 am 11:19 AM
Upscayl: An Open-Source Image Upscaling Tool for LinuxMay 08, 2025 am 11:19 AMUpscayl: Your Free and Open-Source Solution for High-Resolution Images on Linux Linux users who frequently work with images know the frustration of low-resolution pictures. Luckily, Upscayl offers a powerful, free, and open-source solution. This des
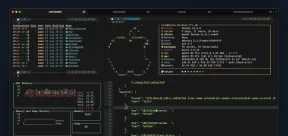 Ghostty - A Feature-Rich Terminal Emulator for LinuxMay 08, 2025 am 11:14 AM
Ghostty - A Feature-Rich Terminal Emulator for LinuxMay 08, 2025 am 11:14 AMThe terminal emulator landscape is evolving rapidly, with developers leveraging modern hardware, GPU acceleration, containerization, and even AI/LLMs to enhance console experiences. Enter Ghostty, a new open-source, cross-platform terminal emulator
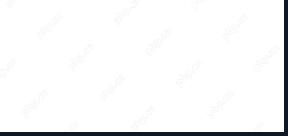 Innotop - A CLI Based top-like Monitor Tool for MySQLMay 08, 2025 am 10:48 AM
Innotop - A CLI Based top-like Monitor Tool for MySQLMay 08, 2025 am 10:48 AMInnotop: Powerful MySQL monitoring command line tool Innotop is an excellent command line program, similar to the top command, used to monitor local and remote MySQL servers running under the InnoDB engine. It provides a comprehensive set of features and options to help database administrators (DBAs) track various aspects of MySQL performance, troubleshoot issues and optimize server configuration. Innotop allows you to monitor critical MySQL metrics, such as: MySQL replication status User statistics Query list InnoDB buffer pool InnoDB I/O Statistics Open table Locked table etc… The tool regularly refreshes its data to provide server status
 How to Back Up Linux Data with Restic ToolMay 08, 2025 am 10:34 AM
How to Back Up Linux Data with Restic ToolMay 08, 2025 am 10:34 AMRestic: Your Comprehensive Guide to Secure Linux Backups Data loss can cripple a Linux system. Accidental deletions, hardware failures, or system corruption necessitate a robust backup strategy. Restic is a leading solution, providing speed, securi
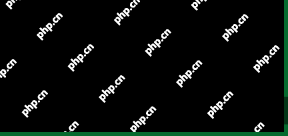 10 Top Most Popular Linux Distributions in 2024May 08, 2025 am 10:15 AM
10 Top Most Popular Linux Distributions in 2024May 08, 2025 am 10:15 AMTop 10 Most Popular Linux Distributions in 2025 Entering 2025, we are excited to share with Linux enthusiasts the most popular distribution this year so far. DistroWatch has always been the most reliable source of information about open source operating systems, with particular attention to Linux distributions and BSD versions. It continuously collects and presents a lot of information about Linux distributions, making them easier to access. While it doesn't measure the popularity or usage of a distribution very well, DistroWatch remains the most accepted measure of popularity within the Linux community. It uses page click ranking (PHR) statistics to measure the popularity of Linux distributions among website visitors. [You can
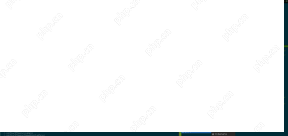 Top 15 Tiling Window Managers for Linux in 2025May 08, 2025 am 10:08 AM
Top 15 Tiling Window Managers for Linux in 2025May 08, 2025 am 10:08 AMLinux Window Managers: A Comprehensive Guide to the Best Tiling Options Linux window managers orchestrate how application windows behave, quietly managing the visual arrangement of your open programs. This article explores top-tier tiling window man
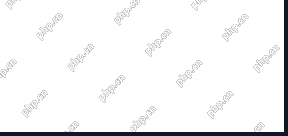 How to Replace Numbers Dynamically Using sed in LinuxMay 08, 2025 am 09:33 AM
How to Replace Numbers Dynamically Using sed in LinuxMay 08, 2025 am 09:33 AMThe sed command (stream editor) in Linux system is a powerful text processing tool that is widely used for text manipulation tasks, including searching, finding and replacing text, and even executing advanced scripting. This article will guide you through the basics of sed, explain how to use it for dynamic number replacement, and provide practical examples for beginners. What is sed? The sed command processes text line by line, allowing you to: Search for specific patterns. Replace text or number. Delete or insert rows. Convert text in various ways. It works in a non-interactive way, meaning it can process files or text streams without human intervention. Basic syntax of sed command sed [Options] 'Command' file illustrate: Options


Hot AI Tools

Undresser.AI Undress
AI-powered app for creating realistic nude photos

AI Clothes Remover
Online AI tool for removing clothes from photos.

Undress AI Tool
Undress images for free

Clothoff.io
AI clothes remover

Video Face Swap
Swap faces in any video effortlessly with our completely free AI face swap tool!

Hot Article

Hot Tools

WebStorm Mac version
Useful JavaScript development tools

ZendStudio 13.5.1 Mac
Powerful PHP integrated development environment

SublimeText3 Mac version
God-level code editing software (SublimeText3)

SublimeText3 Chinese version
Chinese version, very easy to use

SublimeText3 Linux new version
SublimeText3 Linux latest version






