Home > Article > Mobile Tutorial > How to solve the invalid automatic deletion verification code function in iOS 17
How to solve the invalid automatic deletion verification code function in iOS 17
- 王林forward
- 2024-01-05 15:40:381513browse
In iOS 17, there is a brand new feature that allows you to automatically delete verification codes. This handy feature for messaging apps automatically clears useless verification codes you receive when logging into your internet account. This way, you don't have to delete these verification codes manually, saving a lot of time and effort. Whether you're signing up for a new account or resetting your password, you can feel confident using this feature to keep your messaging app clean and organized. The introduction of this feature provides users with a better user experience and allows you to handle verification code issues more easily. Whether you're a frequent user of verification codes or someone who only needs them occasionally, you can benefit from this useful feature. So, if you are using iOS 17 or planning to upgrade to iOS 17, don’t miss this handy automatic verification code removal feature!
However, on iOS 17Beta, some users reported that this feature does not work properly. If you also encounter this situation after upgrading to iOS 17, you can try the following solutions.
- Part 1: What is automatic removal of verification codes?
- Part 2: How to turn on this feature?
- Part 3: Fix auto-remove verification code not working
- Bonus Tip: How to downgrade from iOS 17 Beta to iOS 16
Part 1 : What is automatic deletion of verification code?
As mentioned before, this is a brand new feature in the latest version of iOS (iOS 17 Beta).
When you enable this option, verification codes generated by Autofill that you have previously used will be automatically removed from your Messages app.
Using this feature can help your messaging app stay tidy and organized while also saving storage space, especially if you frequently receive verification codes.
Part 2: How to turn on this feature?
This feature is not enabled by default on iOS 17 beta. You have to go into settings and turn it on yourself. The steps to turn it on are as follows:
- Open the "Settings" application.
- Go to Password > Password Options.
-
Please turn on the "Auto Clean" switch.
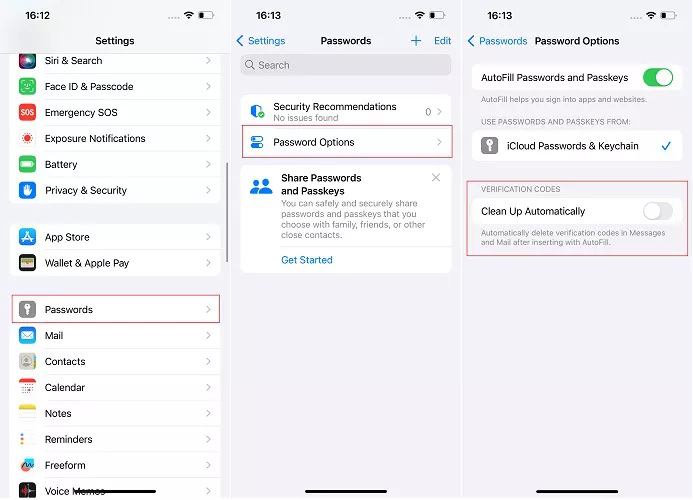
Now when you get a new verification code and insert it into the text field using Autofill, it will be automatically removed from the Messages app.
Part 3: Fix the problem of automatic deletion of verification codes not working
If you encounter the problem that this feature does not work properly, we recommend that you try the following fixes.
1: Make sure the switch is turned on
First, make sure you have turned on the switch for this feature.
As mentioned before, it is not turned on by default. Therefore, you have to go into the Settings app (shown above) and turn it on.
2: Force Restart iPhone
Since iOS 17 is still in early testing, there may be bugs. Sometimes temporary glitches occur that prevent new features from working properly.
In this case, it is recommended to restart the iPhone to refresh the system. Here's how you can do this: 1. Press and hold the power button until the Slide to Power off slider appears on the screen. 2. Slide the slider to turn off iPhone. 3. After the iPhone is completely turned off, press and hold the power button again until the Apple logo appears. 4. Release the power button and wait for the iPhone to restart. With this step, your iPhone will restart and refresh the system, which may solve some common problems. Please note that this may result in the loss of your current unsaved work, so be sure to save your data before doing this.
- Press and quickly release the volume up button.
- Press and quickly release the volume down button.
-
Press and hold the side button until you see the Apple logo appear on the screen.
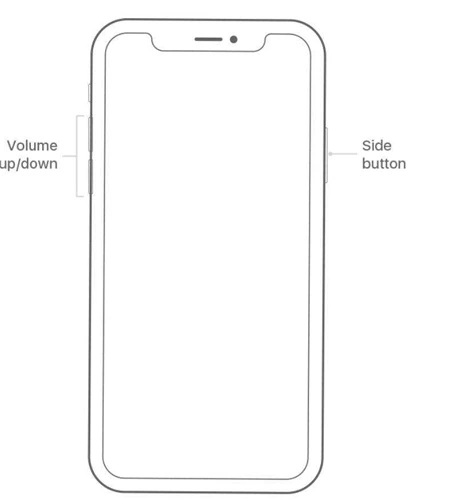
3: Waiting for the next beta version of iOS 17
iOS 17 is still in developer testing. Sometimes, these features not working properly is a version issue or the device cannot adapt to the test version.
On this issue, we can only wait patiently for Apple to solve this problem in a future beta version.
If this function still does not work even after performing the first 2 fixes, then you can only wait for the next beta version. Once you receive and install the next beta, try using the feature again to see if it works as expected.
Extra Tip: How to Downgrade from iOS 17 Beta to iOS 16
Since iOS 17 is still in the early testing stage, there will be various bugs and issues that will cause the iPhone to not work properly. Here are We can downgrade back to the official version
The editor recommends that you use the Apple mobile phone repair tool to downgrade. This tool is very easy to operate and can help users quickly return to the official version of the system where Apple has not closed the verification channel. In addition, this tool can also fix various iOS system problems, such as black screen, white apple, crash, etc., making it very suitable for novice users.
Downgrade steps:
Step 1: Start the tool, connect the device to the computer through the data cable, click "iOS Upgrade/Downgrade", and then select "Downgrade" mode.
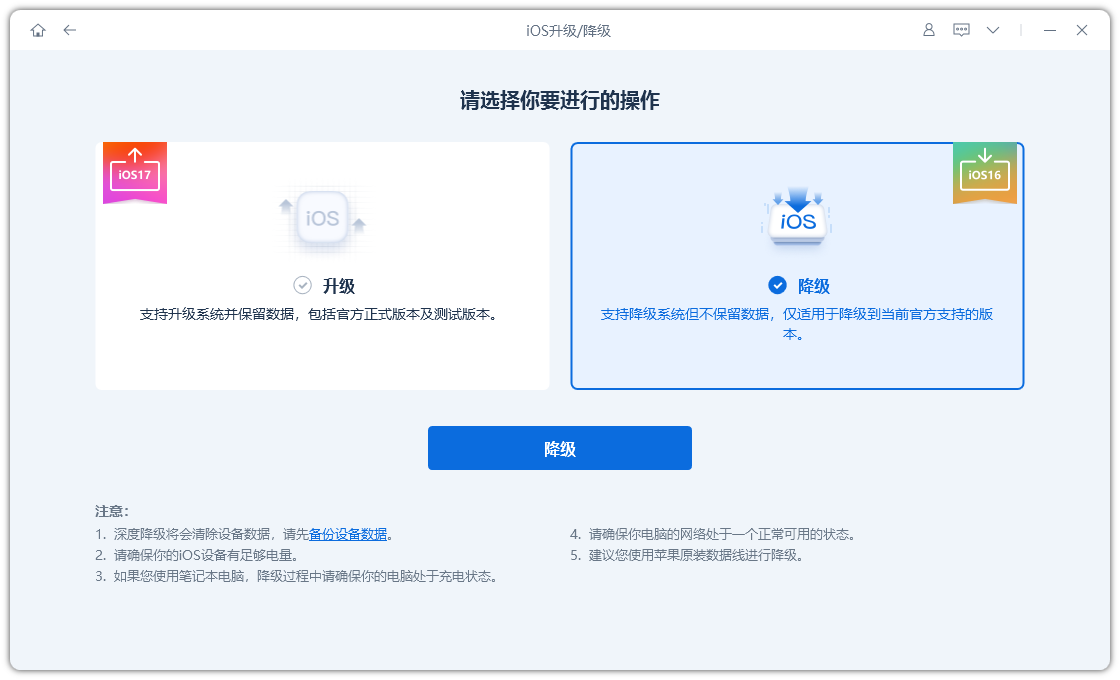
The second step is on the interface that supports downgrading the system. The tool will display the downgrade options for the official version of the system for this iPhone. Then, click the "Download Firmware" button and wait patiently for the download of the firmware to complete.
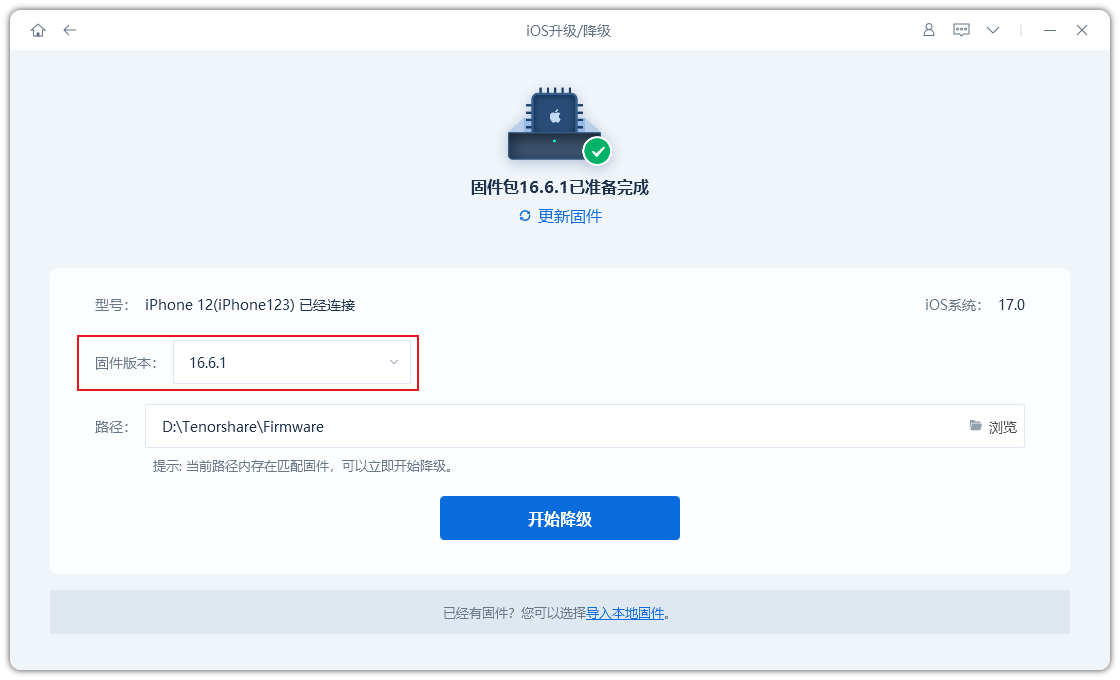
Step 3 is the key step to successfully downgrade your iPhone. After completing the firmware download, we can start the iOS downgrade process.
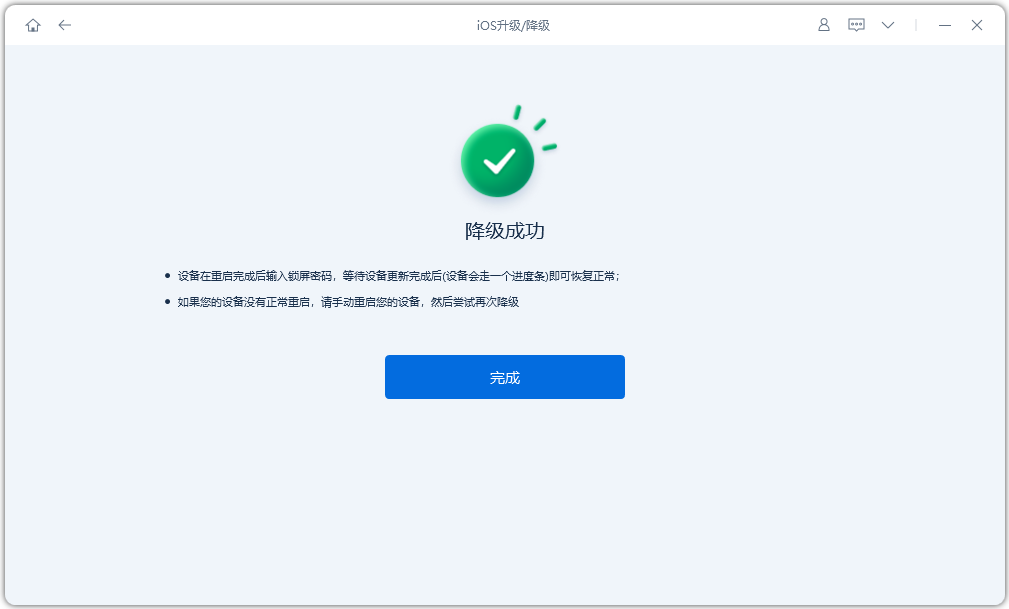
The entire downgrade process takes about 10 minutes. Be careful not to disconnect the data cable and wait until "Downgrade Successful" is displayed.
A great feature in iOS 17 is automatic removal of verification codes. This means that after you use the verification code, they will be automatically deleted. If you can't use this feature after upgrading to iOS 17, here's how to fix it.
Alternatively, you can use the Apple phone repair tool to downgrade to iOS 16 and wait for the stable version of iOS 17.
The above is the detailed content of How to solve the invalid automatic deletion verification code function in iOS 17. For more information, please follow other related articles on the PHP Chinese website!
Related articles
See more- How to remove the red dot prompt, that is, the unread message mark, in the Messages app in iOS 16?
- A non-destructive way to quickly import iPhone photos to your computer!
- How to self-check whether there are problems with the new iPhone 13/14 and how to avoid buying refurbished devices.
- Weiyun mac version download and function introduction
- How to solve the problem that Safari cannot be found in private browsing mode and cannot clear history in iOS 16?

