Home >System Tutorial >Windows Series >How to completely turn off the network search function in Win11 system
How to completely turn off the network search function in Win11 system
- 王林forward
- 2024-01-05 14:49:55976browse
Microsoft system has added a network content search function for everyone since win10, but many users do not like this function very much and there are many problems when using it, so today I brought you Microsoft Add network search to win11 system search to teach you how to shut down completely. If you don’t know how to operate, I believe it will definitely help you.
Microsoft closes network search in win11
1. First, in Windows search, search for "Registry" to open it.
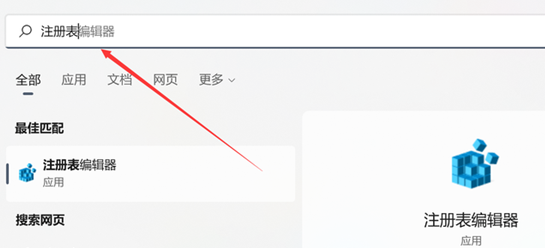
2. Then expand the path in the registry:
Computer\HKEY_CURRENT_USER\Software\Policies\Microsoft\Windows
right Click "Windows" and select "New".
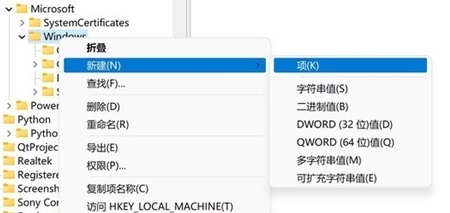
3. Then create a new item named "Explorer" and press Enter.
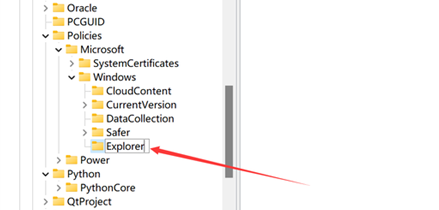
4. At this time, right-click the Explorer item and create a new DWORD (32-bit) value.
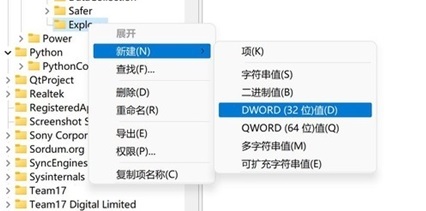
5. Name the new value "DisableSearchBoxSuggestions" and press Enter to control whether to turn on and off network search.
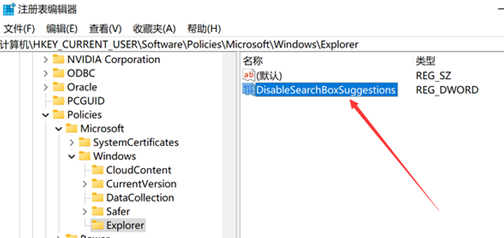
6. Finally, double-click the DisableSearchBoxSuggestions value, then assign it to "1", save the registry, and restart the computer to successfully close
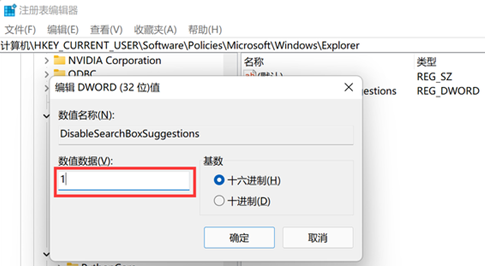
The above is the detailed content of How to completely turn off the network search function in Win11 system. For more information, please follow other related articles on the PHP Chinese website!
Related articles
See more- How to solve the problem of Windows 7 desktop rotating 90 degrees
- How to forcefully terminate a running process in Win7
- Win11 Build 25336.1010 preview version released today: mainly used for testing operation and maintenance pipelines
- Win11 Beta preview Build 22621.1610/22624.1610 released today (including KB5025299 update)
- Fingerprint recognition cannot be used on ASUS computers. How to add fingerprints? Tips for adding fingerprints to ASUS computers

