Home >System Tutorial >Windows Series >Detailed tutorial to solve the problem of black screen in win10 1903 update, only the mouse is displayed
Detailed tutorial to solve the problem of black screen in win10 1903 update, only the mouse is displayed
- WBOYWBOYWBOYWBOYWBOYWBOYWBOYWBOYWBOYWBOYWBOYWBOYWBforward
- 2024-01-04 19:30:451643browse
win10 update 1903 black screen is a problem encountered by many users. They find that they only have a mouse when logging in. The solution also requires step-by-step troubleshooting. Let’s take a look at the detailed solution tutorial.
Win10 update 1903 black screen with only mouse tutorial
Method 1: Please try to use the Windows key sequence to wake up the screen.
1. Let’s try to wake up your device and see if it works.
2. If a keyboard is connected, press the Windows logo key Ctrl Shift B. If you are in tablet mode, press the Volume Up and Volume Down buttons simultaneously three times within 2 seconds.
3. If Windows responds, Windows will emit a short beep when trying to refresh the screen, and the screen will flash or dim
4. If you still see a black screen or a blank screen, try the steps in Action 2 and check if you can open Task Manager to restart Windows Explorer.

Method 2: Try opening Task Manager to restart Windows Explorer
1. If you see something on a black or blank screen or cursor, try opening Task Manager so that you can restart the Windows Explorer process. The operation method is as follows:
2. Press Ctrl Alt Delete, and then select "Task Manager".
3. Note: If you do not see the Task Manager after pressing Ctrl Alt Delete, please press Ctrl Shift Esc to open the Task Manager.
Under the "Processes" tab, search for "Windows Explorer". Right-click Windows Explorer and select Restart.
4. If the above steps do not work, please select "File" in the upper left corner of "Task Manager" and then select "Run New Task". Type "explorer.exe" and select OK.
5. If you still see a black or blank screen, please try the steps in 3 to roll back the display adapter card driver.
Method 3: Roll back the display adapter card driver
1. The display adapter card is also called the graphics card. If you are experiencing black or blank screen issues and Windows was running normally before the update then you can roll back the display adapter card driver to undo the changes you made when updating Window 10.
2. To perform this operation, first you will need to log in to Windows using safe mode. Steps for logging on to Windows using Safe Mode.
3. When your device is in safe mode, please perform the following operations to roll back the display adapter card driver:
4. Open "Device Manager" by selecting Type "Device Manager" in the search box on the bar, select Device Manager, and then select the arrow to expand Display Adapter Cards.
5. Under "Display Adapter Card", right-click the item and select "Properties".
6. Select the "Driver" tab, and then select "Rollback Driver" > "Yes".
7. Turn off the device and then turn it on again.
8. If you still see a black or blank screen, try the steps in step 4 to uninstall the display adapter card driver.
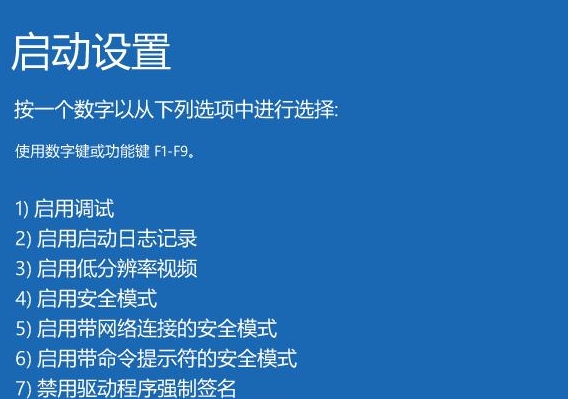 Method 4: Uninstall the display adapter card driver
Method 4: Uninstall the display adapter card driver
1. When updating Windows 10, it will be automatically downloaded and installed. Suitable for Windows 10 and many devices ( Driver updates for network adapters, monitors, printers, and graphics cards.
2. You may already have the latest driver, but if you encounter a black or blank screen, you can try to fix it by uninstalling the driver.
3. To perform this operation, please first ensure that Windows is in safe mode.
4. When your device is in safe mode, please perform the following operations to uninstall the display adapter card driver:
5. Open "Device Manager" on the taskbar Type "Device Manager" in the search box, select Device Manager, and then select the arrow to expand Display Adapter Cards.
6. Under "Display Adapter Card", right-click the item and select "Properties".
7. Select the "Driver" tab, then select "Uninstall" > "OK".
8. Turn off the device and then turn it on again.
9. If you still see a black or blank screen, try the steps in 5 to remove third-party antivirus software.
Method 5: Delete third-party anti-virus software
1. It is now known that some third-party anti-virus software can cause a black or blank screen. You can temporarily uninstall the software to determine if it is causing the problem, and then reinstall the software once the device returns to normal operation.
2. Removing such software will not leave the device unprotected because Windows Defender antivirus software will start working when no other antivirus software is running. Get more information about Windows Security Center.
3. To perform this operation, please first ensure that Windows is in safe mode.
4. When your device is in safe mode, select the "Start" button, then select "Settings" > "System" > "Apps and Features".
Select "Sort by name" and change it to "Sort by installation date".
Select the third-party antivirus software you want to remove and select "Uninstall."
After uninstalling the third-party anti-virus software, restart the device.
5. If you still see a black or blank screen, please try the steps in 6 to use "System Restore" to restore the device to a previous point in time.

Method 6: Use System Restore
1. Use "System Restore" to restore Windows to a previous point in time (called a "restore point") .
"System Restore" will not change your personal files, but it may delete recently installed applications and drivers.
Restore points are created when you install a new app, driver, or update, or when you manually create a system restore point.
2. For more information about how to restore your device using System Restore, see the "Restore from System Restore Point" section on the Recovery Options page in Windows 10.
3. If you still see a black or blank screen, try the steps in step 7 to uninstall the latest update.
Method 7: Uninstall the latest update
1. If you have recently installed an update, you can uninstall this update to try to solve the problem. To do this, first make sure Windows is in safe mode.
2. When your device is in safe mode, please follow the steps below to uninstall the latest updates:
Select the "Start" button, then select "Settings" > "Updates and Security>Windows Update>Advanced options>View update history>Uninstall updates.
Select the updates you want to remove and select Uninstall.
If you still see a black or blank screen, try the steps in Action 8 to perform a clean boot.
Method 8: Perform a clean boot
1. When starting Windows using the normal startup method, some applications and services will automatically start and then run in the background.
These applications and services include basic system processes, antivirus software, system utility applications, and other previously installed software.
2. "Clean Boot" starts only the minimum drivers and startup programs when starting Windows so that you can determine whether background programs may be causing this problem.
Clean boot is mainly used to solve software compatibility issues.
3. First, please follow the relevant steps to perform a clean boot in Windows.
It’s important to know that performing a clean boot will not solve your black or blank screen problem.
4. If no problem occurs when the device is in a clean boot environment, you can turn on or off the startup application or service in an orderly manner,
and then restart the device to confirm the startup application or service will cause this problem.
5. After starting the device in a clean boot environment, go to the "Troubleshoot steps to install, uninstall, or run applications" section in the "Perform a clean boot in Windows" page,
Learn how to check if your problem is caused by starting an application or service.
6. After completing the troubleshooting, go to the "Reset your computer to start normally" section on this page.
The above is the detailed content of Detailed tutorial to solve the problem of black screen in win10 1903 update, only the mouse is displayed. For more information, please follow other related articles on the PHP Chinese website!

