Detailed jdk8 installation tutorial
- 藏色散人Original
- 2020-10-20 16:21:5947515browse
How to install jdk8: First double-click the exe file and install it step by step according to the default settings; then right-click "This Computer-Properties-Advanced System Settings-Advanced-Environment Variables-New"; then create a new environment variable JAVA_HOME; finally configure the environment variable Path.

Recommended: "java video tutorial"
Win10 system installation jdk8 whole process
Download the installation file
The installation and configuration of jdk is the first step in learning Java. The specific process is recorded below. First download the corresponding version according to your system. Download addresshttp://www.oracle.com/technetwork/java/javase/downloads/jdk8-downloads-2133151.html
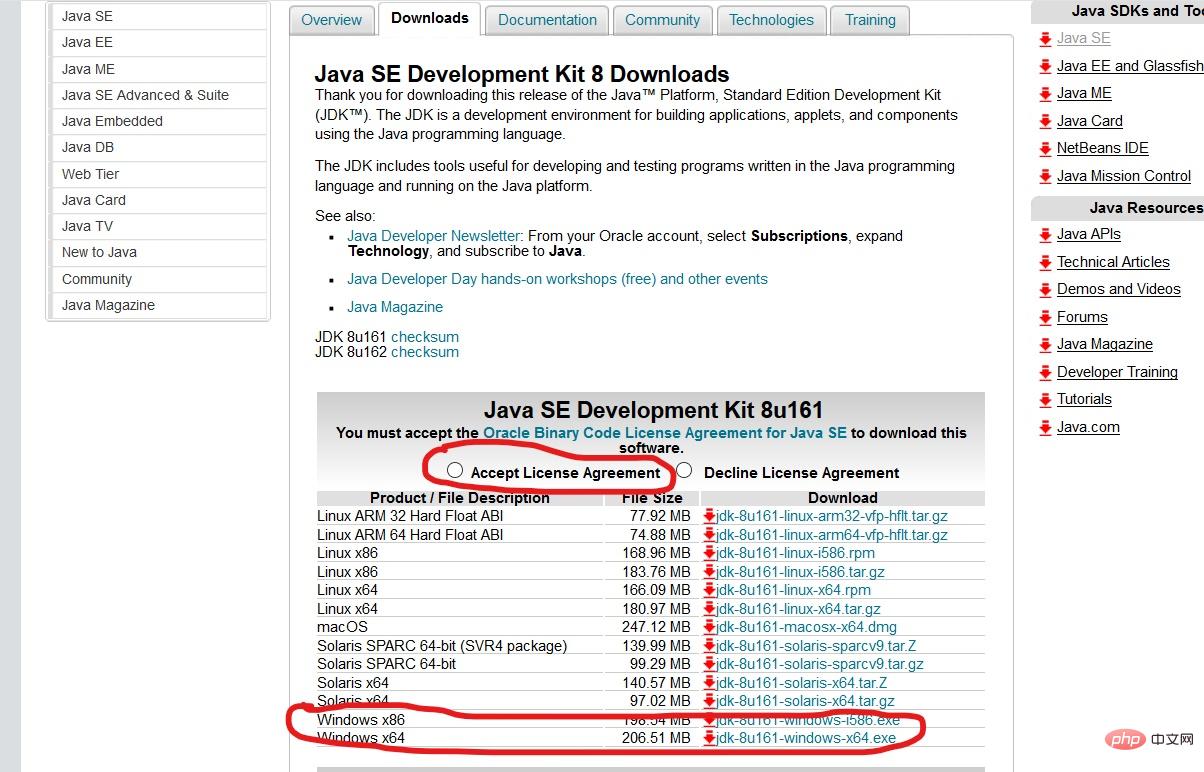
二 Installation
Double-click the exe file and install step by step according to the default settings.
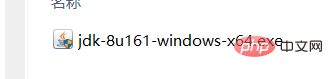
Three configuration environment variables
Right-click "This Computer" - "Properties" - " Advanced System Settings" - "Advanced" - "Environment Variables" - "New":
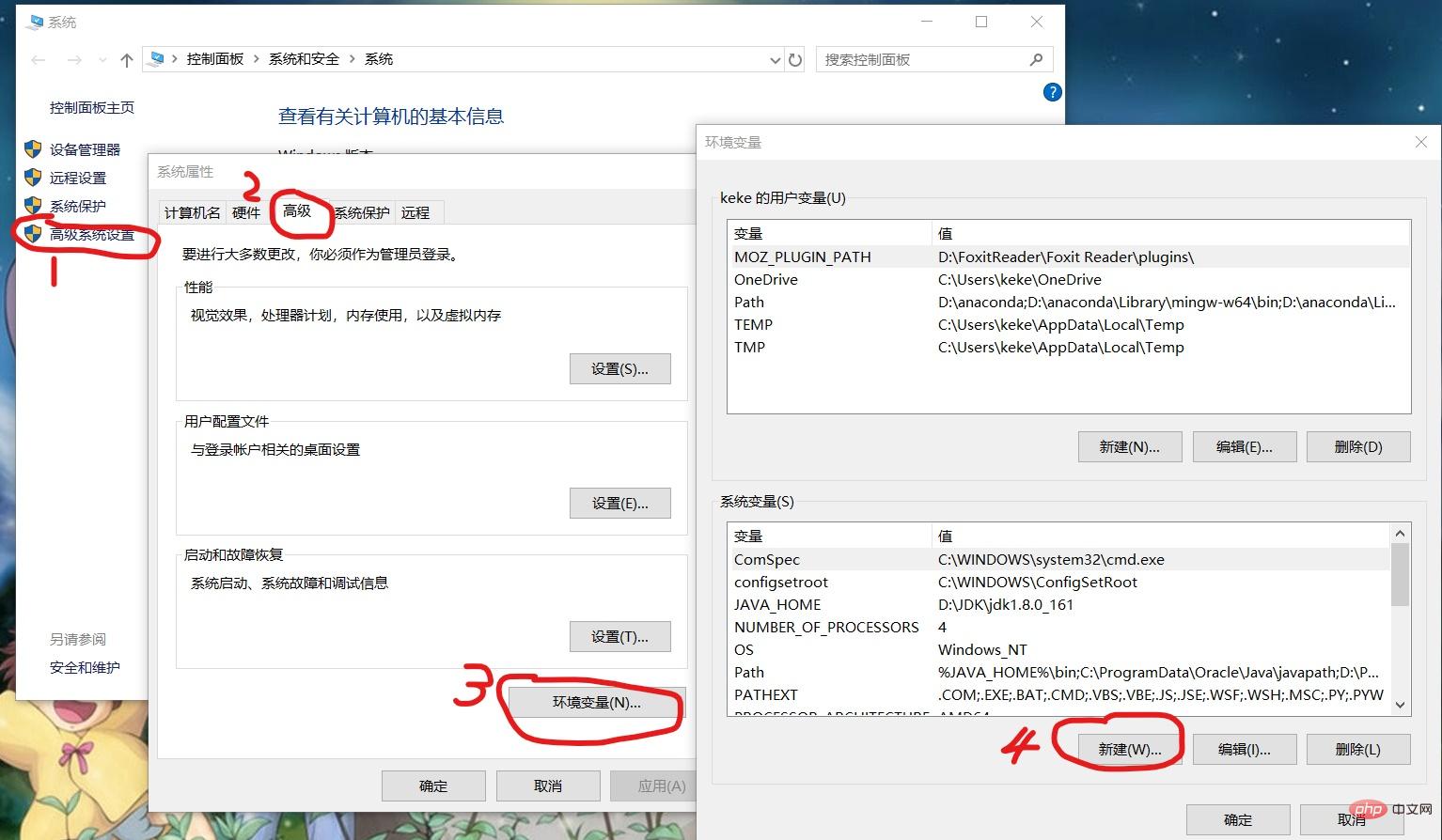
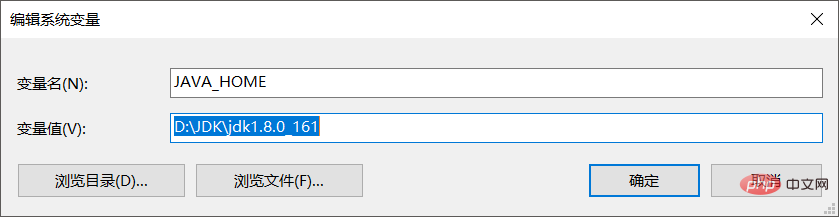 ## 2. Create a new environment variable CLASSPATH
## 2. Create a new environment variable CLASSPATH
Variable name: CLASSPATH
Variable value:. ;%JAVA_HOME%\lib\dt.jar;%JAVA_HOME%\lib\tools.jar You need to pay attention to the ".;" in front of the variable value
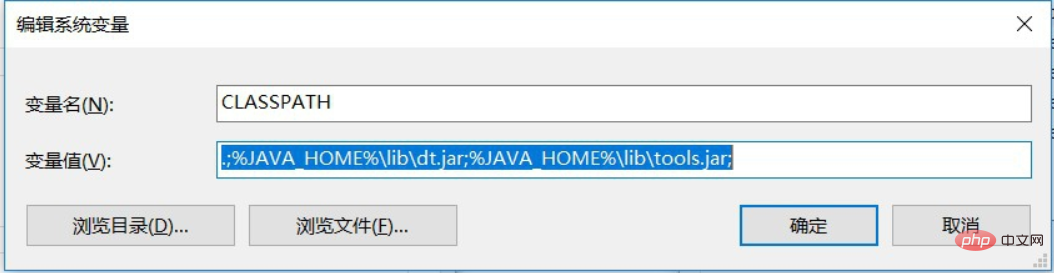
3. Configure the environment variable Path
Double-click Path, click New, add "%JAVA_HOME%\bin"; click New again, add "%JAVA_HOME%\jre\bin".
## Please pay special attention here. The win10 environment variable values are line by line. Do not click New directly. Add "%JAVA_HOME%\bin;%JAVA_HOME%\jre\bin ;", otherwise a "javac is not an internal or external command" error will appear.
At this point the environment configuration is complete~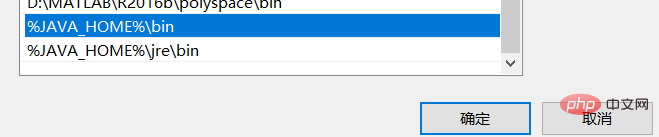
Four command line windows to view
Win R key The run window pops up, enter the cmd command to open the following window to test whether your Java is successfully installed; test the command Java. If the following message appears, it proves that the Java environment has been configured successfully.
The above is the detailed content of Detailed jdk8 installation tutorial. For more information, please follow other related articles on the PHP Chinese website!

