 Backend Development
Backend Development Python Tutorial
Python Tutorial Tips for quickly switching Python versions in PyCharm to help you master it quickly
Tips for quickly switching Python versions in PyCharm to help you master it quicklyTips for quickly switching Python versions in PyCharm to help you master it quickly

Quickly master PyCharm's Python version switching skills, you need specific code examples
PyCharm, as a powerful integrated development environment (IDE), is used in Python development widely used. However, in the actual development process, we often encounter situations where we need to switch Python versions. So, how to quickly switch Python versions in PyCharm? This article will introduce PyCharm's Python version switching skills and provide specific code examples to help readers quickly master this skill.
First, we need to configure the Python interpreter in PyCharm. Open PyCharm, click "File" -> "Settings" in the menu bar, and then select "Project Interpreter" in the pop-up window. In this window, we can see the currently configured Python interpreter and installed third-party libraries.
Below, we will introduce in detail how to switch Python versions in PyCharm.
- Add a new Python interpreter:
Click the " " button in the upper right corner, then select "Add" and select the corresponding Python interpreter in the pop-up window Version. We can choose the Python interpreter already installed in the system, or we can choose to download and install the latest version of the Python interpreter. After completing the selection, click the "OK" button.
- Switch Python interpreter:
In PyCharm, we can configure different Python interpreters separately for each project. Click the project name in the upper left corner and select "Edit Configurations" in the pop-up menu. In the pop-up window, select the "Python" option on the left, and then select the Python interpreter we need to switch from the "Python interpreter" drop-down menu on the right. Click the "OK" button to save the configuration.
- Create a virtual environment:
Virtual environment is a way to isolate the development environments of different Python projects, which can solve the problem of inconsistent versions of mutually dependent libraries between projects. In PyCharm, we can manage different Python versions by creating virtual environments. Click "File" -> "New Project" on the menu bar, select "New environment using" -> "Virtualenv" in the pop-up window, and then click the "OK" button. After selecting, PyCharm will create a virtual environment for the project that is independent of the system Python interpreter.
- Usage code example:
The following is a specific code example that demonstrates how to switch Python versions in PyCharm:
import sys
def get_python_version():
return sys.version_info
def print_python_version():
print("当前Python版本为:", get_python_version())
if __name__ == "__main__":
print_python_version()In this example , we used the version_info method of the sys module to obtain the current Python version information, and printed the version information through the print function. In PyCharm, we can run this code example by switching the Python interpreter to view the output of different versions of Python.
Through the above steps, we can quickly switch Python versions in PyCharm. Not only can you switch Python versions within the same project, you can also manage projects with different Python versions by creating virtual environments. These tips will help developers better cope with different development needs.
To sum up, PyCharm provides a wealth of Python version switching skills, allowing developers to flexibly respond to different development needs. By configuring the Python interpreter, switching Python versions, and creating virtual environments, developers can easily switch Python versions and perform corresponding development work. Mastering these skills will help improve work efficiency and development quality. I hope the introduction and examples in this article will be helpful to readers and quickly master the Python version switching skills of PyCharm.
The above is the detailed content of Tips for quickly switching Python versions in PyCharm to help you master it quickly. For more information, please follow other related articles on the PHP Chinese website!
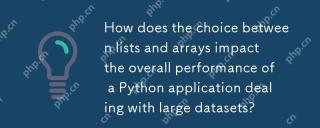 How does the choice between lists and arrays impact the overall performance of a Python application dealing with large datasets?May 03, 2025 am 12:11 AM
How does the choice between lists and arrays impact the overall performance of a Python application dealing with large datasets?May 03, 2025 am 12:11 AMForhandlinglargedatasetsinPython,useNumPyarraysforbetterperformance.1)NumPyarraysarememory-efficientandfasterfornumericaloperations.2)Avoidunnecessarytypeconversions.3)Leveragevectorizationforreducedtimecomplexity.4)Managememoryusagewithefficientdata
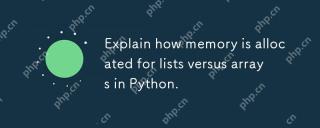 Explain how memory is allocated for lists versus arrays in Python.May 03, 2025 am 12:10 AM
Explain how memory is allocated for lists versus arrays in Python.May 03, 2025 am 12:10 AMInPython,listsusedynamicmemoryallocationwithover-allocation,whileNumPyarraysallocatefixedmemory.1)Listsallocatemorememorythanneededinitially,resizingwhennecessary.2)NumPyarraysallocateexactmemoryforelements,offeringpredictableusagebutlessflexibility.
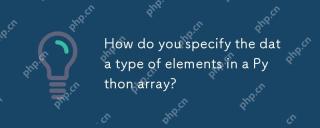 How do you specify the data type of elements in a Python array?May 03, 2025 am 12:06 AM
How do you specify the data type of elements in a Python array?May 03, 2025 am 12:06 AMInPython, YouCansSpectHedatatYPeyFeLeMeReModelerErnSpAnT.1) UsenPyNeRnRump.1) UsenPyNeRp.DLOATP.PLOATM64, Formor PrecisconTrolatatypes.
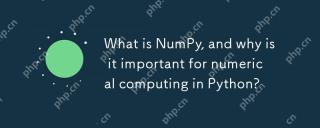 What is NumPy, and why is it important for numerical computing in Python?May 03, 2025 am 12:03 AM
What is NumPy, and why is it important for numerical computing in Python?May 03, 2025 am 12:03 AMNumPyisessentialfornumericalcomputinginPythonduetoitsspeed,memoryefficiency,andcomprehensivemathematicalfunctions.1)It'sfastbecauseitperformsoperationsinC.2)NumPyarraysaremorememory-efficientthanPythonlists.3)Itoffersawiderangeofmathematicaloperation
 Discuss the concept of 'contiguous memory allocation' and its importance for arrays.May 03, 2025 am 12:01 AM
Discuss the concept of 'contiguous memory allocation' and its importance for arrays.May 03, 2025 am 12:01 AMContiguousmemoryallocationiscrucialforarraysbecauseitallowsforefficientandfastelementaccess.1)Itenablesconstanttimeaccess,O(1),duetodirectaddresscalculation.2)Itimprovescacheefficiencybyallowingmultipleelementfetchespercacheline.3)Itsimplifiesmemorym
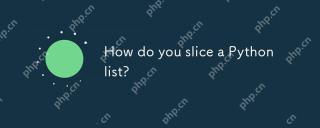 How do you slice a Python list?May 02, 2025 am 12:14 AM
How do you slice a Python list?May 02, 2025 am 12:14 AMSlicingaPythonlistisdoneusingthesyntaxlist[start:stop:step].Here'showitworks:1)Startistheindexofthefirstelementtoinclude.2)Stopistheindexofthefirstelementtoexclude.3)Stepistheincrementbetweenelements.It'susefulforextractingportionsoflistsandcanuseneg
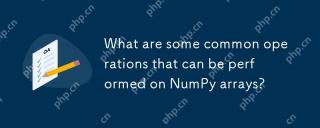 What are some common operations that can be performed on NumPy arrays?May 02, 2025 am 12:09 AM
What are some common operations that can be performed on NumPy arrays?May 02, 2025 am 12:09 AMNumPyallowsforvariousoperationsonarrays:1)Basicarithmeticlikeaddition,subtraction,multiplication,anddivision;2)Advancedoperationssuchasmatrixmultiplication;3)Element-wiseoperationswithoutexplicitloops;4)Arrayindexingandslicingfordatamanipulation;5)Ag
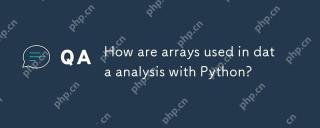 How are arrays used in data analysis with Python?May 02, 2025 am 12:09 AM
How are arrays used in data analysis with Python?May 02, 2025 am 12:09 AMArraysinPython,particularlythroughNumPyandPandas,areessentialfordataanalysis,offeringspeedandefficiency.1)NumPyarraysenableefficienthandlingoflargedatasetsandcomplexoperationslikemovingaverages.2)PandasextendsNumPy'scapabilitieswithDataFramesforstruc


Hot AI Tools

Undresser.AI Undress
AI-powered app for creating realistic nude photos

AI Clothes Remover
Online AI tool for removing clothes from photos.

Undress AI Tool
Undress images for free

Clothoff.io
AI clothes remover

Video Face Swap
Swap faces in any video effortlessly with our completely free AI face swap tool!

Hot Article

Hot Tools

SAP NetWeaver Server Adapter for Eclipse
Integrate Eclipse with SAP NetWeaver application server.

Atom editor mac version download
The most popular open source editor

MantisBT
Mantis is an easy-to-deploy web-based defect tracking tool designed to aid in product defect tracking. It requires PHP, MySQL and a web server. Check out our demo and hosting services.

SublimeText3 Linux new version
SublimeText3 Linux latest version

ZendStudio 13.5.1 Mac
Powerful PHP integrated development environment





