Can iPhone record screen? iPhone screen recording method tutorial
When you use Apple devices on a daily basis, one of the functions you often use is taking photos and screenshots on your iPhone. These functions are very practical and can help you record beautiful moments or save important information. The camera function allows you to capture the images you want to record anytime and anywhere, while the screenshot function helps you save any content on the screen, including text, pictures or videos. Using these features is as simple as pressing the corresponding button or using designated gestures. You can use these functions at any time according to your needs, making your Apple device more convenient and versatile.
In addition, Apple mobile phones also have a very useful screen recording function built in. However, some users do not know how to set up the equally useful iPhone screen recording function, or even find its location.
If you still don’t know how to set up the screen recording function on iPhone, don’t worry! In this article, I will teach you how to perform relevant settings so that you can easily master screen recording skills. First, open your iPhone’s settings menu. You can find a gear-shaped icon on the home screen and click it to enter settings. Next, swipe down in the settings menu to find the Control Center option. After clicking in, you will see an option called "Customize Controls." click it. In the custom controls page, you'll see an option called "Screen Recording." Click the " " button on the right to add the screen recording function to the control center. After completing the above steps, return to the home screen. Swipe up from the bottom of the screen to open Control Center. You will see a circular screen recording button, click it to start recording the screen. After recording, you can click the screen recording button again in the control center to stop recording. The recorded video will be saved in the photo album. Now you have learned how to set up the screen recording function on your iPhone. Hope this article helps you! If you have any further questions, please feel free to ask me.

1. Turn on the screen recording function
Whether it is an iPhone 13 or an old iPhone, the screen cannot be found on the mobile desktop or on the drop-down page. Record button. So where is the screen recording function of Apple’s mobile phone?
Open iPhone’s [Settings] and click [Control Center]. In [More Controls], you will see a function key called [Screen Recording]. Click the green button in front of the function key to add it to [Included Controls]. In this way, you can find the [Screen Recording] function key in the Control Center.

Swipe your finger from the upper right corner of the iPhone screen, and you can see the new [Screen Recording] function key on the control center page, which is a solid circle button.

2. Start & Stop Screen Recording
1. Start Screen Recording
In the upper right corner of the iPhone screen, there is a very practical function, you only need to pull down from that position with your finger to turn on the screen recording function. This feature is very convenient as it allows you to record any action on the screen and save it as a video. Whether you are sharing exciting moments of the game or making instructional videos, the screen recording function can help you complete it. So, remember this operation in case you need it!
When you click the button, a countdown timer will start counting down for 3 seconds. After the countdown is over, the screen recording function will automatically turn on and start recording the content on the screen.

2. Stop screen recording
There are 2 ways to stop screen recording:
1) Pull down from the upper right corner of the iPhone screen, You can see the [Screen Recording] red function key being used. Clicking the button will end the screen recording.

#2) Directly click on the red display box for the recording operation in the upper left corner of the screen, and an option box for whether to stop "Screen Recording" will pop up. Click [Stop].

3. Improve screen recording quality
Do you always feel that the recorded video content is not clear enough? You can also set the screen recording quality before recording.
Just follow the following steps to adjust the video recording parameters of the iPhone camera: First, open the [Settings] option of the iPhone; then, find the [Camera] option and click to enter; finally, in the [Camera] interface Find the [Record Video] option and adjust the relevant parameters. It should be noted that when selecting recording video parameters, it is recommended to avoid selecting 4K because it will take up more memory space on the phone.

4. Precautions for screen recording operations
1. It is recommended to turn on airplane mode. An incoming call from the iPhone will terminate the screen recording. Screen recording of some important matters needs to be recorded continuously, so it is recommended to turn on airplane mode before starting the screen recording.
The system's default 3-second countdown before the start of screen recording cannot be turned off.
3. If you are worried that receiving too many messages during the recording process will affect the recording screen effect, you can turn off message notifications in the notification center in advance. Click iPhone [Settings] - [Notifications], select the APP that has not turned off notifications, and turn off notifications directly.

The above is the detailed content of Can iPhone record screen? iPhone screen recording method tutorial. For more information, please follow other related articles on the PHP Chinese website!
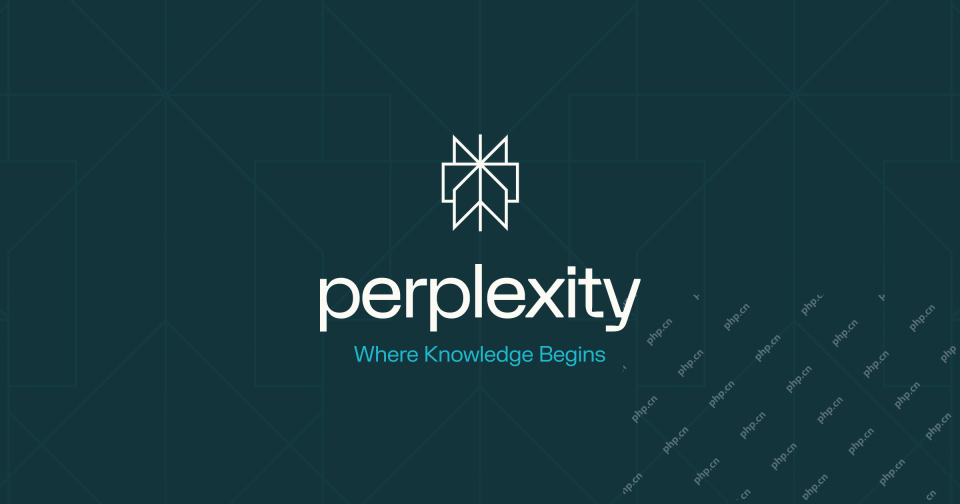 Perplexity's Assistant Is Now on iPhones, With a Big CatchApr 28, 2025 pm 09:02 PM
Perplexity's Assistant Is Now on iPhones, With a Big CatchApr 28, 2025 pm 09:02 PMPerplexity's iOS app now boasts a powerful voice assistant rivaling Siri, offering advanced features and seamless third-party app integration. This upgrade, previously available on Android, significantly enhances the iPhone and iPad experience. The
 How to Stop iPhone Auto-Enhancing Photos from CameraApr 28, 2025 am 11:45 AM
How to Stop iPhone Auto-Enhancing Photos from CameraApr 28, 2025 am 11:45 AMiPhone photography tips: How to reduce photos and enhance the effect automatically The latest iPhone models use a large number of automatic enhancements and software features to adjust the photos taken, most of which are done on the device immediately after the camera takes photos, partly deep fusion technology, partly Apple integrates into the iPhone camera software. While the results of iPhone camera auto-editing usually look great, sometimes they don't reflect what you want to capture, iPhone camera auto-editing photos feature will often reduce sunset intensity, remove pink/red/purple from brightly colored early morning sky, or over-enhancing someone's skin tone to make it look unnatural or not like that person's skin tone at all
 iOS 18.4 Update with Ambient Music, New Emoji, Priority Notifications, Mail Categorization for iPad, ReleasedApr 28, 2025 am 11:42 AM
iOS 18.4 Update with Ambient Music, New Emoji, Priority Notifications, Mail Categorization for iPad, ReleasedApr 28, 2025 am 11:42 AMApple launches iPhone iOS 18.4 and iPad iPadOS 18.4 updates, bringing new features, bug fixes and security enhancements. iOS 18.4 includes new emojis, ambient music generator, priority notifications for Apple Intelligence, and various bug fixes and security patches. iPadOS 18.4 introduces controversial email classification capabilities (from iPhone), ambient music generator, new emojis, priority notifications, and fixes for various bugs and security issues. Mac also welcomes macOS Sequoia 15.4 update, and macOS Sonom
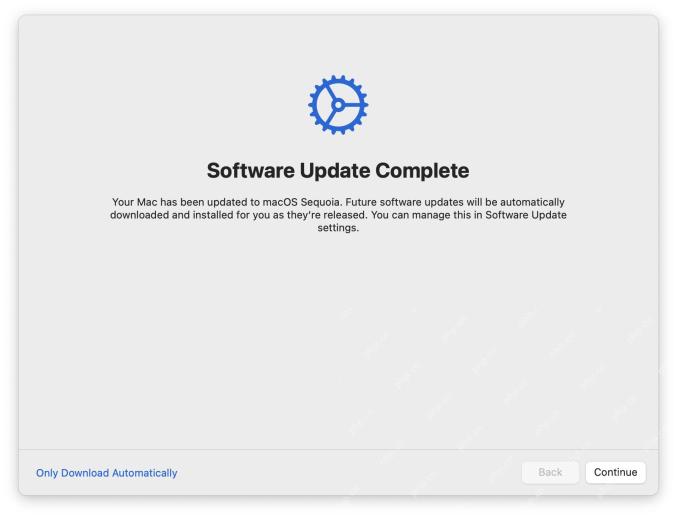 PSA: Automatic Update Enables Itself with MacOS Sequoia 15.4 & iOS 18.4Apr 28, 2025 am 11:37 AM
PSA: Automatic Update Enables Itself with MacOS Sequoia 15.4 & iOS 18.4Apr 28, 2025 am 11:37 AMThe latest macOS, iOS and iPadOS updates force automatic software updates to enable! Important tips for Mac, iPhone and iPad users: After installing the latest updates of macOS Sequoia 15.4, iOS 18.4 and iPadOS 18.4, your device will force the automatic software update feature of system updates. Some users may have enabled the automatic update feature and will not notice this change, but many users intentionally disable automatic update and do not want to force it. Once automatic update is enabled, your Mac, iPhone, or iPad will be automatically downloaded and installed when new system software updates are available without your approval or prompt. There may be many problems with automatic updates. head
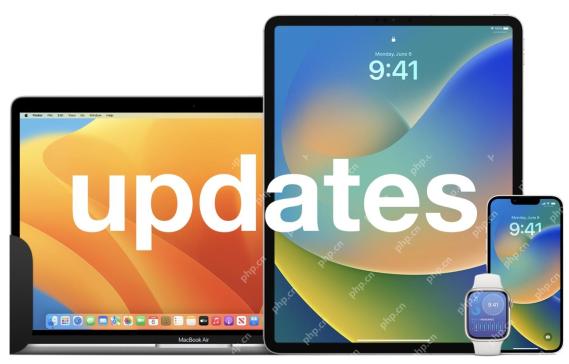 iOS 16.7.11, iOS 15.8.4, & iPadOS 17.7.6 Security Updates Released for Older iPhone & iPadApr 28, 2025 am 11:36 AM
iOS 16.7.11, iOS 15.8.4, & iPadOS 17.7.6 Security Updates Released for Older iPhone & iPadApr 28, 2025 am 11:36 AMApple releases crucial security updates for older iPhones and iPads. While iOS 18.4 and iPadOS 18.4 are available for newer devices, several older models are receiving important security patches. These updates are highly recommended for all eligib
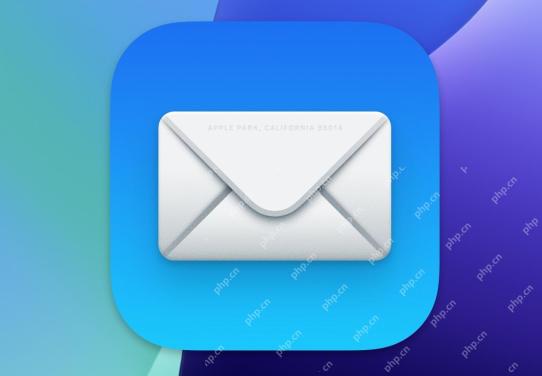 How to Turn Off Mail Categories on iPadApr 28, 2025 am 11:33 AM
How to Turn Off Mail Categories on iPadApr 28, 2025 am 11:33 AMThe Mail App updated on iPadOS 18.4 introduces the mail category feature. The feature is designed to automatically categorize inbox messages in the Mail App into specific categories, including "Main", "Transaction", "Update" and "Promotion", as well as a nearly hidden "All Mail" option. While this feature is designed to clean up and organize users’ inboxes, in practice, many users find that the Mail Category feature prioritizes old useless messages (such as DoorDash promotional emails a few months ago) and hides recent useful messages from real people (such as family, friends, colleagues). In addition, the Mail Category feature adds an additional layer of interaction between the inbox in the Mail App and the actual view of all messages. For these reasons, and other
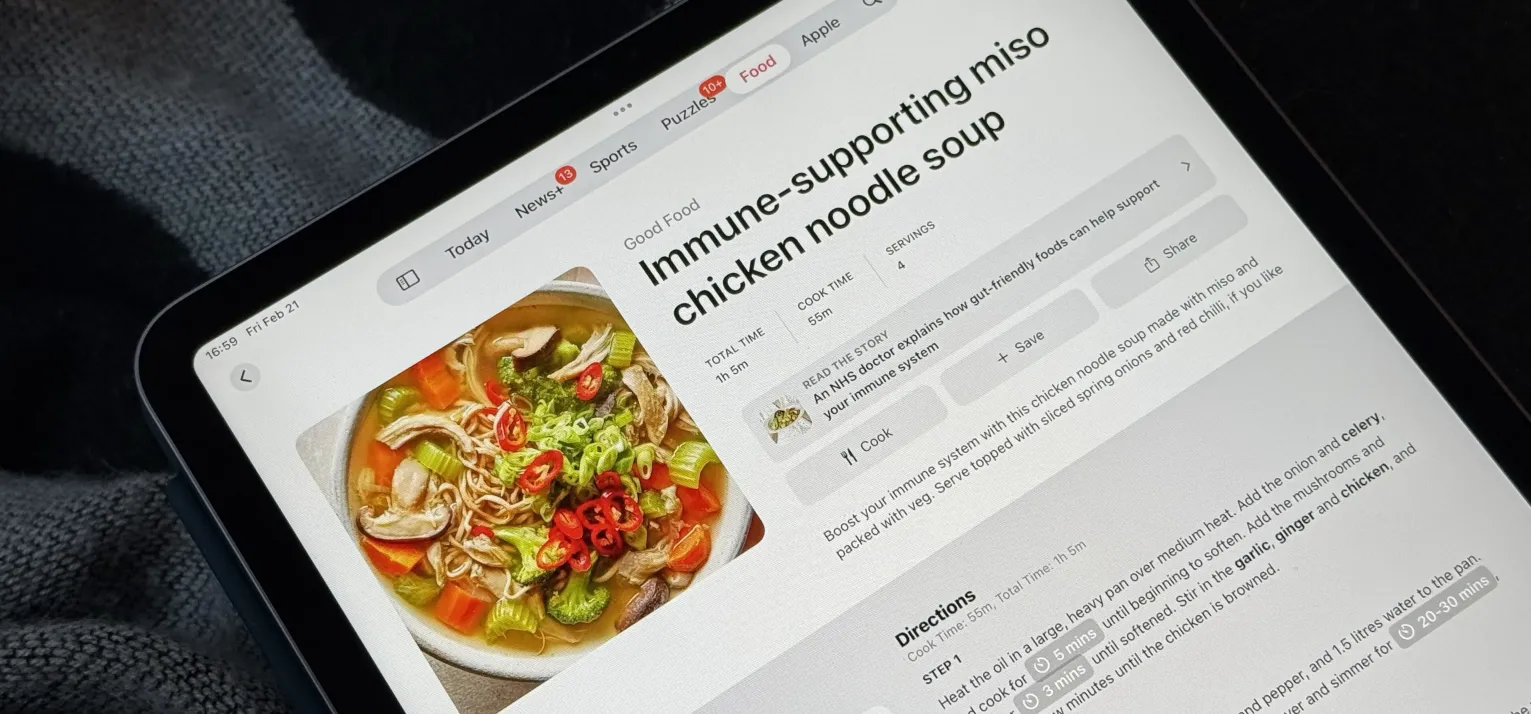 Apple News Food in iOS 18.4: How to Find Recipes in Apple NewsApr 28, 2025 am 09:42 AM
Apple News Food in iOS 18.4: How to Find Recipes in Apple NewsApr 28, 2025 am 09:42 AMApple News launches a new food section to provide Apple News subscribers with rich recipes, restaurant reviews, cooking skills and more. iOS 18.4 and iPadOS 18.4 will be launched after being updated, and non-subscribers can also browse some content. This food section will be launched simultaneously with iOS 18.4 and iPadOS 18.4 updates on March 31. It has not yet been logged into macOS Sequoia 15.4, and it is still unclear whether it will be supported in the future. The area includes allrecipes, Bon Appétit, Food & Wine, Good Food, Serious
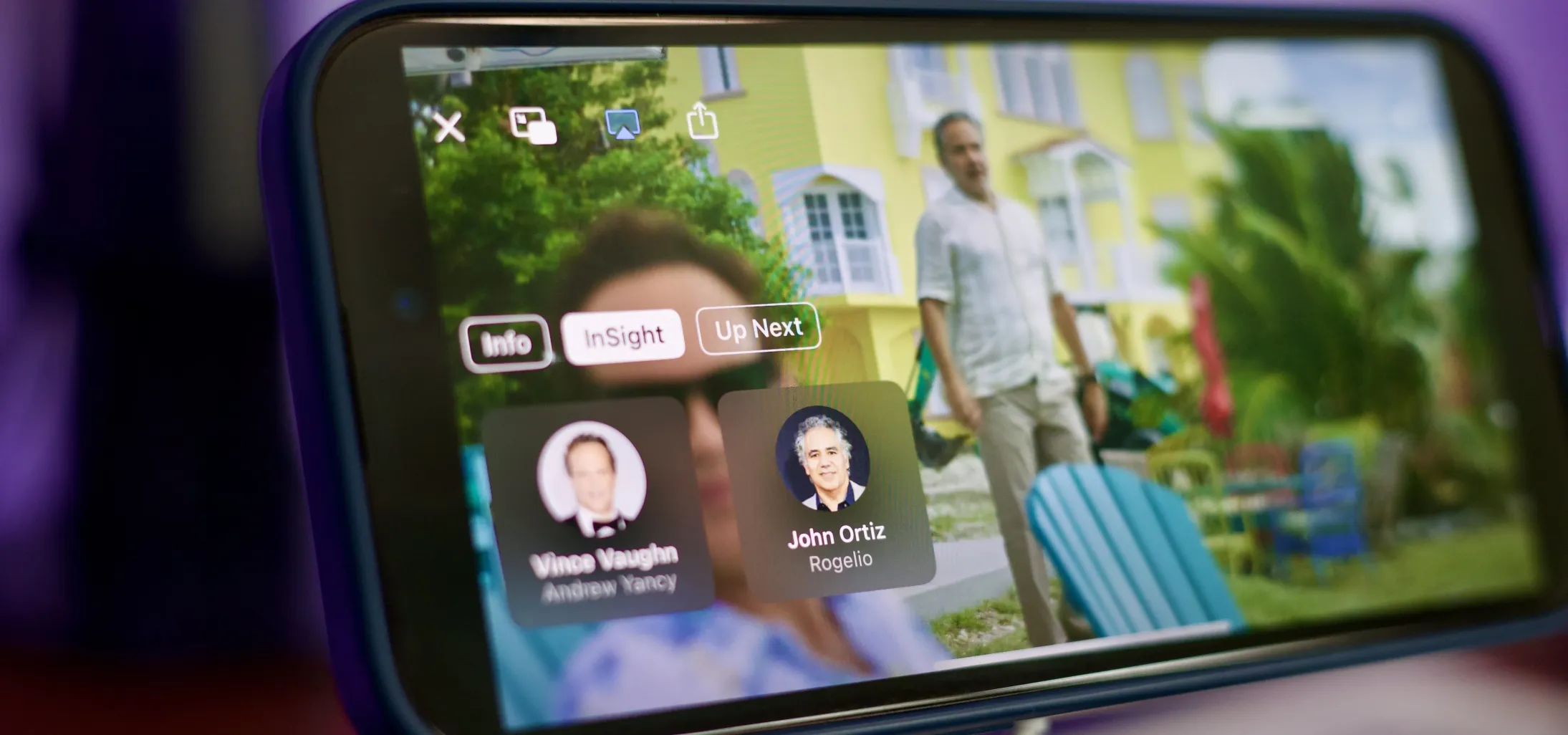 Apple's Big TV App Update Gives You 10 New Features and Changes to Enhance Your Viewing Experience Apr 28, 2025 am 09:33 AM
Apple's Big TV App Update Gives You 10 New Features and Changes to Enhance Your Viewing Experience Apr 28, 2025 am 09:33 AMApple TV app enhancements abound in the latest software updates for Apple devices! While some are prominently featured, others are more subtly integrated or soon to arrive. These updates span iOS 18, iPadOS 18, macOS Sequoia 15, tvOS 18, and even v


Hot AI Tools

Undresser.AI Undress
AI-powered app for creating realistic nude photos

AI Clothes Remover
Online AI tool for removing clothes from photos.

Undress AI Tool
Undress images for free

Clothoff.io
AI clothes remover

Video Face Swap
Swap faces in any video effortlessly with our completely free AI face swap tool!

Hot Article

Hot Tools

EditPlus Chinese cracked version
Small size, syntax highlighting, does not support code prompt function

Notepad++7.3.1
Easy-to-use and free code editor

Zend Studio 13.0.1
Powerful PHP integrated development environment

SublimeText3 Mac version
God-level code editing software (SublimeText3)

Atom editor mac version download
The most popular open source editor







