 Mobile Tutorial
Mobile Tutorial iPhone
iPhone Detailed tutorial on how to downgrade iOS15 without losing data and solve the problem of white apple after downgrading
Detailed tutorial on how to downgrade iOS15 without losing data and solve the problem of white apple after downgradingDetailed tutorial on how to downgrade iOS15 without losing data and solve the problem of white apple after downgrading
Have you upgraded your iPhone to the iOS 16 Beta version? Many people now choose to upgrade to the iOS 16 Beta version, but it should be noted that since iOS 16 is not an official version, there are usually many bugs. Therefore, many users want to go back to iOS 15 after experiencing the new features. However, some users reported that their iPhones had white apples after downgrading to iOS 15. So, how to downgrade to iOS 15 safely? What should I do if white apples appear after downgrading? Below I will introduce the steps in detail to you.

1. Back up the entire iPhone data
Whether you are upgrading or downgrading the iOS system, it is recommended to back up the entire iPhone data before operation. This can avoid data loss problems caused by upgrade failure, upgrade or downgrade resulting in bugs in the iOS system, or attempts to downgrade the iOS system. Therefore, backing up data is a very important step to ensure the security of our data.
In order to downgrade the iOS system without losing data, we need to back up the data in advance. This way, during the downgrade process, we can easily restore the data.

2. Downgrade iOS16 to iOS15 system
The Apple mobile phone repair tool is used here, which is simple to operate. The downgrade can also fix common bugs in the iOS system, especially for novice users. friendly.
First, you need to search for and download a repair tool for Apple phones on the Internet. Once the download is complete, you can open the tool and connect your iPhone to your computer using a data cable. Next, you will find the option to repair iOS system issues on the tool interface, click on it to start the repair process. This will help you solve possible iOS system problems and get your iPhone back to normal operation.

The second step is to select the repair mode and select "Deep Repair".

#The third step is to wait for the software to recognize the device, and then click "Download Firmware". When the firmware download is successful, the repair process will begin. The entire repair process takes about 10 minutes. Please be careful not to disconnect the data cable during the repair process and wait patiently until "Repair Completed" is displayed.

Now, the iPhone has been successfully downgraded to iOS 15 system. After the downgrade is completed, you only need to restore the iTunes data on the whole machine. If your iPhone has a white apple problem after downgrading to iOS 15 using other methods, you can also try to use the deep repair function of Apple's mobile phone repair tool to solve this problem!
3. Restore the backed up data of the entire device
If you have backed up your iOS device before upgrading, you can directly use the backup file to restore it when restoring iTunes backup data. This ensures that your data and settings are fully restored to your new iOS device.
If there are system differences between the backed up data and the current iPhone system, the backup may be incompatible and the restore may fail.
Please open the iTunes backup folder on your computer and find the file named info.plist in the backup folder. Please refer to the screenshot below for the specific location.

First, we need to open the backup file and view it as a text file. Then, we need to search for the keyword "Product" in the file and change the number 16 to 15. This operation can help us achieve some specific goals or needs. For example, if we need to change the version number of a certain product from 16 to 15, or need to modify the quantity of a certain product, etc. Through this operation, we can quickly make modifications without having to manually find and edit every relevant place. In this way, we can complete our tasks more efficiently and accurately.
To restore the backup again, please return to iTunes and select your modified backup to restore. This will allow you to begin the recovery process.
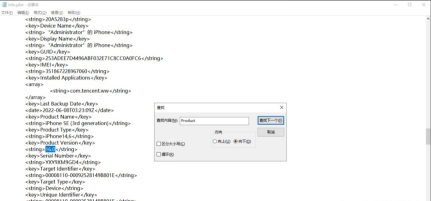
Have you successfully downgraded your iPhone from iOS 16 to iOS 15 with the above tutorial? If you want to know more about how to solve iOS system failures, you can click on the special tutorial to view it!
The above is the detailed content of Detailed tutorial on how to downgrade iOS15 without losing data and solve the problem of white apple after downgrading. For more information, please follow other related articles on the PHP Chinese website!
 Epic Games Store on Android Proves That the iPhone Needs Third-Party StoresMay 02, 2025 am 03:04 AM
Epic Games Store on Android Proves That the iPhone Needs Third-Party StoresMay 02, 2025 am 03:04 AMApple's App Store dominance harms consumers through limited innovation and inflated prices. Android users benefit from the Epic Games Store's diverse game selection, unavailable on Google Play. Alternative app marketplaces extend beyond gaming, off
 How to Restart, Force Restart, & Shut Down iPad Mini 7Apr 30, 2025 am 09:46 AM
How to Restart, Force Restart, & Shut Down iPad Mini 7Apr 30, 2025 am 09:46 AMThe iPad mini 7 is an excellent mini iPad and the first mini model to support Apple Intelligence. If you recently bought an iPad mini 7, you might want to know how to restart, shut down, and force restart the device, which are common troubleshooting and even daily usage tasks. This article will introduce how to perform necessary power-related operations on the iPad mini 7, including forced restart, soft restart and shutdown. How to force restart iPad mini 7 To force restarting iPad mini 7, several buttons need to be pressed in sequence: Press and release the volume up key; Press and release the volume down key; Press and hold the power/lock button until you are in
 PSA: Latest Software Updates Enable Apple Intelligence on Some Mac, iPhone, iPadApr 30, 2025 am 09:35 AM
PSA: Latest Software Updates Enable Apple Intelligence on Some Mac, iPhone, iPadApr 30, 2025 am 09:35 AMRecently, many Mac, iPhone and iPad users have discovered that after the latest MacOS Sequoia 15.3.1, iOS 18.3.1 and iPadOS 18.3.1 system software updates are installed, the Apple Intelligence feature will be automatically enabled, even if it has been disabled before. Although not all users encounter this problem, some Mac, iPhone and iPad users will display the Apple Intelligence Welcome/Settings Assistant screen on the device after installing the latest system software updates, thereby enabling AI capabilities. Jeff Johnson (LapCatSoftware)
 iOS 18.3.1 Update Released with Bug Fixes & Security PatchesApr 30, 2025 am 09:34 AM
iOS 18.3.1 Update Released with Bug Fixes & Security PatchesApr 30, 2025 am 09:34 AMiOS 18.3.1 and iPadOS 18.3.1 are now available! All eligible users and devices can be updated. The iOS/iPadOS software update is small in scale, mainly focusing on security enhancement and bug fixes, and it is recommended that all users update. In addition, MacOS Sequoia 15.3.1, Ventura 13.7.4 and Sonoma 14.7.4 have also been launched, and watchOS and Apple Vision Pro have also received some minor updates. How to download and install iOS 18.3.1 update As always, please back up your iPhone or iPad data to
 Apple's Messages App Has Some Cool New Text Editing Features and Effects for iMessage — Here's How It All Works Apr 30, 2025 am 09:28 AM
Apple's Messages App Has Some Cool New Text Editing Features and Effects for iMessage — Here's How It All Works Apr 30, 2025 am 09:28 AMApple's iMessage now boasts enhanced text formatting! While previous methods like third-party keyboards or workarounds offered limited options, iOS 18, iPadOS 18, and macOS 15 Sequoia introduce built-in formatting for iMessage (SMS/MMS/RCS messages
 Apple's Massive Control Center Update Gives You 11 New Must-Try Features on iPhone and iPad Apr 30, 2025 am 09:15 AM
Apple's Massive Control Center Update Gives You 11 New Must-Try Features on iPhone and iPad Apr 30, 2025 am 09:15 AMiOS 18 and iPadOS 18 revolutionize the control center, bringing a new interface design and unprecedented customization options. This update not only optimizes the control center itself, but also extends access to common shortcuts to other areas of the device for faster operations. The previous update has only made some minor tweaks since iOS 11 redesigned the Control Center. iOS and iPadOS 18 take Control Center to a new level, making it more than just a simple quick access menu, but a powerful tool that can be customized to your personal needs. Now, the functions of the control center are no longer limited to the control center itself, and they are likely to become unintentional in your daily life


Hot AI Tools

Undresser.AI Undress
AI-powered app for creating realistic nude photos

AI Clothes Remover
Online AI tool for removing clothes from photos.

Undress AI Tool
Undress images for free

Clothoff.io
AI clothes remover

Video Face Swap
Swap faces in any video effortlessly with our completely free AI face swap tool!

Hot Article

Hot Tools

MantisBT
Mantis is an easy-to-deploy web-based defect tracking tool designed to aid in product defect tracking. It requires PHP, MySQL and a web server. Check out our demo and hosting services.

DVWA
Damn Vulnerable Web App (DVWA) is a PHP/MySQL web application that is very vulnerable. Its main goals are to be an aid for security professionals to test their skills and tools in a legal environment, to help web developers better understand the process of securing web applications, and to help teachers/students teach/learn in a classroom environment Web application security. The goal of DVWA is to practice some of the most common web vulnerabilities through a simple and straightforward interface, with varying degrees of difficulty. Please note that this software

Notepad++7.3.1
Easy-to-use and free code editor

MinGW - Minimalist GNU for Windows
This project is in the process of being migrated to osdn.net/projects/mingw, you can continue to follow us there. MinGW: A native Windows port of the GNU Compiler Collection (GCC), freely distributable import libraries and header files for building native Windows applications; includes extensions to the MSVC runtime to support C99 functionality. All MinGW software can run on 64-bit Windows platforms.

Dreamweaver CS6
Visual web development tools








