Home >System Tutorial >LINUX >Detailed instructions with pictures and text on how to install Ubuntu 16.04.5 in VMware
Detailed instructions with pictures and text on how to install Ubuntu 16.04.5 in VMware
- PHPzforward
- 2024-01-02 09:04:281160browse
1. Installation environment software preparations
1) Download VMware 12.0.1 (Professional version permanent license key: 5A02H-AU243-TZJ49-GTC7K-3C61N)
https://www.php.cn/link/670d3369559cd4f24e79046d6372a0e9
Baidu Netdisk: Link: http://pan.baidu.com/s/1kVITOmN Password: endl
2) Ubuntu 16.04.5 LTS 64-bit 64-bit PC (AMD64) desktop image
https://www.php.cn/link/f15f2020c8dfbe665c036e75c9176f7c
2. Install Ubuntu in VMware
2.1) Create a new virtual machine, select Custom (Advanced), and then click Next
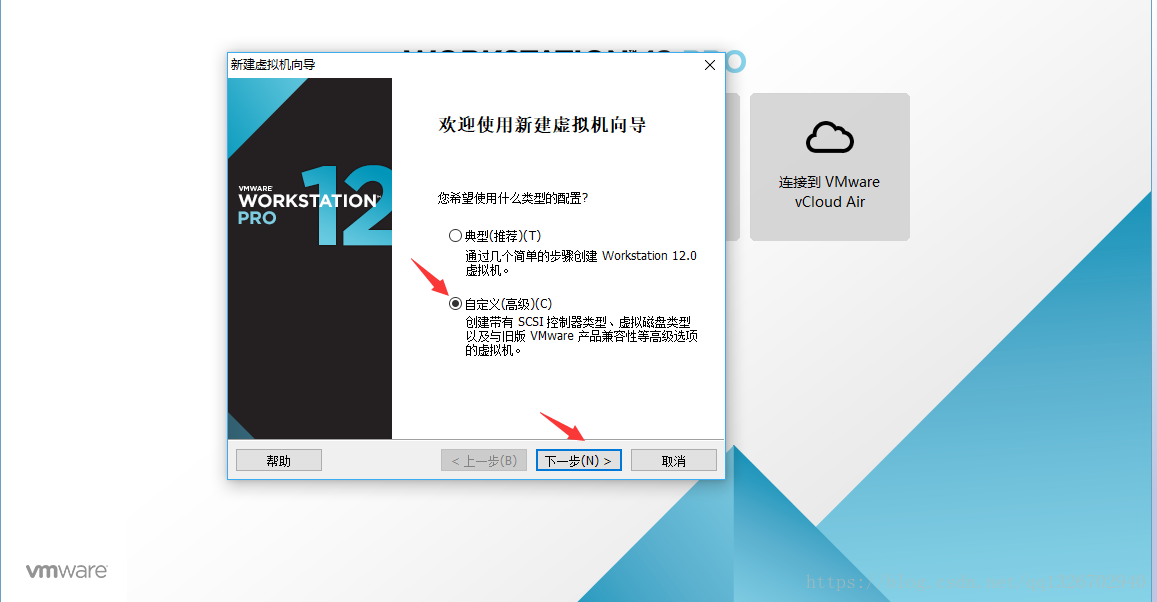
2.2) Click Next
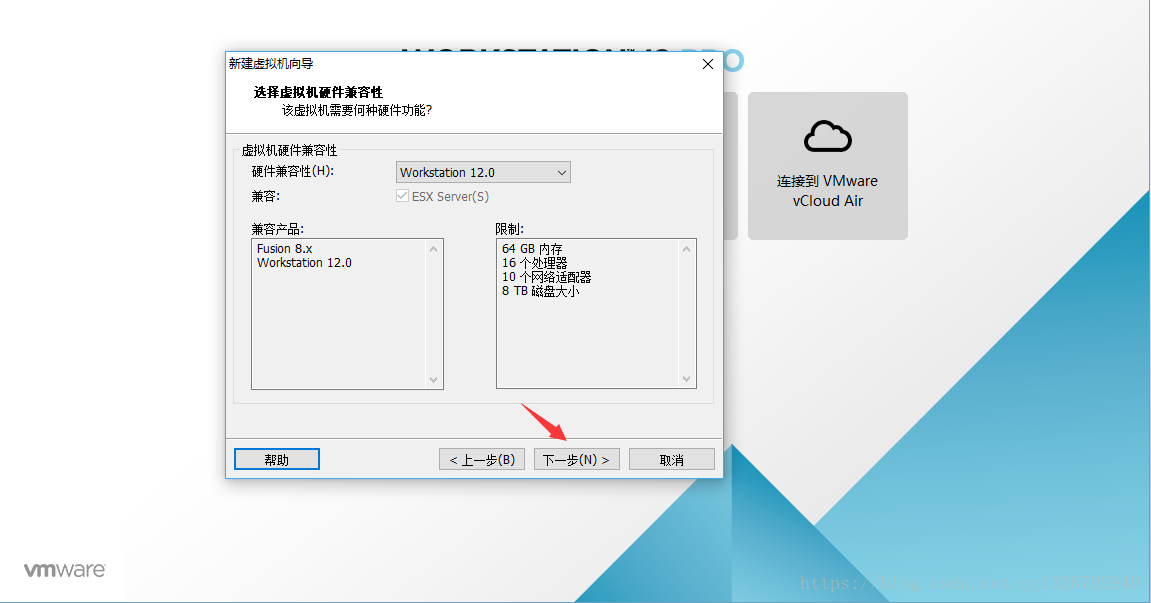
2.3) Select to install the operating system later and click Next
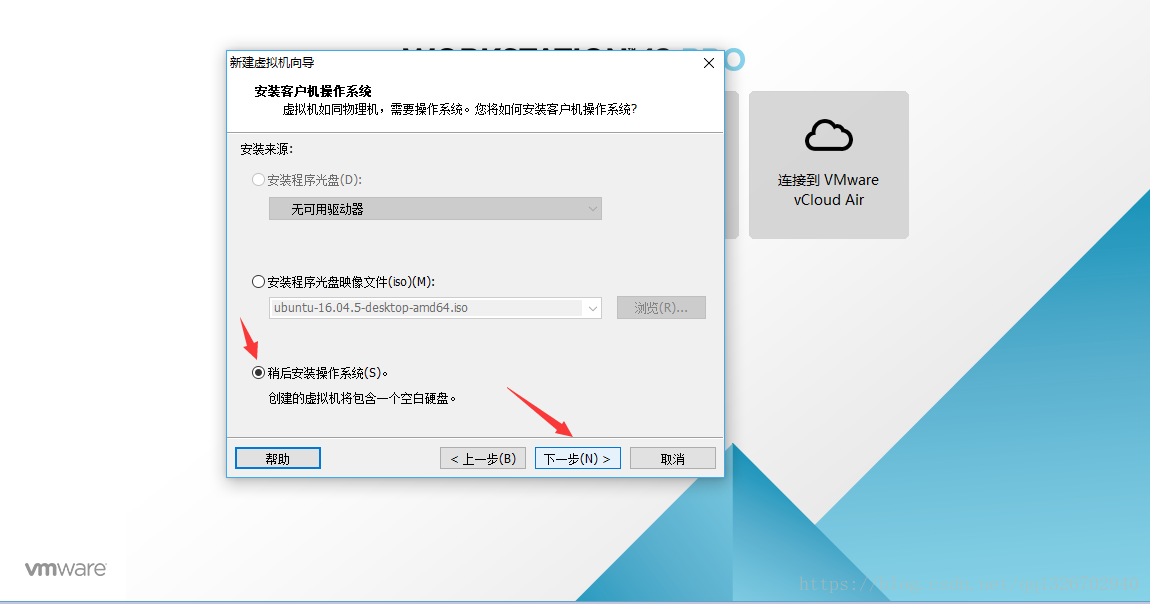
2.4 Guest operating system select Linux, version Ubuntu 64-bit (because the download is a 64-bit system, if it is 32-bit, select Ubuntu)
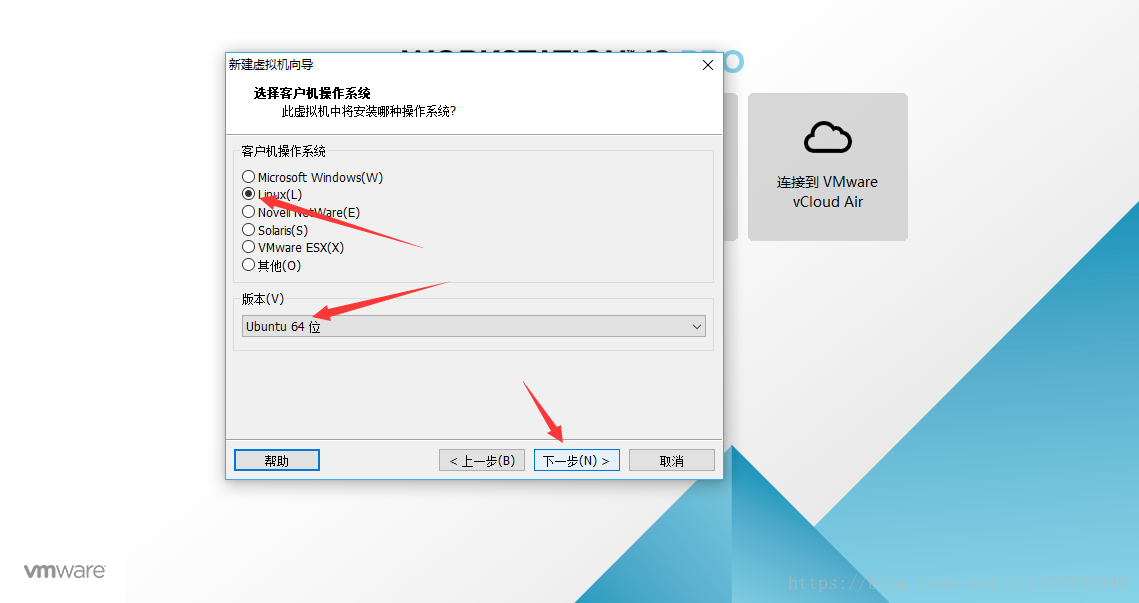
2.5) Enter the virtual machine name and installation location, and then click Next
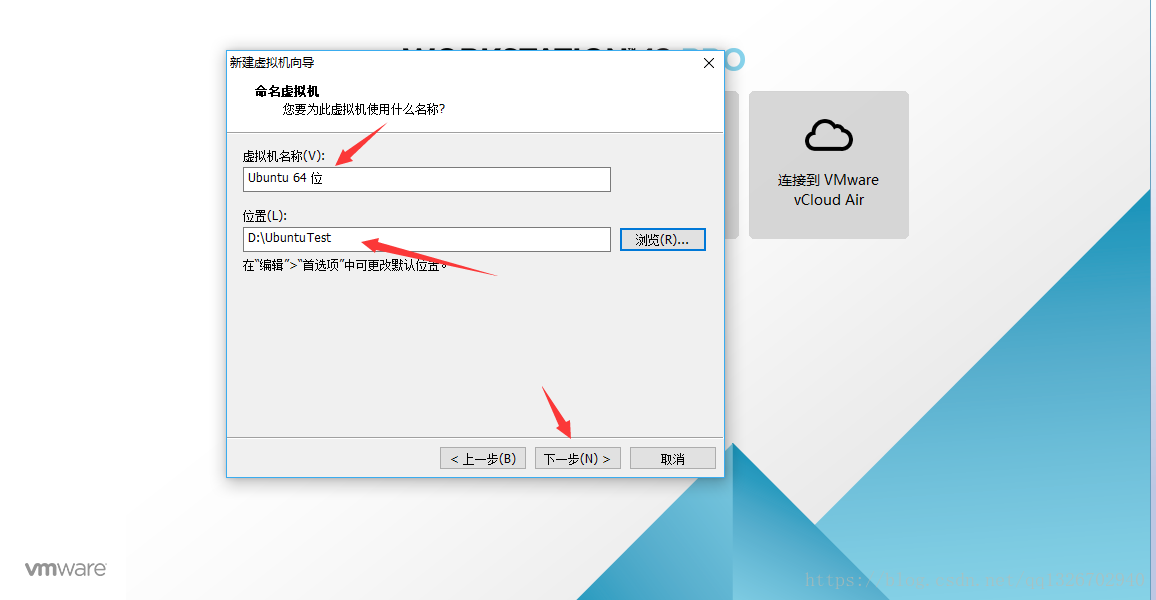
2.6) Configure the processor. Due to my computer configuration, I chose to allocate 2 processors to the virtual machine. This can be selected according to the personal computer configuration
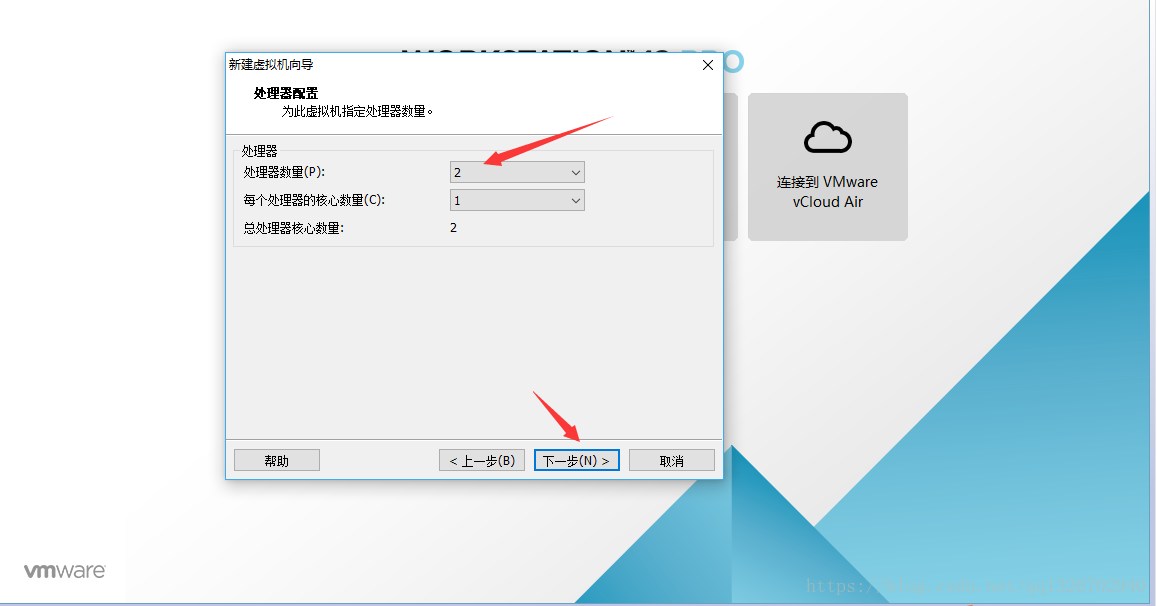
2.7) Allocate memory to the virtual machine. Due to my computer configuration, I chose to allocate 4GB memory to the virtual machine. This can be selected according to the personal computer configuration
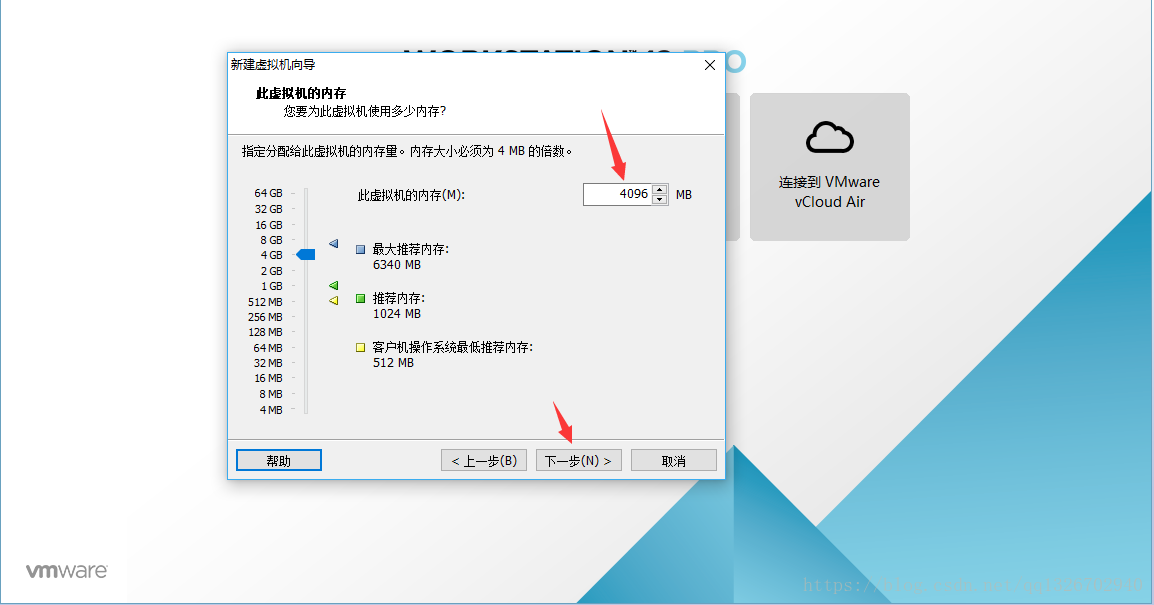
2.8) Network type and connection method select Use Network Address Translation (NAT), and then click Next
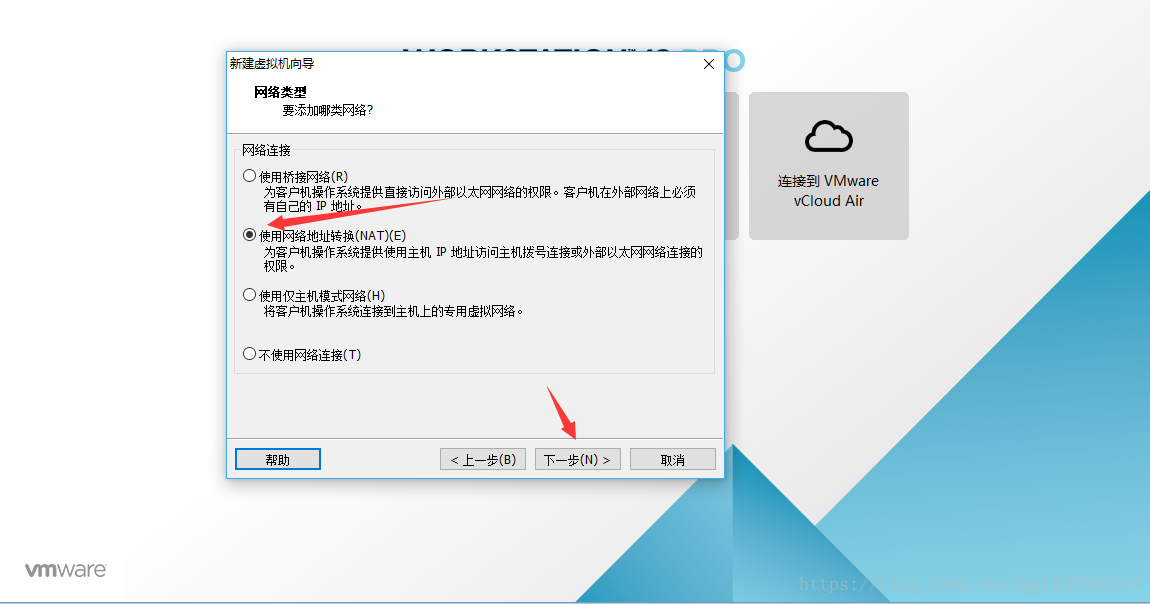
2.9) Default selection, then click Next
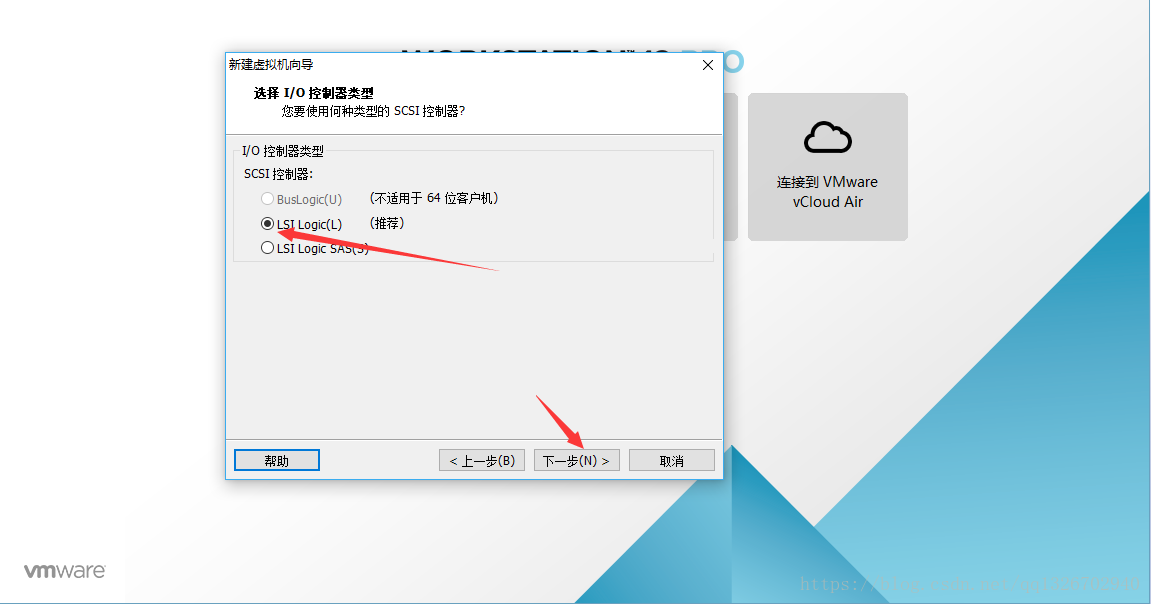
2.10) Default selection, then click Next
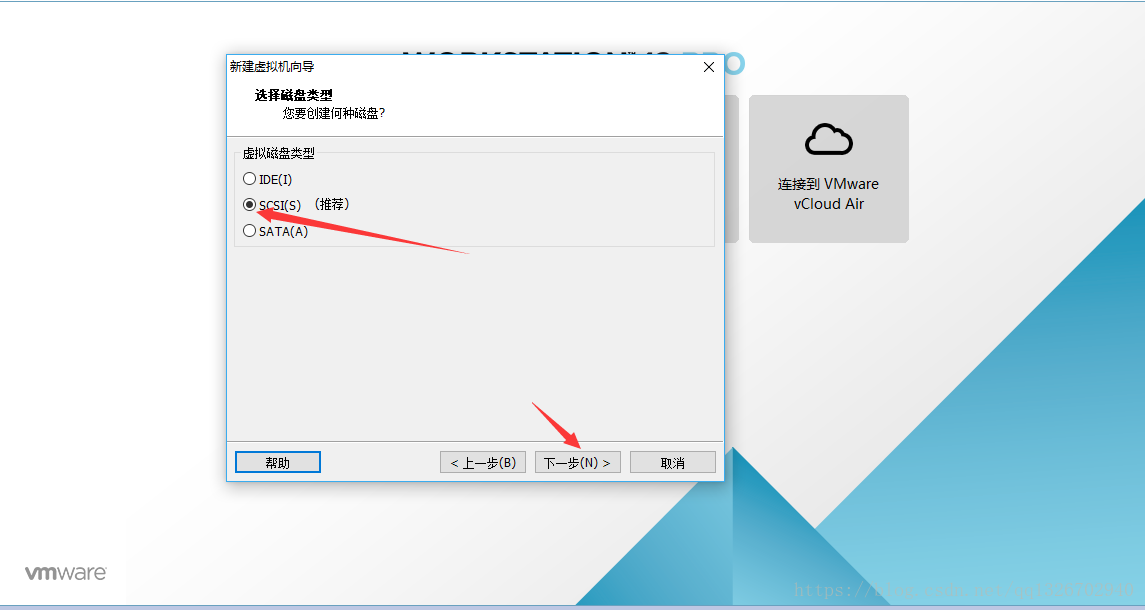
2.11) Default selection, then click Next
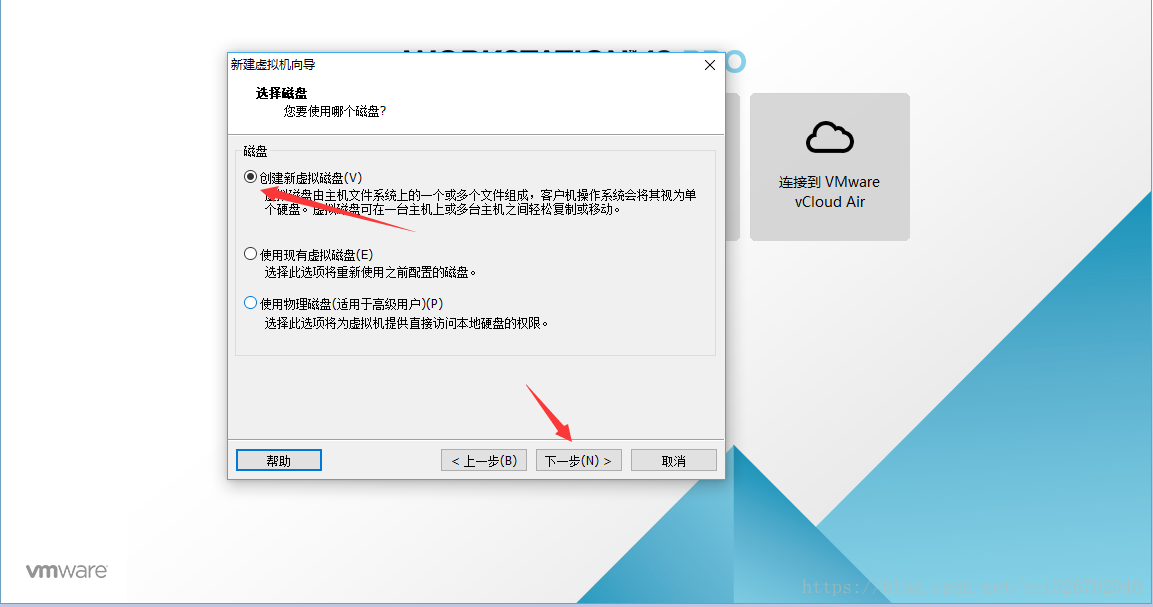
2.12) Allocate a disk size to the virtual machine, select according to the personal computer configuration, then select Store the virtual disk as a single file, and then click Next
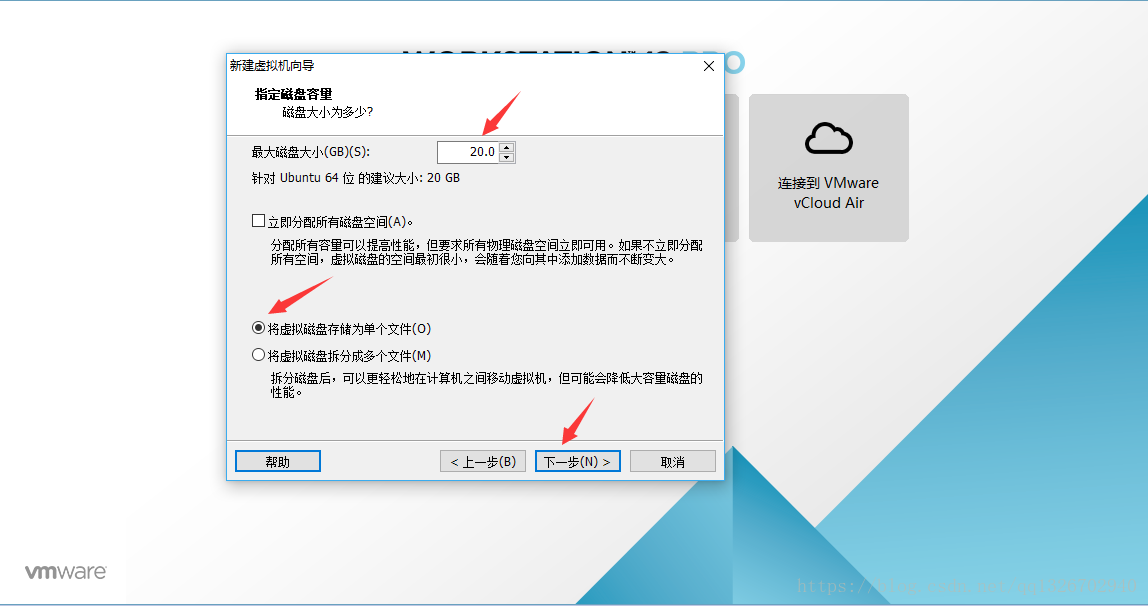
2.13) Just select it by default, then click Next

2.14) Click the Custom Hardware button here, because when selecting the installation source in step 2.3, we chose to install the operating system later, so here we will select the path of the system image
Configure the system image path here, you can also edit it after configuring the virtual machine, that is, click Edit this virtual machine in the interface of step 2.17, you can also enter the configuration interface of 2.15
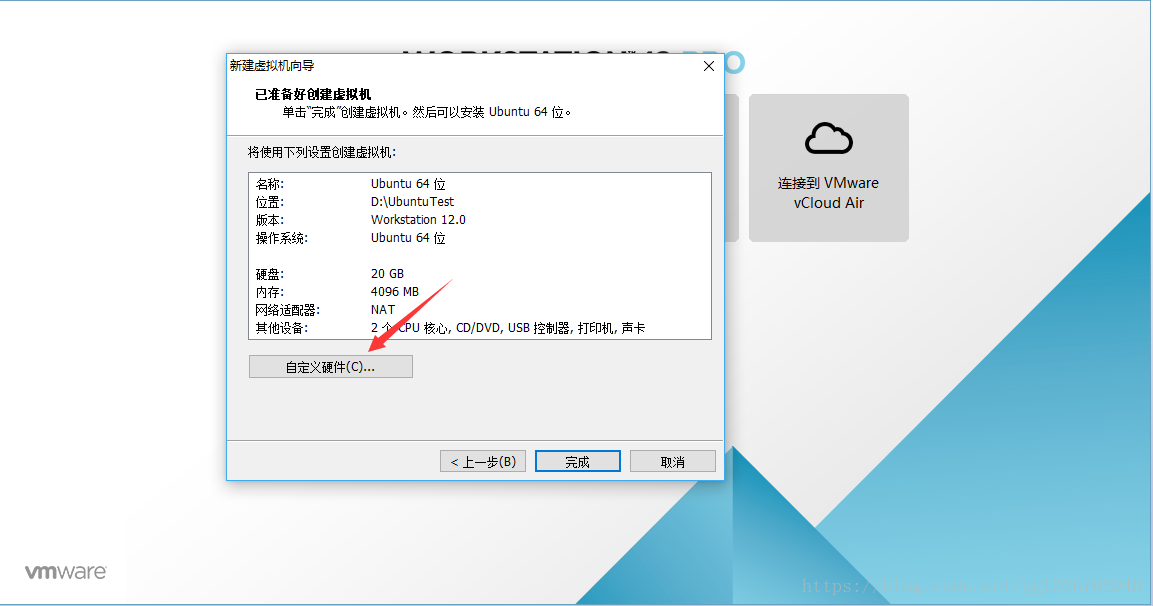
2.15) Click New CD/DVD, select Use ISO image file in the Connection section on the right, click the Browse button to select the installed operating system, and then click Close to exit the configuration interface
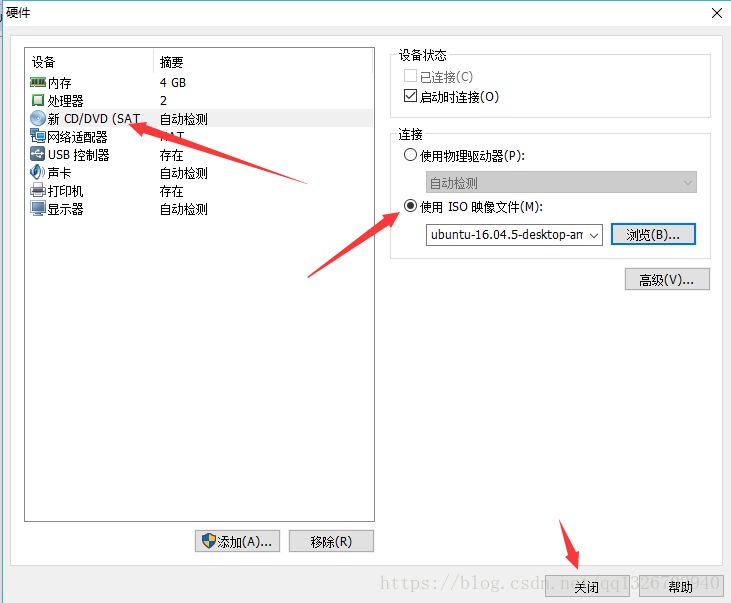
2.16) Click Finish
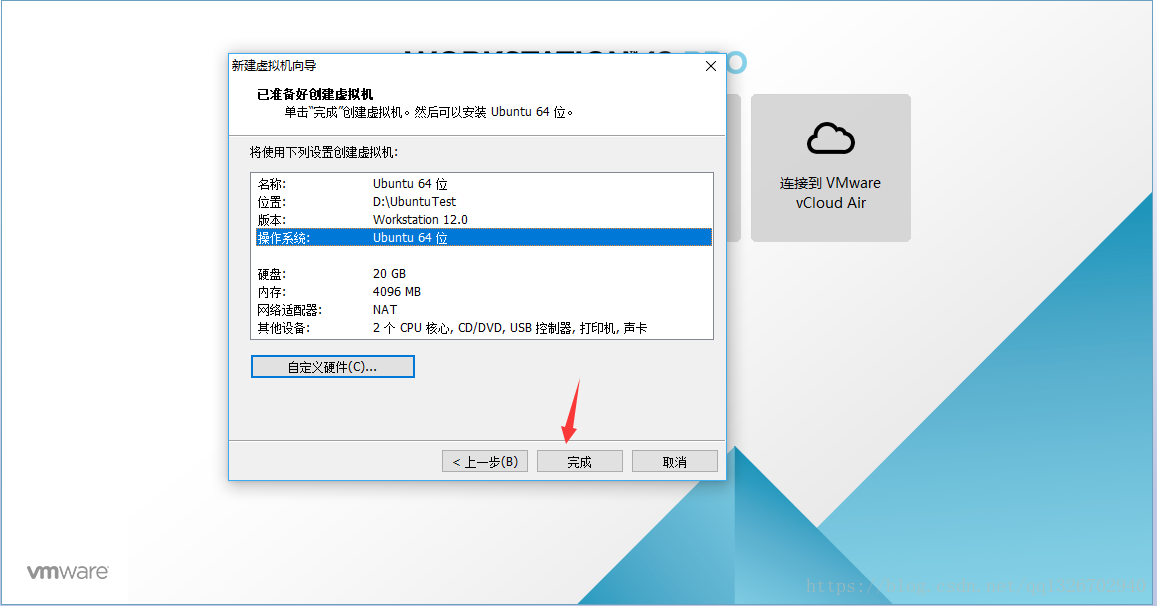
2.17) Click to start this virtual machine
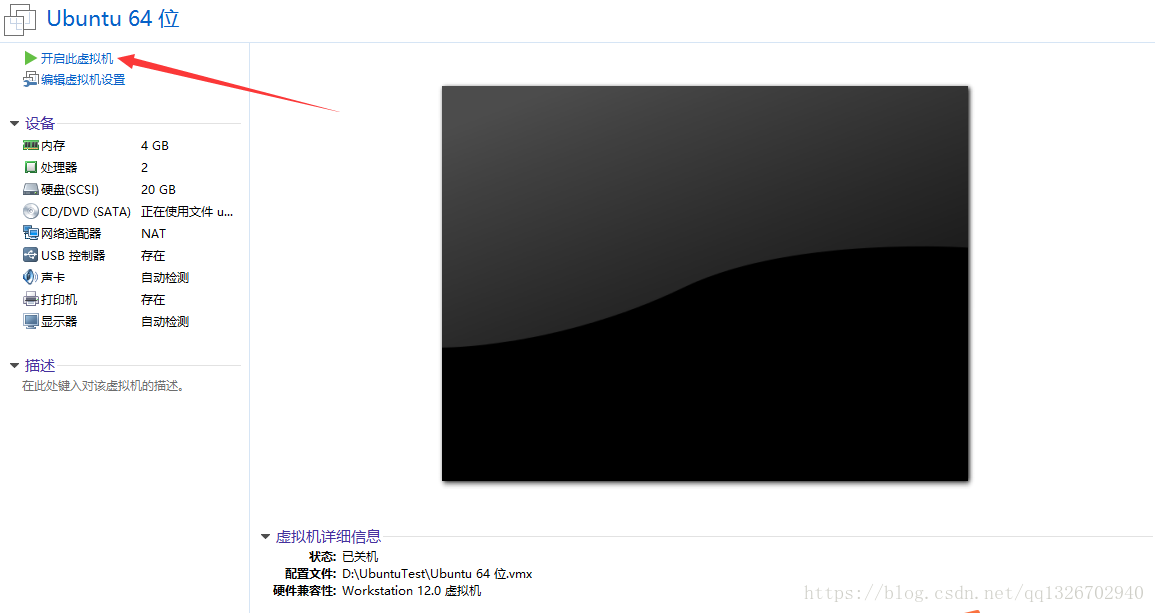
2.18) Start installing Ubuntu, select Chinese (Simplified) as the language, and then click Install Ubuntu
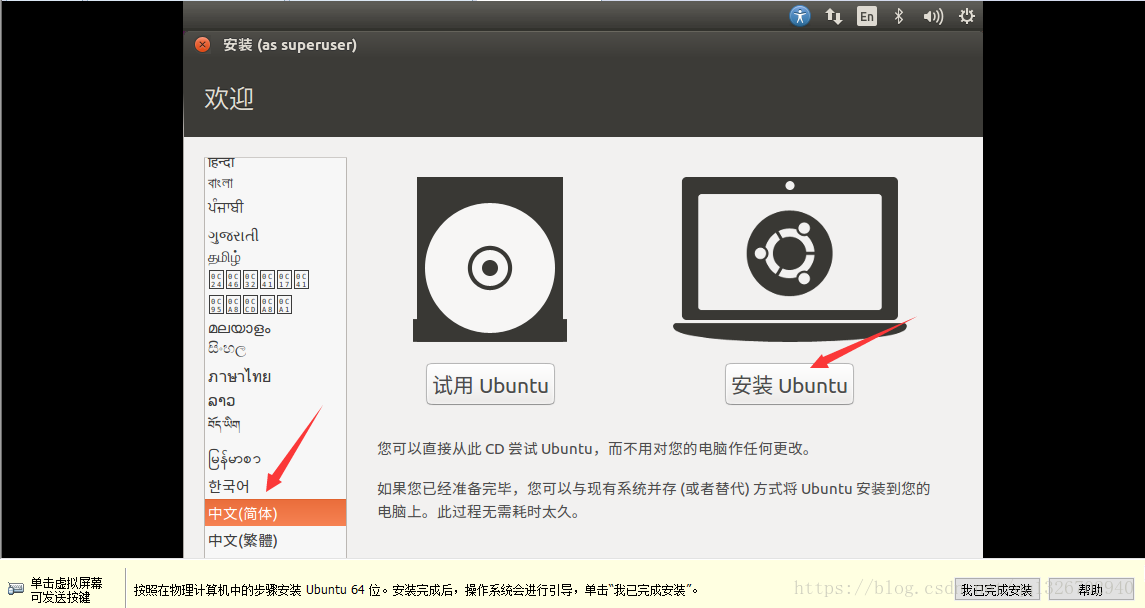
2.19) Default selection, click to continue
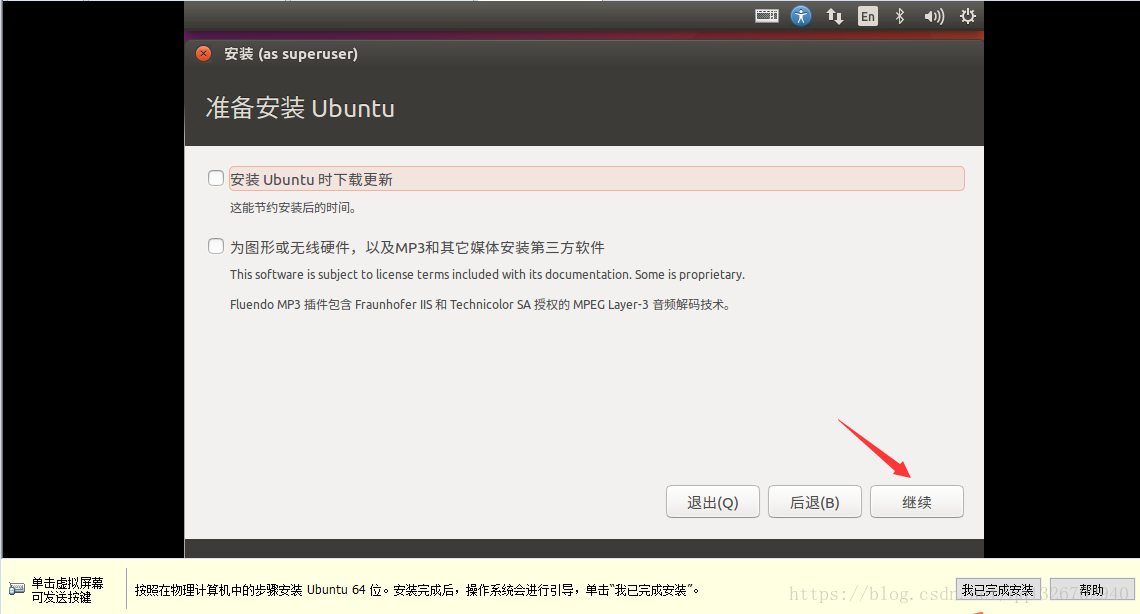
2.20) Default selection, click Install Now
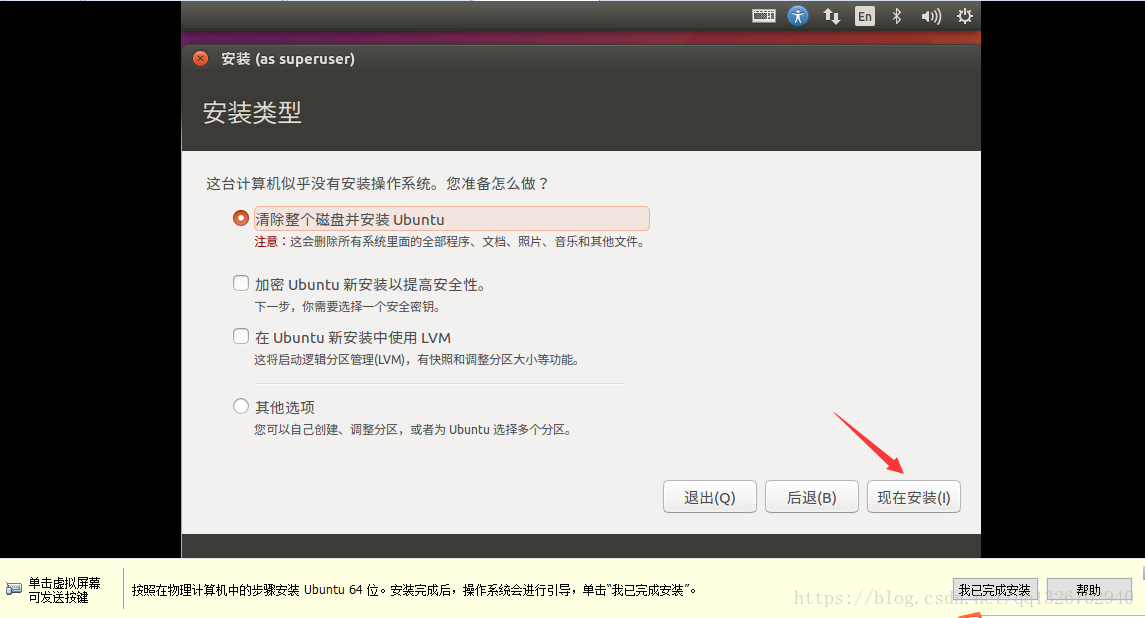
2.21) Click to continue
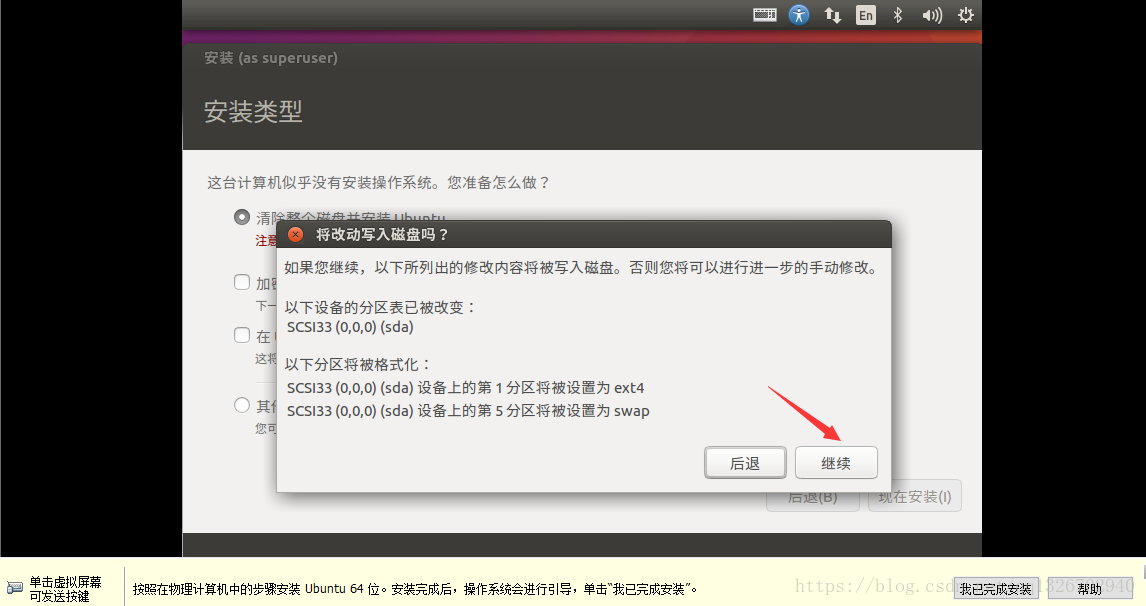
2.22) Time zone Enter Shanhai, then click Continue
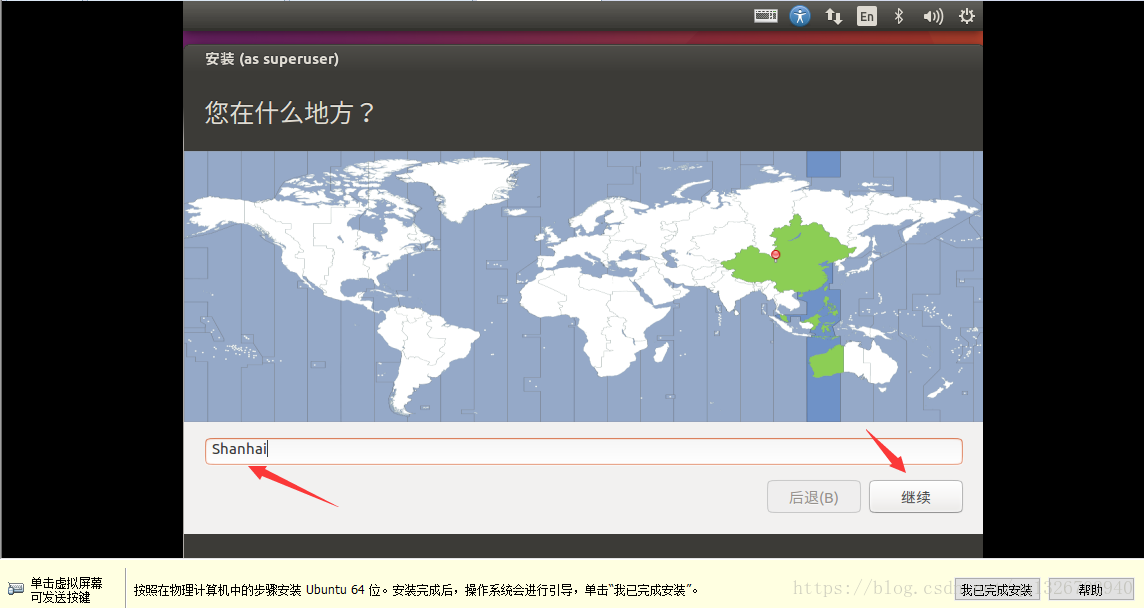
2.23) Default selection, then click Continue
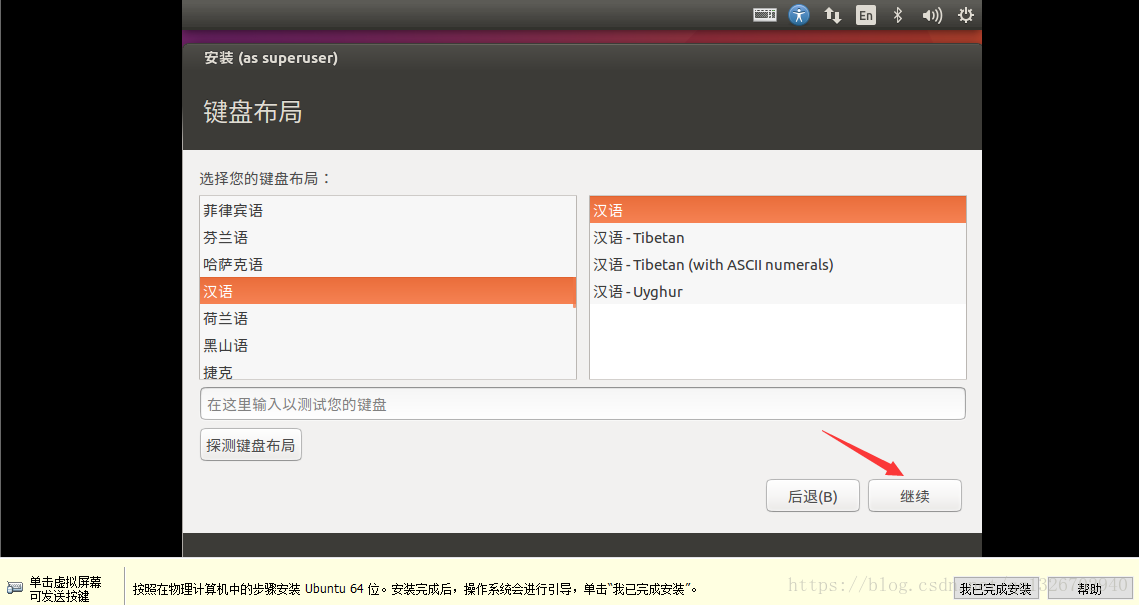
2.24) Enter your user information and click Continue
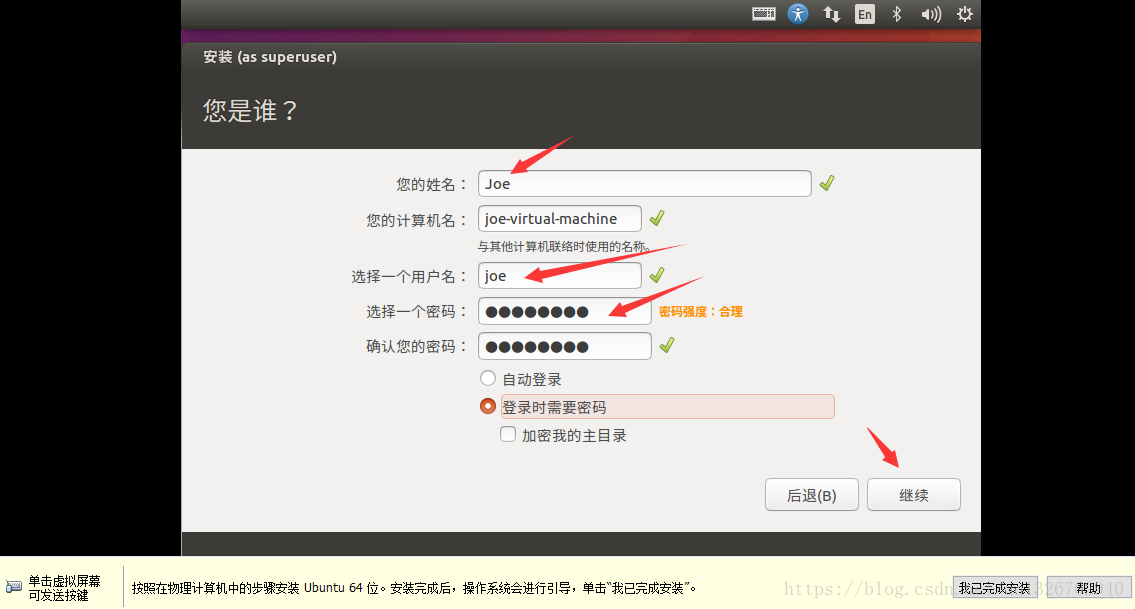
2.25) The virtual machine starts to install Ubuntu, wait patiently...
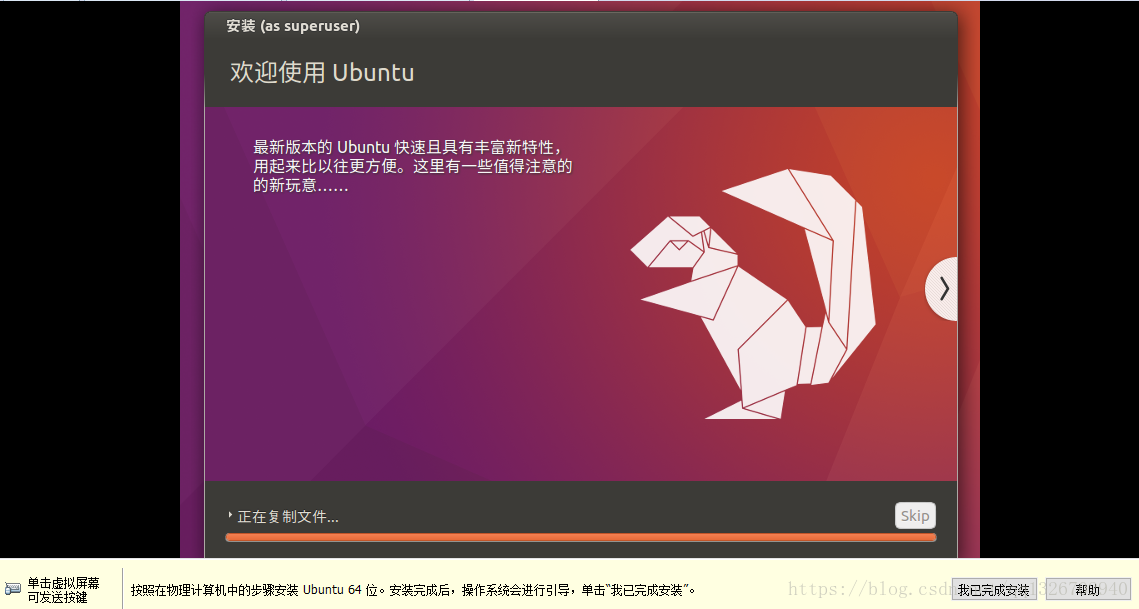
2.26) After installing Ubuntu on the virtual machine, you need to restart it. First click on the virtual machine. I have completed the installation
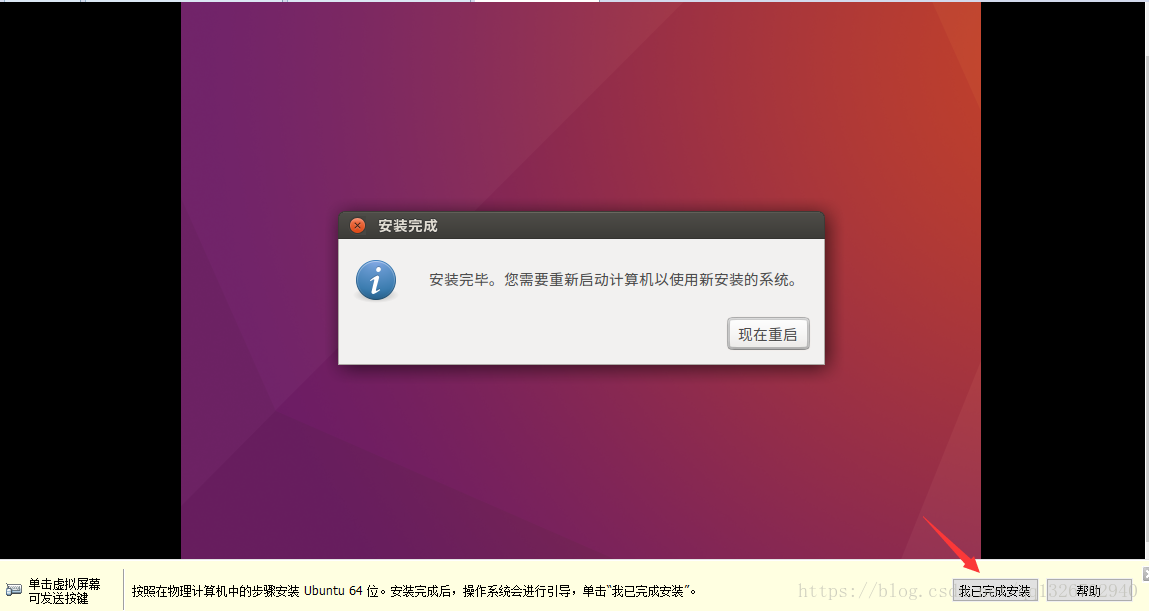
2.27) Click Restart Now to restart Ubuntu
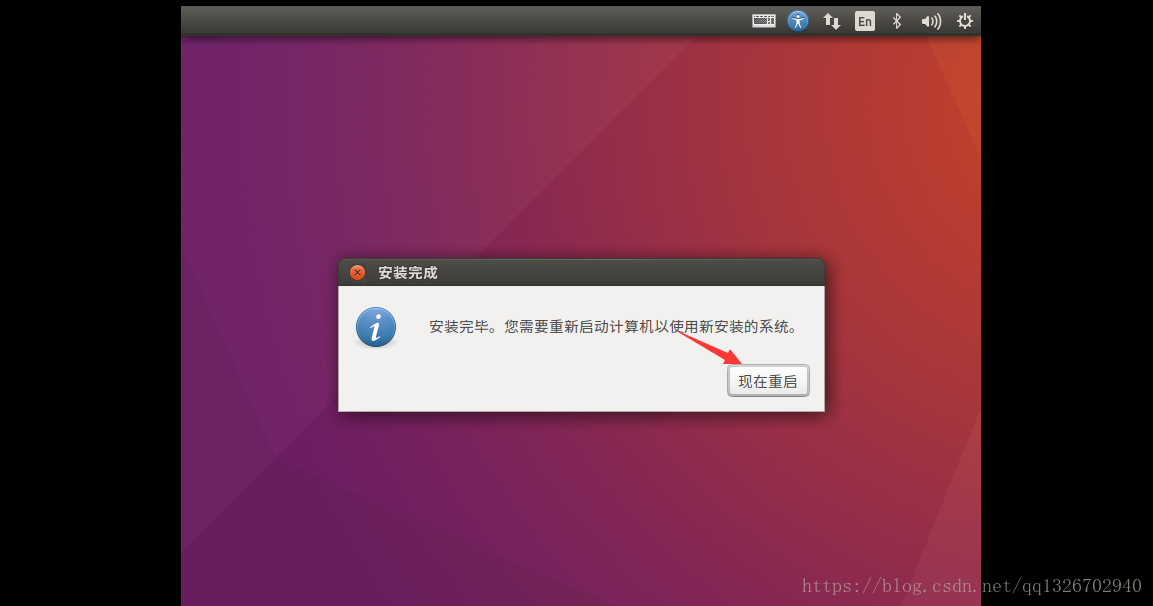
2.28) If the error in the figure below occurs, perform step 2.29
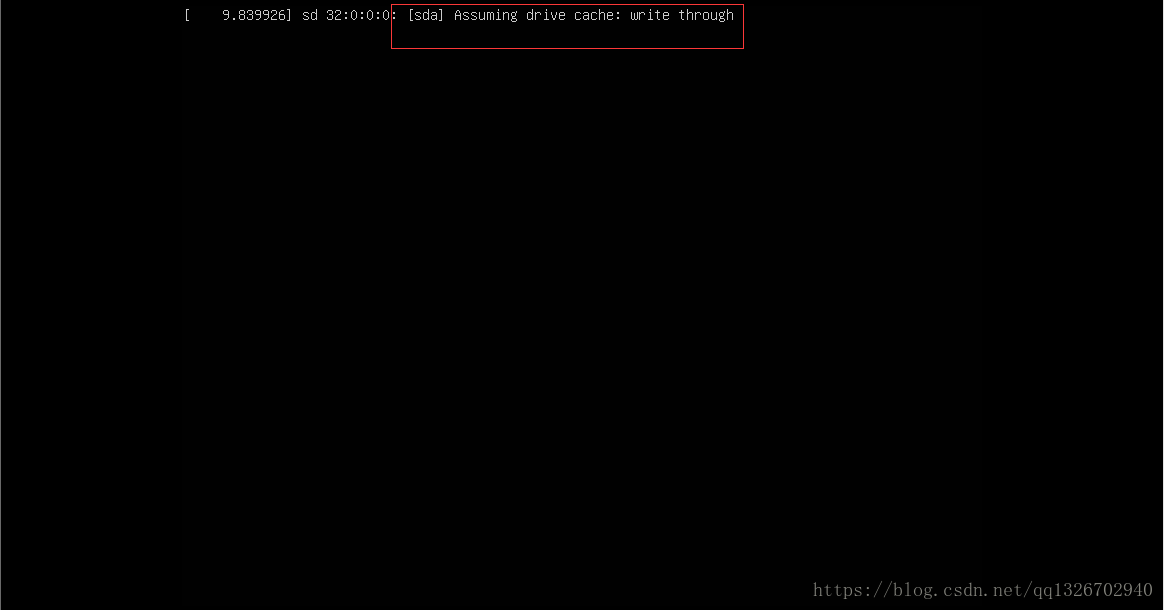
2.29) Restart the virtual machine
If restarting once doesn't work, just restart multiple times...
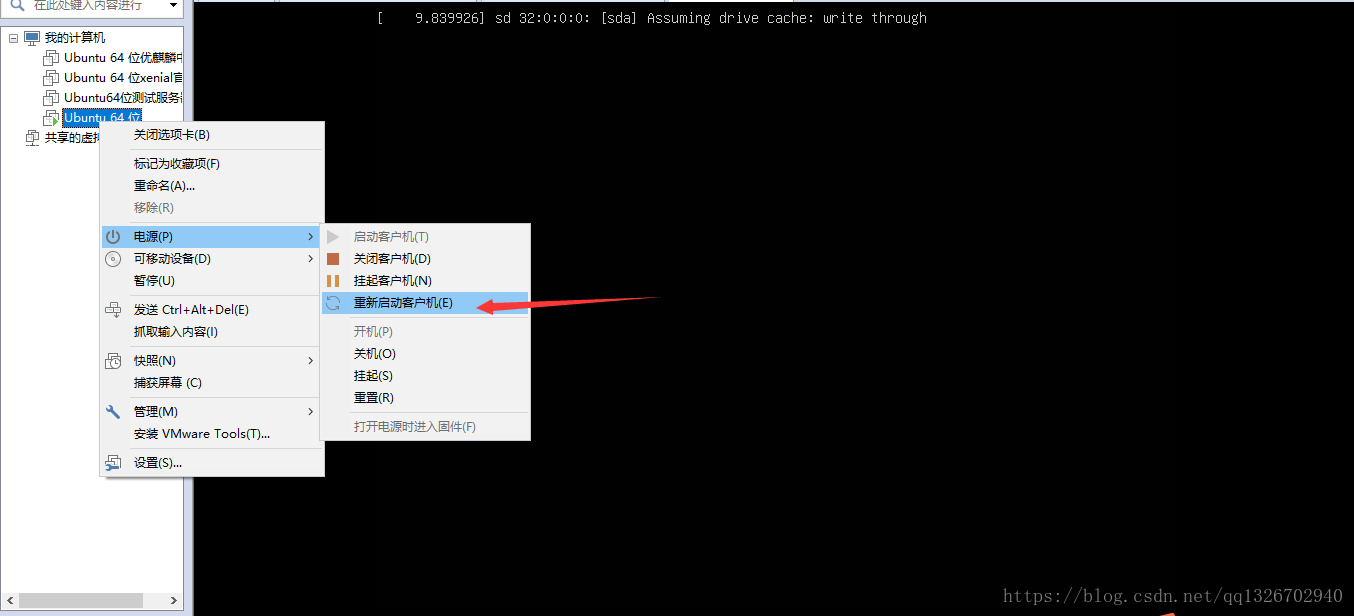
2.30) After restarting, since step 2.24 selected a password to log in, enter the set password
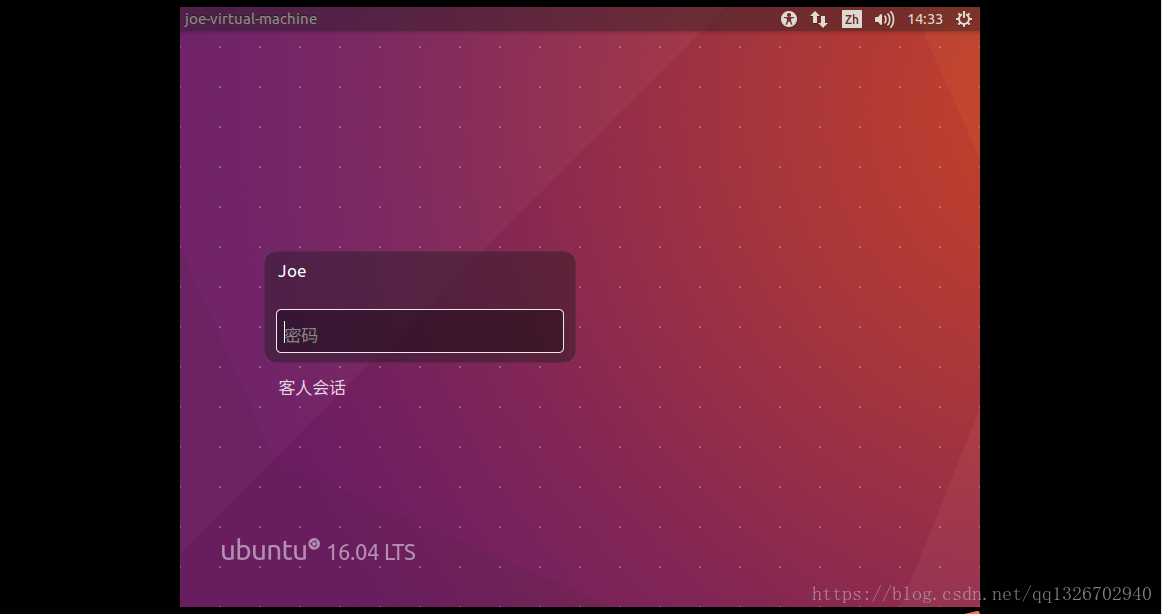
2.31) Done, successfully entered the Ubuntu interface
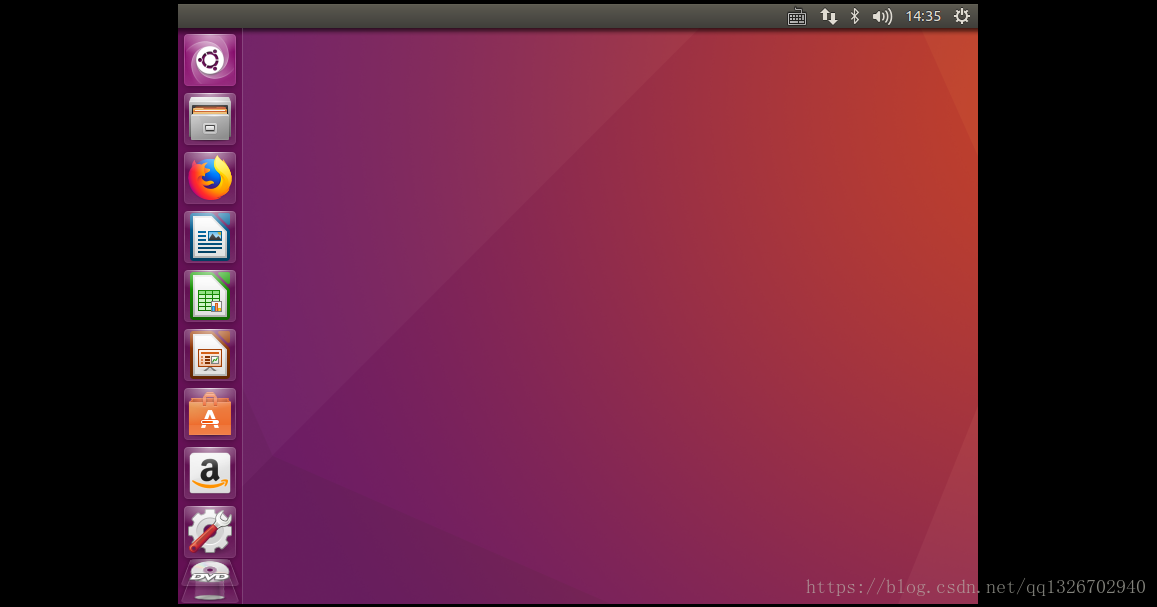
The above is the detailed content of Detailed instructions with pictures and text on how to install Ubuntu 16.04.5 in VMware. For more information, please follow other related articles on the PHP Chinese website!

