 Mobile Tutorial
Mobile Tutorial Android Phone
Android Phone How to Take Screenshots on Lenovo ThinkPad X13 Notebook: Shortcut Key Guide
How to Take Screenshots on Lenovo ThinkPad X13 Notebook: Shortcut Key GuideHow to Take Screenshots on Lenovo ThinkPad X13 Notebook: Shortcut Key Guide
Screenshot is a very common function on the computer, which can easily capture and share the content on the screen. There are many ways to take screenshots on a computer. Now, let’s introduce the commonly used screenshot methods on Lenovo ThinkPad X13 notebook.

Introduction to the screenshot method of Lenovo ThinkPad X13
Regarding the screenshot method on the computer, there are many options available. Here, we will focus on the methods of taking screenshots with ThinkPad X13’s shortcut keys and taking screenshots with mainstream software. ThinkPad X13 provides a simple shortcut key screenshot function. You only need to press the Fn key and the PrtSc key to save a screenshot of the current screen contents to the clipboard. After that, you can open any picture editing software like Paint or Photoshop, paste and save the screenshot. In addition to the shortcut key screenshot function of ThinkPad X13, there are also some mainstream software that can help you complete the screenshot operation. Among them, Snipping Tool is a screenshot tool that comes with the Windows operating system. You only need to search and open Snipping Tool in the start menu, and then select the desired screenshot method (such as rectangular screenshot, custom screenshot, etc.) to complete the screenshot and save it to the specified location. In addition, there are some third-party screenshot software that are also very popular, such as Snagit, Greenshot, etc. These software provide more advanced screenshot functions, such as time-lapse screenshots, scrolling screenshots, etc., to meet users with more specific needs. To sum up, ThinkPad X13's shortcut key screenshots and mainstream software screenshots are very convenient and practical methods. You can choose the screenshot method that suits you according to your personal needs.
Use the shortcut key [Fn PrtSc] to easily open the screenshot tool window. In the window, click the "New" button to take a screenshot. After you finish taking the screenshot, remember to save the image. This way, you can easily take screenshots.
Using method two, you can press the shortcut key [windows logo key Shift S] to take a screenshot. Once the shortcut key is pressed, the mouse will change into a cross shape. At this point, you can select the area you want to capture to take a screenshot. After the screenshot is completed, the image will be saved in the clipboard. Therefore, you also need to paste the screenshot into WeChat or a drawing tool to save it. This way, you can save screenshots conveniently.
The third method is to use the WeChat or QQ screenshot function to take screenshots. First, open WeChat or QQ and find the content you need to screenshot. Then, press the shortcut key [Alt A] to take a screenshot. After the screenshot is completed, you will see a toolbar displayed below, and you can choose to save the screenshot or paste it into the WeChat chat window. In addition, if you are using QQ screenshot, the shortcut key is [Ctrl Alt A], and other operations are the same as WeChat. This way, you can easily take screenshots and share them with others.
The above is the detailed content of How to Take Screenshots on Lenovo ThinkPad X13 Notebook: Shortcut Key Guide. For more information, please follow other related articles on the PHP Chinese website!
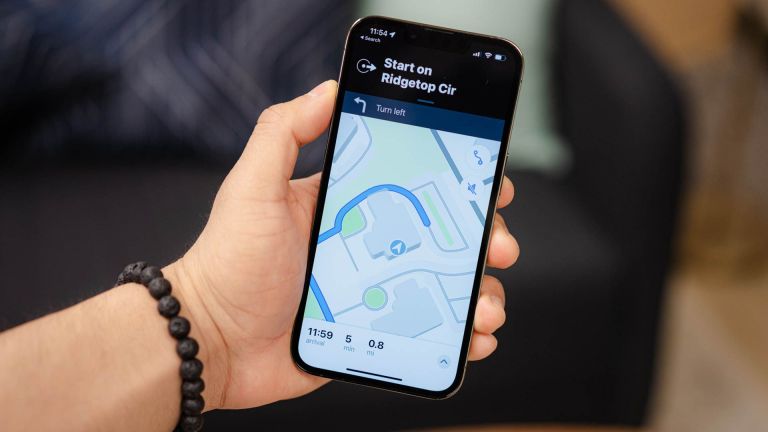 Apple Maps Finally Works in Mobile Browsers (Including Android)Apr 14, 2025 am 12:59 AM
Apple Maps Finally Works in Mobile Browsers (Including Android)Apr 14, 2025 am 12:59 AMApple Maps is now available in mobile browsers for non-Apple devices! Apple Maps has long been criticized for its limitations, but after continuous improvement, it has become a strong competitor to Google Maps. Although Apple is unlikely to launch the native Android version of Apple Maps app, its web version has officially supported mobile browsers, providing Android users with a more convenient way to use it. Apple Maps was officially launched in 2012 and was criticized for its accuracy issues in the early stage. After all, it challenged Google Maps, the most powerful and popular map application at that time. Apple took years to gradually shrink with Google Maps in data
 When Console Games Cost $80, Mobile Games Make a Lot More SenseApr 14, 2025 am 12:56 AM
When Console Games Cost $80, Mobile Games Make a Lot More SenseApr 14, 2025 am 12:56 AMConsole game prices are soaring, but it's not the hardware, it's the software that's breaking the bank. With individual game prices nearing $100, the affordability of mobile gaming is increasingly appealing. Mobile Gaming: A Budget-Friendly Option T
 I've Reviewed Smartphones Since 2012, Here Are 5 of My FavoritesApr 13, 2025 pm 09:01 PM
I've Reviewed Smartphones Since 2012, Here Are 5 of My FavoritesApr 13, 2025 pm 09:01 PMA phone reviewer's confession: we have our favorites. Over 13 years and 37 phone reviews (from the HTC Titan II in 2012 to the Samsung Galaxy S25), only a few truly stand out. Here are five I couldn't part with after completing my reviews: OnePlus
 PNY's Latest microSD Cards Are Ultra-ToughApr 13, 2025 am 01:06 AM
PNY's Latest microSD Cards Are Ultra-ToughApr 13, 2025 am 01:06 AMPNY launches PRO Elite high-durability microSD card, focusing on reliability and continuously writing data for up to 137,600 hours. These cards are waterproof, magnetic and shock-proof, and are very suitable for harsh environments such as sports cameras. The price is reasonable, the 64GB three-card package costs $27.99, and the 512GB single card costs $59.99. You may never have imagined that microSD cards, like other tech products, will also degrade over time. After years of use and multiple write cycles, its functionality begins to decay. If you don't want to worry about this, PNY has launched this ultra-durable microSD card that ensures stable operation for years. PNY's latest release of PRO Elite high durability microS
 Tariffs Just Made The OnePlus Watch 3 More ExpensiveApr 13, 2025 am 12:53 AM
Tariffs Just Made The OnePlus Watch 3 More ExpensiveApr 13, 2025 am 12:53 AMUS OnePlus Watch 3 price rises $170 The tariffs imposed by the United States on Chinese goods continue to affect the prices of technology products, resulting in a sharp rise in prices. The OnePlus Watch 3 has delayed its release due to manufacturing defects, and now it has experienced a sharp price increase, becoming the latest case. The OnePlus Watch 3 was finally officially launched in the United States, but the price is $170 more than the original price. It was originally sold for $329, but now it is priced at $499 in the United States. OnePlus does not explain the reason for the price increase unless fixing a typographical error on the back is a huge expense that requires a 50% increase on the original price. Compared to other similar products on the market, OnePlus Watch
 The Google Pixel 9a Is Finally Available, With Some Good DealsApr 12, 2025 am 06:12 AM
The Google Pixel 9a Is Finally Available, With Some Good DealsApr 12, 2025 am 06:12 AMThe Google Pixel 9a is officially launched, and all major operators and Google stores provide great discounts! The $499 Pixel 9a offers flagship performance at half price, with a great camera, a large capacity battery and more. Verizon offers a Pixel 9a free purchase with new users, while AT&T offers the phone for $2.99 per month (including bill deduction). After a brief wait and some technical issues, the new Google Pixel 9a will finally be officially launched in major American operators and Google stores starting today. If you've been following this exquisite
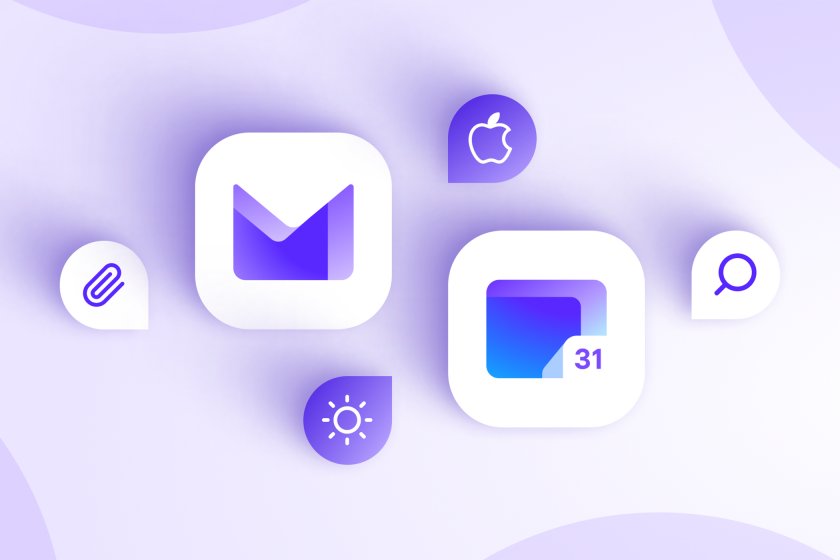 Proton Mail Is Getting Some of Gmail's Best FeaturesApr 12, 2025 am 06:02 AM
Proton Mail Is Getting Some of Gmail's Best FeaturesApr 12, 2025 am 06:02 AMProton Mail and Calendar Apps Get Major Overhaul: New Features and Improved Performance Proton Technologies is giving its popular email and calendar apps a significant upgrade for iOS and Android users. This spring and summer will see the biggest ov
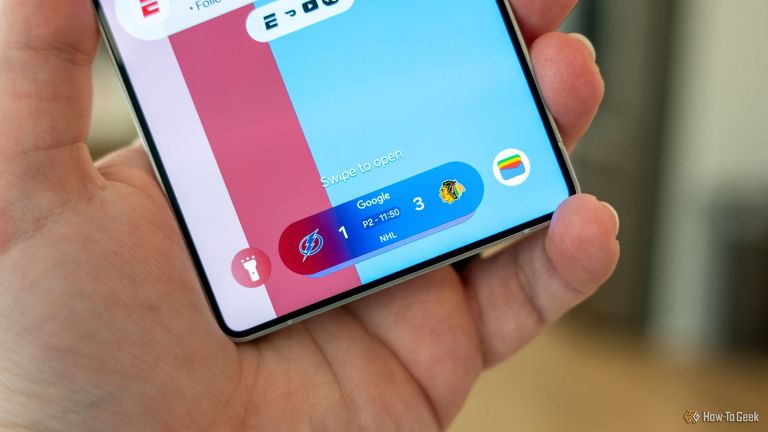 Samsung's Coolest One UI 7 Feature Needs More WorkApr 12, 2025 am 12:52 AM
Samsung's Coolest One UI 7 Feature Needs More WorkApr 12, 2025 am 12:52 AMSamsung's One UI 7 and the Promising (But Buggy) Now Bar Samsung's One UI 7, featuring Android 15, introduces exciting personalization options, including the innovative Now Bar. While a welcome addition, particularly its sports score display, the No


Hot AI Tools

Undresser.AI Undress
AI-powered app for creating realistic nude photos

AI Clothes Remover
Online AI tool for removing clothes from photos.

Undress AI Tool
Undress images for free

Clothoff.io
AI clothes remover

AI Hentai Generator
Generate AI Hentai for free.

Hot Article

Hot Tools

SublimeText3 Linux new version
SublimeText3 Linux latest version

Dreamweaver Mac version
Visual web development tools

Zend Studio 13.0.1
Powerful PHP integrated development environment

mPDF
mPDF is a PHP library that can generate PDF files from UTF-8 encoded HTML. The original author, Ian Back, wrote mPDF to output PDF files "on the fly" from his website and handle different languages. It is slower than original scripts like HTML2FPDF and produces larger files when using Unicode fonts, but supports CSS styles etc. and has a lot of enhancements. Supports almost all languages, including RTL (Arabic and Hebrew) and CJK (Chinese, Japanese and Korean). Supports nested block-level elements (such as P, DIV),

VSCode Windows 64-bit Download
A free and powerful IDE editor launched by Microsoft





