 Software Tutorial
Software Tutorial Mobile Application
Mobile Application iPhone Screen Recording: Screen Recording Settings Guide for Apple Phones
iPhone Screen Recording: Screen Recording Settings Guide for Apple PhonesMany friends who use Apple phones don’t know much about some operations on Apple phones. For example, they don’t know how to record the screen on Apple phones. Don’t worry, the editor of this site has prepared iPhone screen recording for everyone. The specific content of the setting tutorial is in the article below. If you need it, you can come to this site to see the method brought by the editor.

How to record screen on Apple?
Method 1.
1. Just open your Apple phone and click: Settings-Control Center —Customize the control, then find the screen recording function among the many functions, click the plus sign in front to add the screen recording function to the control center;

2. Need to record When the screen is on, directly open the control center, click the screen recording icon, and start recording after a 3-second countdown. If you want to end the screen recording, just click the red area in the upper left corner, and then click Stop. The recorded video will be automatically saved to the album. ;

#3. If you want to record the sound when recording, just start recording directly. Even if the volume of the phone is turned off, the recorded video still has sound. If you want to record the microphone sound, long press the screen recording icon in the control center, and then turn on the microphone recording function;

4. After the recording is completed, if you find that the video recorded by the Apple phone has no sound, you only need to press the volume button or click the mute icon below to turn on the video sound.

Method 2,
1. We can also use third-party tools to record the screen of Apple phones and experience more and richer functions. Here we take the Quick Screen Recording Master tool as an example. Open the tool and click to record the screen. You can fix the screen recording direction. Just select portrait or landscape before recording;

2. If you want to record large-scale mobile games, you can choose the custom mode and adjust various parameters of the video yourself, including video resolution, frame number, and bit rate. The larger the value, the clearer and smoother the video will be;

3. After these are set up, you can start recording the screen. Before starting the screen recording, you can turn on the shake to end the screen recording function. When you want to end the screen recording Just shake the phone;

4. After the screen recording is completed, re-enter Quick Screen Recording Master to edit the video. The editing functions include cropping, dubbing, and renaming. , GIF production and other functions.

The above is the detailed content of iPhone Screen Recording: Screen Recording Settings Guide for Apple Phones. For more information, please follow other related articles on the PHP Chinese website!
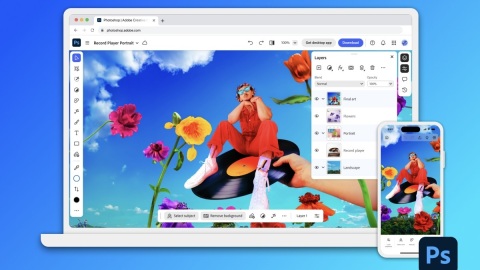 Photoshop Is Officially Available on iPhoneMar 06, 2025 am 09:56 AM
Photoshop Is Officially Available on iPhoneMar 06, 2025 am 09:56 AMPhotoshop officially logs on to iPhone! Say goodbye to the limitations of mobile image editing! Photoshop, a benchmark software in the field of image editing, has finally officially landed on iPhone! Photoshop has been the industry standard for more than three decades, but in the field of mobile phone image editing, users have had to rely on other applications. This situation has changed with the release of Photoshop iPhone version on February 25. You can now search for "Photoshop" on the App Store to download this free app. In addition to core imagery and design tools, numerous features are available for free: Selections, layers and masks Click Select Tool Stain Repair Painting
 How to Take Photos on Android Without All the Post-Processing JunkMar 13, 2025 pm 01:09 PM
How to Take Photos on Android Without All the Post-Processing JunkMar 13, 2025 pm 01:09 PMYour phone's camera does so much filtering, processing, and AI adjustments, it can make you question reality itself. In a world where Google can put you into photos you take, what's even real? If you'd rather avoid letting your phone decide what
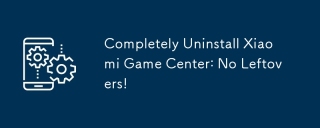 Completely Uninstall Xiaomi Game Center: No Leftovers!Mar 18, 2025 pm 06:00 PM
Completely Uninstall Xiaomi Game Center: No Leftovers!Mar 18, 2025 pm 06:00 PMThe article details steps to completely uninstall Xiaomi Game Center, remove residual files, prevent auto-reinstallation, and verify the app's removal from a device.
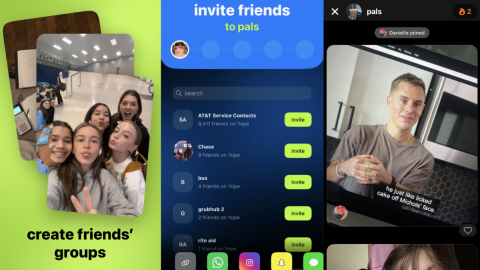 I Tried Yope, Gen Z's New Favorite Photo-Sharing AppMar 05, 2025 am 10:41 AM
I Tried Yope, Gen Z's New Favorite Photo-Sharing AppMar 05, 2025 am 10:41 AMYope: A Gen Z Photo-Sharing App Review – Is It Worth the Hype? I'm always eager to explore new social media apps, especially those focused on photo sharing. Yope (iOS and Android), the current trendy app, launched in September 2024 and boasts impres
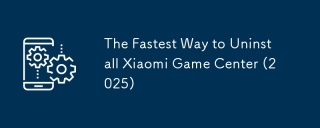 The Fastest Way to Uninstall Xiaomi Game Center (2025)Mar 18, 2025 pm 06:03 PM
The Fastest Way to Uninstall Xiaomi Game Center (2025)Mar 18, 2025 pm 06:03 PMArticle discusses the fastest way to uninstall Xiaomi Game Center in 2025 using built-in settings, with optional third-party tools for efficiency.Character count: 159
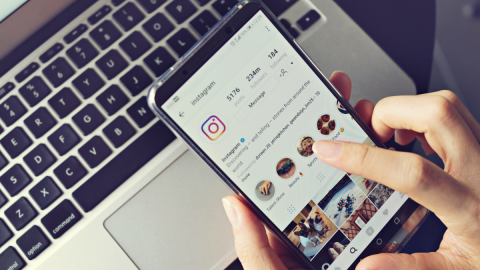 Instagram Won't (Usually) Snitch If You ScreenshotMar 07, 2025 am 09:56 AM
Instagram Won't (Usually) Snitch If You ScreenshotMar 07, 2025 am 09:56 AMInstagram Screenshot Notifications: The Complete Guide Ever wondered if taking a screenshot of someone's Instagram Story or post alerts them? Let's clear up the confusion. While screenshots of regular posts and Stories don't trigger notifications,
 How to Uninstall Xiaomi Game CenterMar 18, 2025 pm 06:01 PM
How to Uninstall Xiaomi Game CenterMar 18, 2025 pm 06:01 PMThe article provides a detailed guide on uninstalling Xiaomi Game Center, discussing standard and alternative methods, and potential performance improvements post-uninstallation.
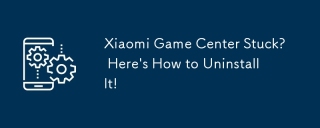 Xiaomi Game Center Stuck? Here's How to Uninstall It!Mar 18, 2025 pm 06:01 PM
Xiaomi Game Center Stuck? Here's How to Uninstall It!Mar 18, 2025 pm 06:01 PMArticle discusses uninstalling stuck Xiaomi Game Center, troubleshooting, and exploring gaming alternatives. Main issue is app malfunction and removal.


Hot AI Tools

Undresser.AI Undress
AI-powered app for creating realistic nude photos

AI Clothes Remover
Online AI tool for removing clothes from photos.

Undress AI Tool
Undress images for free

Clothoff.io
AI clothes remover

AI Hentai Generator
Generate AI Hentai for free.

Hot Article

Hot Tools

PhpStorm Mac version
The latest (2018.2.1) professional PHP integrated development tool

Safe Exam Browser
Safe Exam Browser is a secure browser environment for taking online exams securely. This software turns any computer into a secure workstation. It controls access to any utility and prevents students from using unauthorized resources.

SublimeText3 English version
Recommended: Win version, supports code prompts!

Dreamweaver CS6
Visual web development tools

SublimeText3 Mac version
God-level code editing software (SublimeText3)






