This article introduces the installation of Ubuntu17.1 under VirtualBox (picture and text tutorial), share it with everyone, and leave a note for yourself
Download and install VirtualBox:
Click to downloadVirtualBox
Click to downloadVirtualBox expansion pack

Downloaded software package

Click Next to complete the installation
Download and install Ubuntu17.10:
Click to download Ubuntu17.10 ISO image

Downloaded ISO image installation
Ubuntu17.10

Click New > Fill in the virtual machine name > Select Linux type > Ubuntu 64bit version > Set memory size > Add virtual hard disk > Click on the lower right to create

Fill in the virtual machine file storage path > Set virtual hard disk size > Select VDI file type > Select dynamic allocation > Click on the lower right to create

As shown below after creation

Click the Settings button > System-Motherboard-Boot Sequence-CD Boot check and keep it on top

Storage-Controller IDE > Add Ubuntu17.10 ISO image

Network-Network Card 1 > Enable network connection > Select NAT connection method > to complete the basic configuration

Click the Start button > Start the installation wizard> Select Chinese > Click to install Ubuntu

No need to check > Click to continue

Select Erase Entire Disk and Install Ubuntu > Click Continue

Click to continue formatting the disk!

Select time zone shanghai > Click to continue

Select default keyboard layout United States > Click to continue

Enter username and password to create user > Click Continue

start installation...

Installation completed > Click to restart now

When restarting, you will be prompted to remove the installation media, otherwise you will not be able to restart normally

Click Device-Assign Optical Drive-Remove Virtual Disk > Then press Enter > Normal startup

Enter password to log in

login successful! ! !
The above is the detailed content of Detailed guide to installing Ubuntu 17.1 in VirtualBox. For more information, please follow other related articles on the PHP Chinese website!
 Mastering Text Manipulation With the Sed CommandMar 16, 2025 am 09:48 AM
Mastering Text Manipulation With the Sed CommandMar 16, 2025 am 09:48 AMThe Linux command line interface provides a wealth of text processing tools, one of the most powerful tools is the sed command. sed is the abbreviation of Stream EDitor, a multi-functional tool that allows complex processing of text files and streams. What is Sed? sed is a non-interactive text editor that operates on pipeline inputs or text files. By providing directives, you can let it modify and process text in a file or stream. The most common use cases of sed include selecting text, replacing text, modifying original files, adding lines to text, or removing lines from text. It can be used from the command line in Bash and other command line shells. Sed command syntax sed
 Pilet: A Modular, Portable Mini-Computer Powered by Raspberry PiMar 06, 2025 am 10:11 AM
Pilet: A Modular, Portable Mini-Computer Powered by Raspberry PiMar 06, 2025 am 10:11 AMDiscover Pilet: A Retro-Futuristic, Open-Source Mini-Computer Looking for a mini-computer that blends classic style with cutting-edge technology? Meet Pilet, a modular, open-source marvel powered by the Raspberry Pi 5. Boasting a 7-hour battery life
 Linux Kernel Source Code Surpasses 40 Million LinesMar 05, 2025 am 09:35 AM
Linux Kernel Source Code Surpasses 40 Million LinesMar 05, 2025 am 09:35 AMLinux: The cornerstone of modern computing, from smartphones to supercomputers, can do everything. Over the years, the size and complexity of the Linux kernel has increased significantly. As of January 2025, the Linux kernel source code contains approximately 40 million lines of code! This is one of the greatest achievements in the history of open source, community-driven projects. This article will discuss the exponential growth of the number of lines in the Linux kernel source code, the reasons and how to check the current number of lines by yourself. Directory -Linux kernel history Count the number of lines of the Linux kernel source code only count C and header files Exponential trend of kernel growth Verify historical Linux kernel lines Summary Linux kernel history Since 1991 Linus Tor
 How To Count Files And Directories In Linux: A Beginner's GuideMar 19, 2025 am 10:48 AM
How To Count Files And Directories In Linux: A Beginner's GuideMar 19, 2025 am 10:48 AMEfficiently Counting Files and Folders in Linux: A Comprehensive Guide Knowing how to quickly count files and directories in Linux is crucial for system administrators and anyone managing large datasets. This guide demonstrates using simple command-l
 System76 Introduces Meerkat Mini PC: Big Power in a Tiny PackageMar 05, 2025 am 10:28 AM
System76 Introduces Meerkat Mini PC: Big Power in a Tiny PackageMar 05, 2025 am 10:28 AMThe System76 Meerkat: A Mighty Mini PC Looking for a powerful yet space-saving computer? Meet the Meerkat mini PC from System76! This compact powerhouse is perfect for tidy desktops and demanding tasks. Table of Contents - Compact Design, Impressive
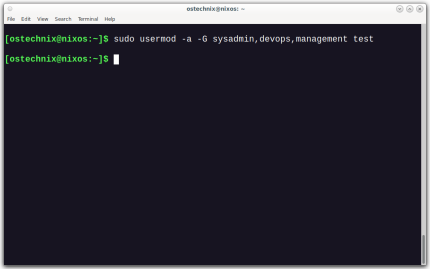 How To Add A User To Multiple Groups In LinuxMar 18, 2025 am 11:44 AM
How To Add A User To Multiple Groups In LinuxMar 18, 2025 am 11:44 AMEfficiently managing user accounts and group memberships is crucial for Linux/Unix system administration. This ensures proper resource and data access control. This tutorial details how to add a user to multiple groups in Linux and Unix systems. We
 The Secret Weapon to Supercharge Your Linux System With Liquorix KernelMar 08, 2025 pm 12:12 PM
The Secret Weapon to Supercharge Your Linux System With Liquorix KernelMar 08, 2025 pm 12:12 PMLiquorix kernel: a powerful tool to improve Linux system performance Linux is known for its flexibility, security and high performance, becoming the operating system of choice for developers, system administrators, and advanced users. However, the universal Linux kernel is not always meeting the needs of users seeking maximum performance and responsiveness. This is where the Liquorix kernel comes into play—a performance-optimized alternative that promises to enhance your Linux system. This article will explore what the Liquorix kernel is, why you might want to use it, and how to install and configure it to get the most out of your system. Liquorix kernel detailed explanation Liquorix kernel is a precompiled Linux kernel designed for
 Building Your Own Ubuntu Personal Cloud: A Step-by-Step Guide to Creating a Secure Data HavenMar 05, 2025 am 11:02 AM
Building Your Own Ubuntu Personal Cloud: A Step-by-Step Guide to Creating a Secure Data HavenMar 05, 2025 am 11:02 AMIn today's digital age, data is not just information, but also a part of our lives. From photos and documents to sensitive personal information, our data represents our memories, work and interests. Although cloud storage services are widely available, they are often accompanied by privacy concerns, subscription fees, and customization restrictions. That's what building a personal cloud on Ubuntu is about as a powerful alternative, which gives you complete control over your data and the flexibility to customize and scale as needed. This guide will guide you to set up a Ubuntu-based personal cloud, use Nextcloud as the primary application, and ensure your settings are secure and reliable. Why build a personal cloud on Ubuntu? Ubuntu is the most popular Linux


Hot AI Tools

Undresser.AI Undress
AI-powered app for creating realistic nude photos

AI Clothes Remover
Online AI tool for removing clothes from photos.

Undress AI Tool
Undress images for free

Clothoff.io
AI clothes remover

AI Hentai Generator
Generate AI Hentai for free.

Hot Article

Hot Tools

SAP NetWeaver Server Adapter for Eclipse
Integrate Eclipse with SAP NetWeaver application server.

Dreamweaver Mac version
Visual web development tools

ZendStudio 13.5.1 Mac
Powerful PHP integrated development environment

Atom editor mac version download
The most popular open source editor

SublimeText3 Linux new version
SublimeText3 Linux latest version






