Home >System Tutorial >Windows Series >How to partition a Win11 hard drive
How to partition a Win11 hard drive
- 王林forward
- 2023-12-29 19:21:471692browse
After installing the latest win11 system, many users’ systems have not been partitioned and only have one c drive. This cannot be used well, so partitioning is required. Here is the win11 hard disk partitioning method. If you are a If you are a newbie and don’t know how to operate it, come and learn it.
How to partition win11 hard drive
1. First, right-click "My Computer" on the desktop and select "Manage".
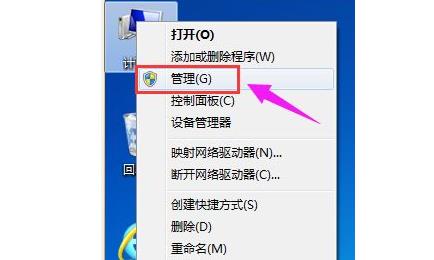
2. In the pop-up window, select "Disk Management".
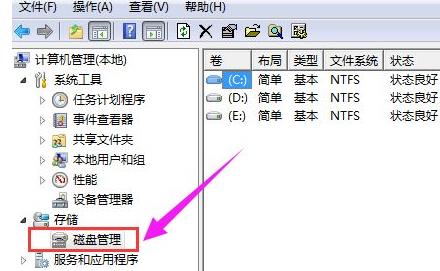
3. You can see the disk in the lower right corner of the window, select the disk to be partitioned and right-click.
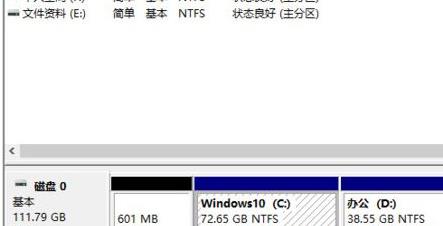
4. Select the "Compress Volume" option.
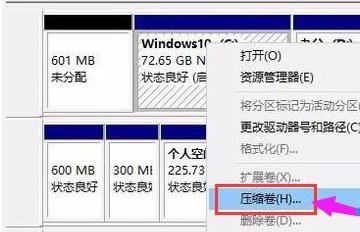
5. At this time, you can get the value of the compression space, enter the required compression space, and click Compress.
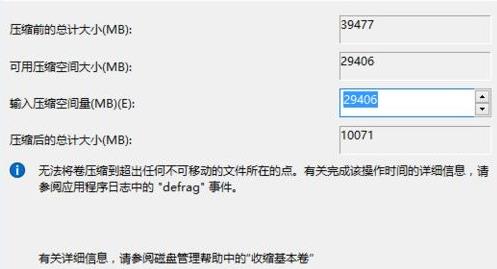
6. After the compression is completed, you will see an unallocated partition. Right-click and select "New Simple Volume".
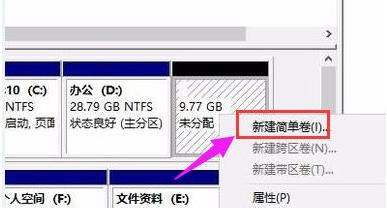
7. Then click Next to install.

8. Select "NTFS" as the disk format for the newly created simple volume.
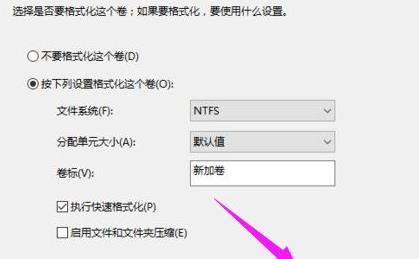
9. Finally, you can see the newly created partition.
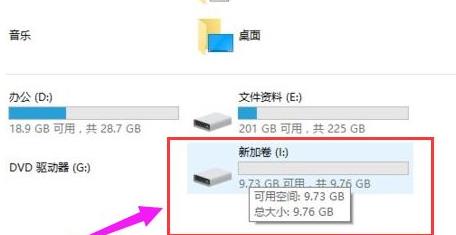
The above is the detailed content of How to partition a Win11 hard drive. For more information, please follow other related articles on the PHP Chinese website!
Related articles
See more- How to solve windows 10 failure to start normally
- What is the name of a hard disk partition that contains files and data necessary for operating system startup?
- What is the windows lock screen shortcut key?
- Mobile hard disk partition software
- The editor teaches you how to partition the hard drive of win10 system

