 Java
Java javaTutorial
javaTutorial Practical tips to effectively solve Tomcat environment variable configuration failure
Practical tips to effectively solve Tomcat environment variable configuration failurePractical tips to effectively solve Tomcat environment variable configuration failure

Practical tips to solve the problem of unsuccessful configuration of Tomcat environment variables
Abstract: Tomcat is a very popular Java application server, but sometimes we may fail when configuring environment variables. There will be some problems. This article will introduce several practical techniques to solve the problem of unsuccessful Tomcat environment variable configuration, and give specific code examples.
Introduction:
Tomcat is an open source web server used to run Java web applications. However, sometimes you may encounter some challenges when configuring Tomcat environment variables. This article will share some practical tips to solve the problem of unsuccessful Tomcat environment variable configuration, and give specific code examples to help readers better solve this problem.
1. Check the installation and configuration of Java JDK
Before configuring Tomcat environment variables, we must first ensure that Java JDK has been installed and configured correctly. You can check by following the steps:
- Open the command prompt (Windows users can press the Win R key, then enter cmd, and press the Enter key).
- Enter java -version in the command prompt and press Enter.
- If the Java version information is displayed, it means that the Java JDK has been correctly installed and configured.
If the Java JDK is not installed or configured correctly, you can follow the steps below to configure it:
- Download the latest version of the Java JDK and install it.
- Add the JAVA_HOME variable in the system environment variable to point to the installation path of the Java JDK. For example, C:Program FilesJavajdk1.8.0_251.
- Add %JAVA_HOME% in to the PATH variable in the system environment variable.
- Restart the computer for the configuration to take effect.
2. Check the installation and configuration of Tomcat
After ensuring that the Java JDK has been correctly installed and configured, we need to check whether Tomcat is correctly installed and configured. You can check by following these steps:
- Open the command prompt.
- Enter cd �TALINA_HOME% in the command prompt and press Enter.
- Enter catalina.bat run in the command prompt and press Enter.
- If Tomcat starts successfully and no error message is displayed, it means that Tomcat has been installed and configured correctly.
If Tomcat is not installed or configured correctly, you can follow the following steps to configure it:
- Download the latest version of Tomcat and extract it to a directory, such as C:Tomcat.
- Add the CATALINA_HOME variable in the system environment variable to point to the installation path of Tomcat. For example, C:\Tomcat.
- Add TALINA_HOME% in to the PATH variable in the system environment variable.
- Restart the computer for the configuration to take effect.
3. Check Tomcat startup script
Sometimes, even if Java JDK and Tomcat are correctly installed and configured, the environment variables still will not take effect. This may be because the Tomcat startup script does not correctly specify the path to the Java JDK. The following is a code example to modify the startup script:
- Open the �TALINA_HOME% incatalina.bat script.
- Find the set JAVA_HOME= command and modify it to the correct Java JDK installation path. For example, set JAVA_HOME=C:Program FilesJavajdk1.8.0_251.
- Save and close the script.
4. Restart the Tomcat server
After completing the above steps, you should restart the Tomcat server to make the configuration take effect. You can restart the Tomcat server by following these steps:
- Open the command prompt.
- Enter cd �TALINA_HOME% in in the command prompt and press Enter.
- Enter catalina.bat stop in the command prompt and press Enter to stop the Tomcat server.
- Wait for a while, then enter catalina.bat run in the command prompt and press Enter to start the Tomcat server.
Summary:
This article introduces some practical techniques to solve the problem of unsuccessful configuration of Tomcat environment variables, and gives specific code examples. When configuring Tomcat environment variables, first ensure that the Java JDK has been correctly installed and configured, then check whether Tomcat is correctly installed and configured, and then check whether the Tomcat startup script correctly specifies the path to the Java JDK. Finally, restart the Tomcat server for the configuration to take effect. Through the above steps, you can better solve the problem of unsuccessful configuration of Tomcat environment variables.
(Word count: 805)
The above is the detailed content of Practical tips to effectively solve Tomcat environment variable configuration failure. For more information, please follow other related articles on the PHP Chinese website!
 How does cloud computing impact the importance of Java's platform independence?Apr 22, 2025 pm 07:05 PM
How does cloud computing impact the importance of Java's platform independence?Apr 22, 2025 pm 07:05 PMCloud computing significantly improves Java's platform independence. 1) Java code is compiled into bytecode and executed by the JVM on different operating systems to ensure cross-platform operation. 2) Use Docker and Kubernetes to deploy Java applications to improve portability and scalability.
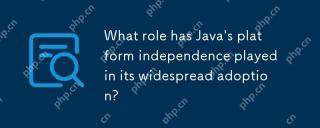 What role has Java's platform independence played in its widespread adoption?Apr 22, 2025 pm 06:53 PM
What role has Java's platform independence played in its widespread adoption?Apr 22, 2025 pm 06:53 PMJava'splatformindependenceallowsdeveloperstowritecodeonceandrunitonanydeviceorOSwithaJVM.Thisisachievedthroughcompilingtobytecode,whichtheJVMinterpretsorcompilesatruntime.ThisfeaturehassignificantlyboostedJava'sadoptionduetocross-platformdeployment,s
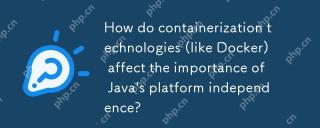 How do containerization technologies (like Docker) affect the importance of Java's platform independence?Apr 22, 2025 pm 06:49 PM
How do containerization technologies (like Docker) affect the importance of Java's platform independence?Apr 22, 2025 pm 06:49 PMContainerization technologies such as Docker enhance rather than replace Java's platform independence. 1) Ensure consistency across environments, 2) Manage dependencies, including specific JVM versions, 3) Simplify the deployment process to make Java applications more adaptable and manageable.
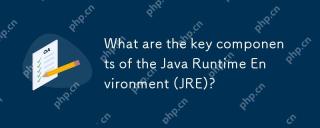 What are the key components of the Java Runtime Environment (JRE)?Apr 22, 2025 pm 06:33 PM
What are the key components of the Java Runtime Environment (JRE)?Apr 22, 2025 pm 06:33 PMJRE is the environment in which Java applications run, and its function is to enable Java programs to run on different operating systems without recompiling. The working principle of JRE includes JVM executing bytecode, class library provides predefined classes and methods, configuration files and resource files to set up the running environment.
 Explain how the JVM handles memory management, regardless of the underlying operating system.Apr 22, 2025 pm 05:45 PM
Explain how the JVM handles memory management, regardless of the underlying operating system.Apr 22, 2025 pm 05:45 PMJVM ensures efficient Java programs run through automatic memory management and garbage collection. 1) Memory allocation: Allocate memory in the heap for new objects. 2) Reference count: Track object references and detect garbage. 3) Garbage recycling: Use the tag-clear, tag-tidy or copy algorithm to recycle objects that are no longer referenced.
 How does IntelliJ IDEA identify the port number of a Spring Boot project without outputting a log?Apr 19, 2025 pm 11:45 PM
How does IntelliJ IDEA identify the port number of a Spring Boot project without outputting a log?Apr 19, 2025 pm 11:45 PMStart Spring using IntelliJIDEAUltimate version...
 How to elegantly obtain entity class variable names to build database query conditions?Apr 19, 2025 pm 11:42 PM
How to elegantly obtain entity class variable names to build database query conditions?Apr 19, 2025 pm 11:42 PMWhen using MyBatis-Plus or other ORM frameworks for database operations, it is often necessary to construct query conditions based on the attribute name of the entity class. If you manually every time...
 Java BigDecimal operation: How to accurately control the accuracy of calculation results?Apr 19, 2025 pm 11:39 PM
Java BigDecimal operation: How to accurately control the accuracy of calculation results?Apr 19, 2025 pm 11:39 PMJava...


Hot AI Tools

Undresser.AI Undress
AI-powered app for creating realistic nude photos

AI Clothes Remover
Online AI tool for removing clothes from photos.

Undress AI Tool
Undress images for free

Clothoff.io
AI clothes remover

Video Face Swap
Swap faces in any video effortlessly with our completely free AI face swap tool!

Hot Article

Hot Tools

PhpStorm Mac version
The latest (2018.2.1) professional PHP integrated development tool

ZendStudio 13.5.1 Mac
Powerful PHP integrated development environment

WebStorm Mac version
Useful JavaScript development tools

Safe Exam Browser
Safe Exam Browser is a secure browser environment for taking online exams securely. This software turns any computer into a secure workstation. It controls access to any utility and prevents students from using unauthorized resources.

Notepad++7.3.1
Easy-to-use and free code editor




