Installation steps: 1. Download JDK; 2. Install JDK; 3. Verify installation; 4. Set environment variables. Detailed introduction: 1. Download JDK: Go to Oracle official website or OpenJDK official website. Select the latest version of JDK suitable for the operating system to download; 2. Install JDK: Open the downloaded installation file and install it according to the instructions of the installation wizard; 3. Verify the installation: Open the command line and enter the "java -version" command to check whether Java is successful. Installation. If the installation is successful, the Java version and so on will be displayed

Operating system for this tutorial: Windows 10 system, Dell G3 computer.
Installing Java is relatively simple. The following are the basic steps to install Java:
Step 1: Download Java Development Kit (JDK)
Go to the Oracle official website or the OpenJDK official website.
Choose the latest version of JDK suitable for your operating system to download.
Step 2: Install JDK
Open the downloaded installation file.
Follow the instructions of the installation wizard to install. Usually you just need to follow the default settings to complete the installation.
During the installation process, you may be asked whether you want to set environment variables, make sure to select this option. The setting of environment variables allows the system to find the installation path of Java, allowing you to use Java commands on the command line.
Step 3: Verify installation
Open the command line (cmd on Windows, Terminal on Mac and Linux).
Enter the following command to check whether Java is successfully installed:
java -version
If the installation is successful, the installed Java version information will be displayed.
Step 4: Set environment variables (if not set during installation)
On Windows, open "Control Panel" -> "System and Security" - > "System" -> "Advanced System Settings" -> "Environment Variables".
Under the "System Variables" area, find the "Path" variable and click Edit.
Add the Java installation path at the end of the variable value, such as C:\Program Files\Java\jdk1.8.0_201\bin.
On Mac or Linux, you can edit the .bash_profile or .bashrc file to set environment variables and add the Java installation path to the PATH variable.
After completing these steps, you have successfully installed Java!
The above is the detailed content of How to install java. For more information, please follow other related articles on the PHP Chinese website!
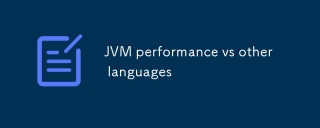 JVM performance vs other languagesMay 14, 2025 am 12:16 AM
JVM performance vs other languagesMay 14, 2025 am 12:16 AMJVM'sperformanceiscompetitivewithotherruntimes,offeringabalanceofspeed,safety,andproductivity.1)JVMusesJITcompilationfordynamicoptimizations.2)C offersnativeperformancebutlacksJVM'ssafetyfeatures.3)Pythonisslowerbuteasiertouse.4)JavaScript'sJITisles
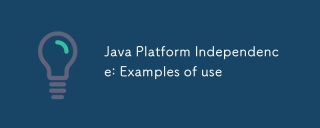 Java Platform Independence: Examples of useMay 14, 2025 am 12:14 AM
Java Platform Independence: Examples of useMay 14, 2025 am 12:14 AMJavaachievesplatformindependencethroughtheJavaVirtualMachine(JVM),allowingcodetorunonanyplatformwithaJVM.1)Codeiscompiledintobytecode,notmachine-specificcode.2)BytecodeisinterpretedbytheJVM,enablingcross-platformexecution.3)Developersshouldtestacross
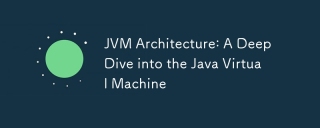 JVM Architecture: A Deep Dive into the Java Virtual MachineMay 14, 2025 am 12:12 AM
JVM Architecture: A Deep Dive into the Java Virtual MachineMay 14, 2025 am 12:12 AMTheJVMisanabstractcomputingmachinecrucialforrunningJavaprogramsduetoitsplatform-independentarchitecture.Itincludes:1)ClassLoaderforloadingclasses,2)RuntimeDataAreafordatastorage,3)ExecutionEnginewithInterpreter,JITCompiler,andGarbageCollectorforbytec
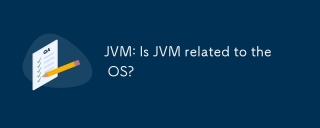 JVM: Is JVM related to the OS?May 14, 2025 am 12:11 AM
JVM: Is JVM related to the OS?May 14, 2025 am 12:11 AMJVMhasacloserelationshipwiththeOSasittranslatesJavabytecodeintomachine-specificinstructions,managesmemory,andhandlesgarbagecollection.ThisrelationshipallowsJavatorunonvariousOSenvironments,butitalsopresentschallengeslikedifferentJVMbehaviorsandOS-spe
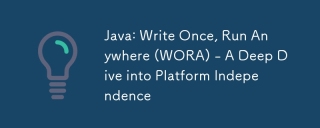 Java: Write Once, Run Anywhere (WORA) - A Deep Dive into Platform IndependenceMay 14, 2025 am 12:05 AM
Java: Write Once, Run Anywhere (WORA) - A Deep Dive into Platform IndependenceMay 14, 2025 am 12:05 AMJava implementation "write once, run everywhere" is compiled into bytecode and run on a Java virtual machine (JVM). 1) Write Java code and compile it into bytecode. 2) Bytecode runs on any platform with JVM installed. 3) Use Java native interface (JNI) to handle platform-specific functions. Despite challenges such as JVM consistency and the use of platform-specific libraries, WORA greatly improves development efficiency and deployment flexibility.
 Java Platform Independence: Compatibility with different OSMay 13, 2025 am 12:11 AM
Java Platform Independence: Compatibility with different OSMay 13, 2025 am 12:11 AMJavaachievesplatformindependencethroughtheJavaVirtualMachine(JVM),allowingcodetorunondifferentoperatingsystemswithoutmodification.TheJVMcompilesJavacodeintoplatform-independentbytecode,whichittheninterpretsandexecutesonthespecificOS,abstractingawayOS
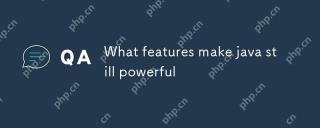 What features make java still powerfulMay 13, 2025 am 12:05 AM
What features make java still powerfulMay 13, 2025 am 12:05 AMJavaispowerfulduetoitsplatformindependence,object-orientednature,richstandardlibrary,performancecapabilities,andstrongsecurityfeatures.1)PlatformindependenceallowsapplicationstorunonanydevicesupportingJava.2)Object-orientedprogrammingpromotesmodulara
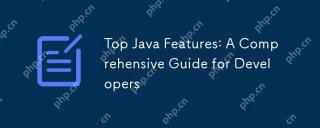 Top Java Features: A Comprehensive Guide for DevelopersMay 13, 2025 am 12:04 AM
Top Java Features: A Comprehensive Guide for DevelopersMay 13, 2025 am 12:04 AMThe top Java functions include: 1) object-oriented programming, supporting polymorphism, improving code flexibility and maintainability; 2) exception handling mechanism, improving code robustness through try-catch-finally blocks; 3) garbage collection, simplifying memory management; 4) generics, enhancing type safety; 5) ambda expressions and functional programming to make the code more concise and expressive; 6) rich standard libraries, providing optimized data structures and algorithms.


Hot AI Tools

Undresser.AI Undress
AI-powered app for creating realistic nude photos

AI Clothes Remover
Online AI tool for removing clothes from photos.

Undress AI Tool
Undress images for free

Clothoff.io
AI clothes remover

Video Face Swap
Swap faces in any video effortlessly with our completely free AI face swap tool!

Hot Article

Hot Tools

PhpStorm Mac version
The latest (2018.2.1) professional PHP integrated development tool

Dreamweaver CS6
Visual web development tools

ZendStudio 13.5.1 Mac
Powerful PHP integrated development environment

VSCode Windows 64-bit Download
A free and powerful IDE editor launched by Microsoft

WebStorm Mac version
Useful JavaScript development tools






