Home >System Tutorial >Windows Series >Simple and practical Win11 partition tool: Tutorial on expanding C drive
Simple and practical Win11 partition tool: Tutorial on expanding C drive
- PHPzforward
- 2023-12-25 23:20:051479browse
Some friends want to use Partition Assistant to expand C drive because their C drive is too small, but they don’t know how to expand C drive with win11 Partition Assistant. In fact, we only need to use the built-in partition expansion function. .
How to expand C drive with Win11 Partition Assistant:
1. First open the Partition Assistant and click "Extend Partition Wizard" in the upper left corner
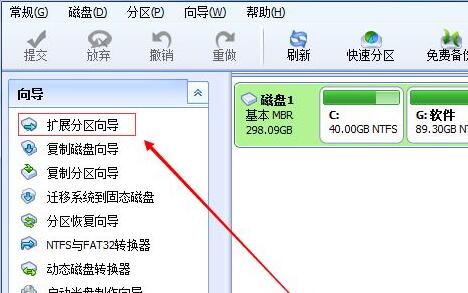
2. Then select "Extend System Partition" and click "Next Page"

3. Then select the partition that needs to provide space for the C drive and click "Next Page"

4. Then drag the middle slider to change the size of the extension.

5. After completing the selection, click "Execute" and wait for the software to automatically run the extended partition.

After the expansion partition is completed, the computer will automatically restart. You don’t need to worry, just wait for the restart.
The above is the detailed content of Simple and practical Win11 partition tool: Tutorial on expanding C drive. For more information, please follow other related articles on the PHP Chinese website!
Related articles
See more- windows7 ultimate version key
- Windows detects that the efi system partition is ntfs
- What is the difference between primary partition and extended partition?
- What should I do if the prompt that my windows license is about to expire keeps popping up?
- How to completely close the Security Center in Windows 10

