Home >System Tutorial >Windows Series >How to partition Win10 with only C drive
How to partition Win10 with only C drive
- 王林forward
- 2023-12-21 22:22:091133browse
Many friends did not partition the disk before installing the win10 system. As a result, after the system is installed, there is only one C drive. At this time, saving files will be very confusing. The editor below will teach you how to partition in the settings. , to keep the stored files in order, let’s take a look.
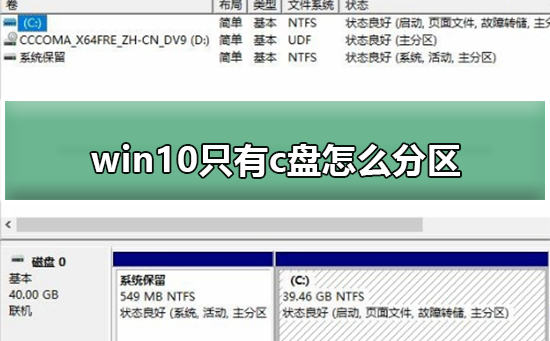
How to partition when win10 only has c drive:
1. Enter the win10 desktop, right-click and select open
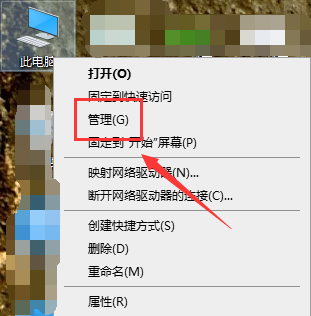
2. Click -> in the computer management interface to enter the next step.
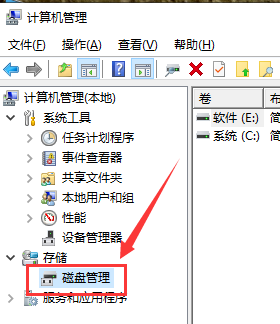
#3. Then find the c drive in the right interface, right-click the mouse and select Open.
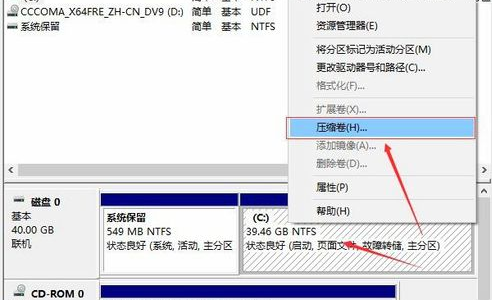
#4. Enter the size of the new disk to be created. The editor here enters 10240, which is 10G size.
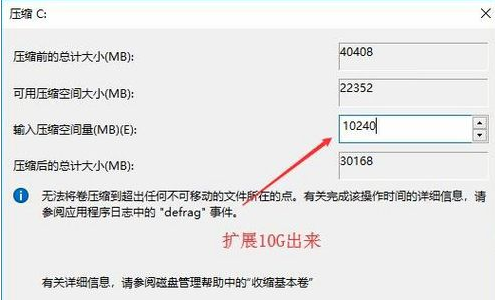
#5. After the compression is completed, a black box will appear in the interface, showing the 10G unallocated disk.

#6. Right-click on the unallocated disk in the black area and select to enter the next step.
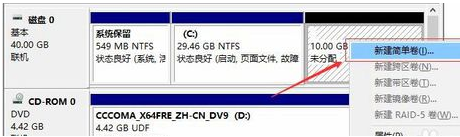
#7. Continue to the next step until the partition is completed. Just click next step, next step, next step. The default value is sufficient and does not need to be modified.
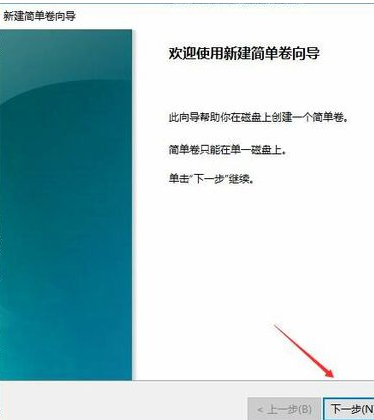
#8. After the partition creation is completed, the black unallocated disk will turn into blue.

#9. Return to the desktop, click on this computer, and we can see the new partition appear. ,
 ##
##
The above is the detailed content of How to partition Win10 with only C drive. For more information, please follow other related articles on the PHP Chinese website!

