Home >Technology peripherals >It Industry >Introduction to the 'Ctrl+T' shortcut key function in Excel
Introduction to the 'Ctrl+T' shortcut key function in Excel
- WBOYWBOYWBOYWBOYWBOYWBOYWBOYWBOYWBOYWBOYWBOYWBOYWBforward
- 2023-11-26 15:30:452258browse
Today, Teacher Xiao Wang is going to share with you a super easy-to-use shortcut key "Ctrl T", which can convert ordinary tables into "super tables". How useful is the converted "super table"? ? Let’s find out together!
1. Convert ordinary table to super table
First, we need to convert the ordinary table into a super table. You can position the cursor anywhere in the table and use the shortcut key "Ctrl T" to complete the conversion. Of course, you can also click "Start" - "Styles" - "Format Table" and select a style to convert
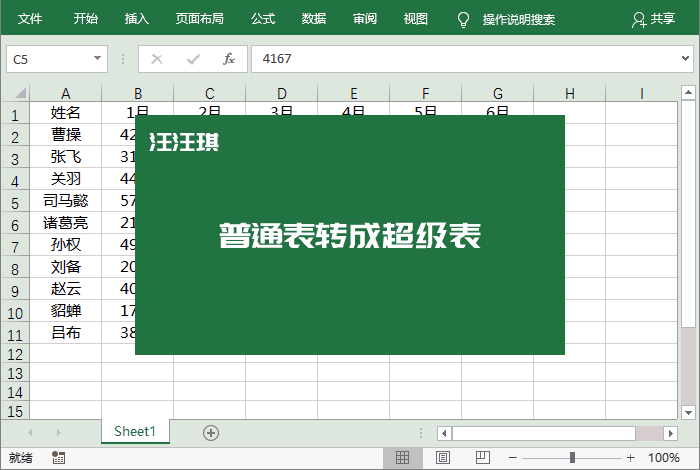
## 2. One-click beautification
After converting the ordinary table into a super table, we can easily choose the table style we like in "Design"-"Quick Style"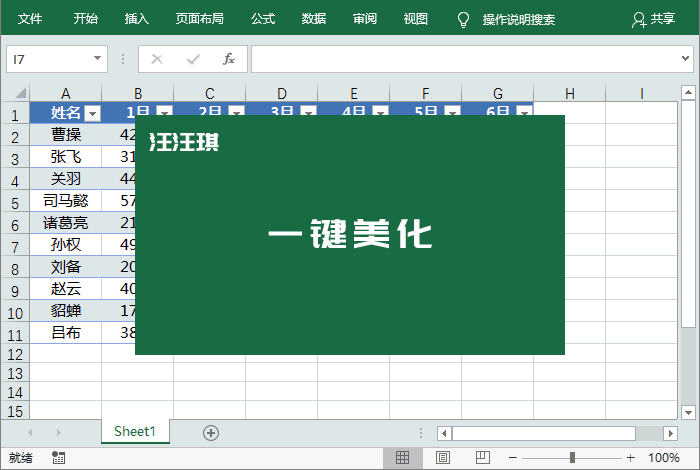
3. Built-in filtering
Super table has built-in filtering function, allowing us to easily filter data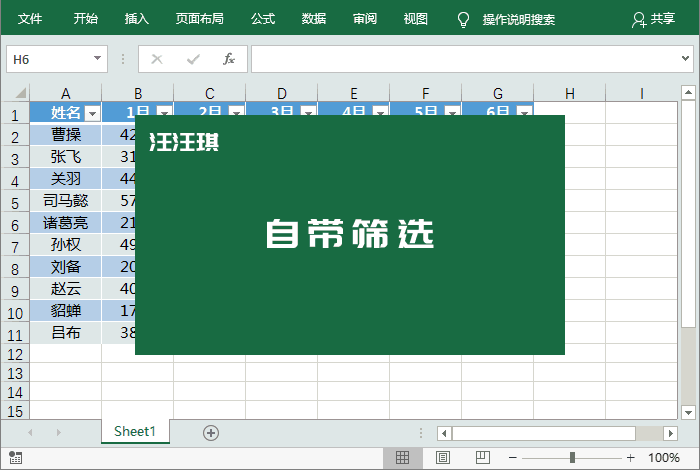
4. Freeze the first row
Don’t worry that when you drag the table down, you won’t be able to see the header information. There is no need to set anything extra. Super Table comes with the function of freezing the first row, which is very convenient!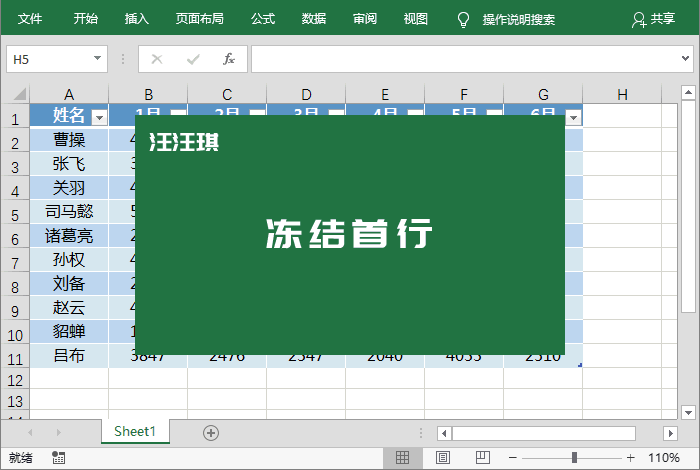
5. Quickly select
When moving the cursor to the first row or column of the table, The cursor will turn into a black arrow, and with one click, you can quickly select the entire row or column of the table instead of the entire row or column of the worksheet!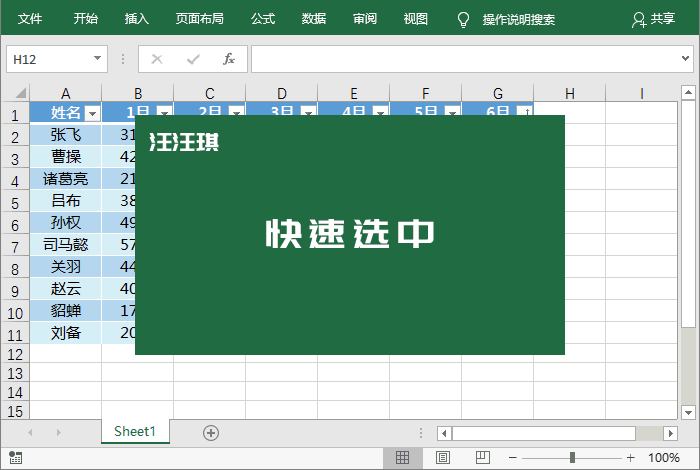
6, Automatic expansion
When we add new data at the end, we will find the super table It will be automatically expanded, and the color and style will be automatically filled in the following tables. There is no need to manually set the color and style.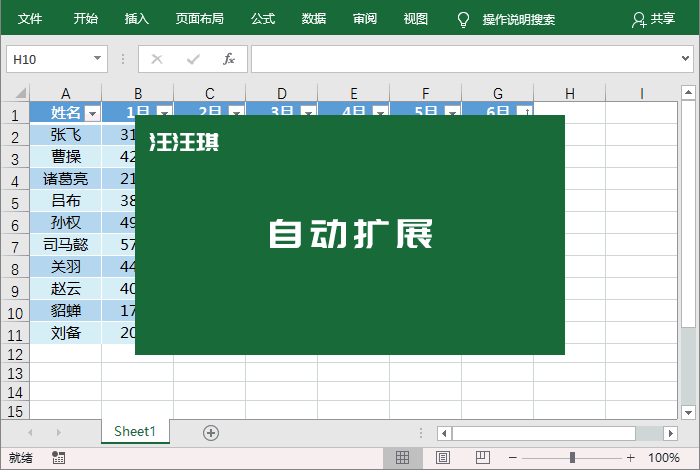
7,Automatically switch to the next row
After entering the data, we can use the "Tab" key to easily switch to the next cell. Even at the end of a row, you can jump directly to the first cell of the next row, which is very convenient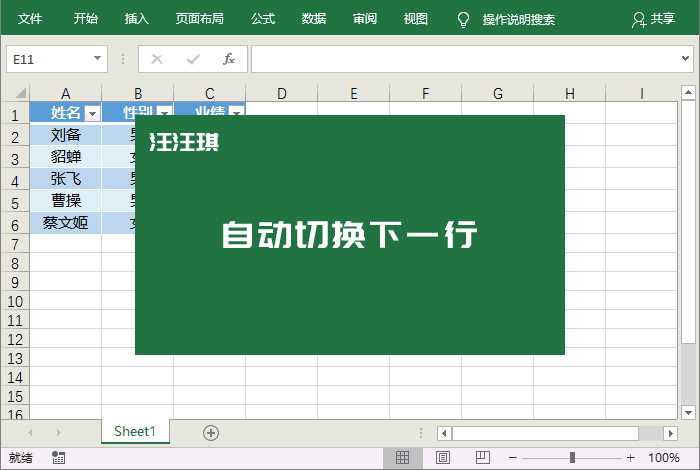
8、Super Calculate
Click "Design"-"Table Style Options" and check "Summary Row". At this time, a "Summary" row will be added at the bottom of the table, and each cell in the summary row will have a drop-down Options include averaging, counting, numerical calculations, maximum values, minimum values, etc... which can help us perform calculations quickly.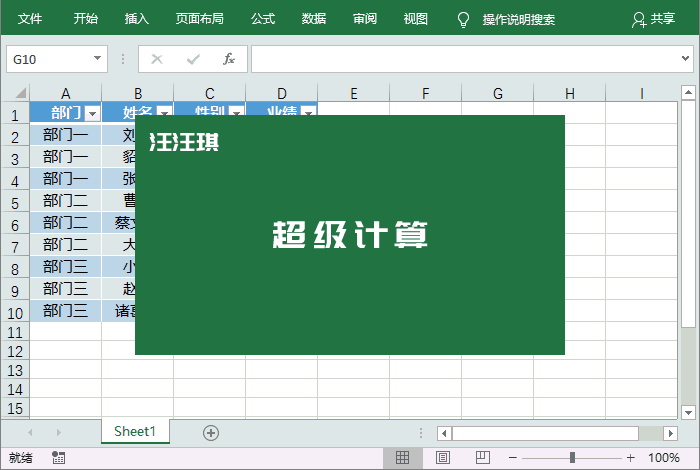
9, Autofill formula
Just enter the formula in one of the cells, and the other cells All cells will be automatically filled with formulas.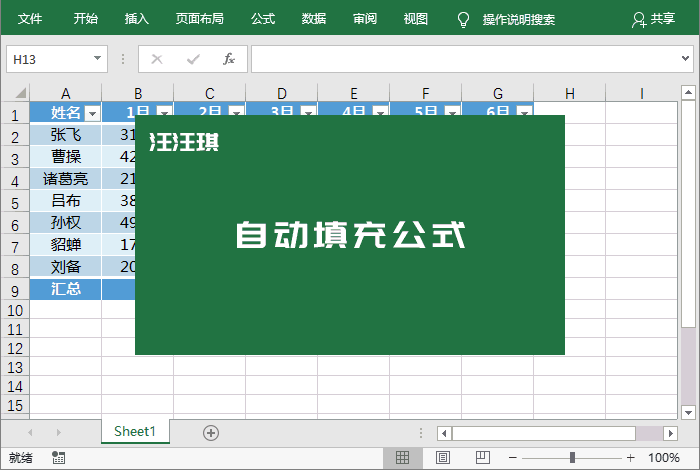
10, Slicer
In the super table, we can also use "slicer" Function, the slicer can generate multiple option buttons, which can help us filter the data and allow us to view the data more clearly.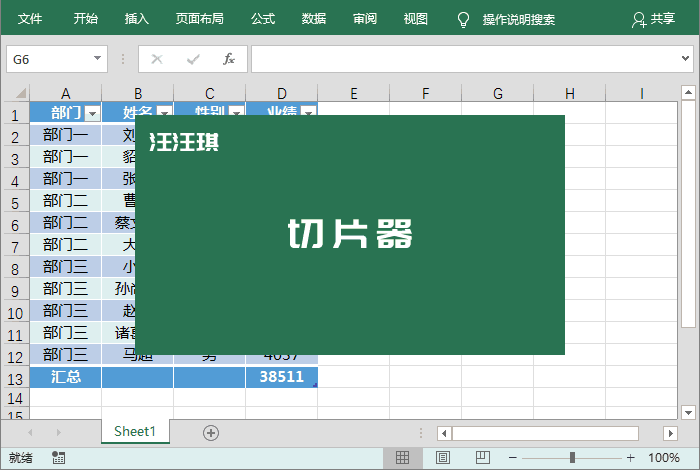
Please note that the following content comes from the WeChat public account: Word Technology Alliance (ID: Wordlm123), written by Wang Wangqi
Advertising Statement: This article contains external jump links (including but not limited to hyperlinks, QR codes, passwords, etc.), which are designed to convey more information and save selection time. However, please note that these links are for reference only and all articles on this site contain this statementThe above is the detailed content of Introduction to the 'Ctrl+T' shortcut key function in Excel. For more information, please follow other related articles on the PHP Chinese website!

