 Technology peripherals
Technology peripherals It Industry
It Industry How to set environment variables in Win7 system? Detailed explanation of Win7 environment variable settings
How to set environment variables in Win7 system? Detailed explanation of Win7 environment variable settingsHow to set environment variables in Win7 system? Detailed explanation of Win7 environment variable settings
win7 is Microsoft's most classic computer operating system. Although it has been updated to win11, many users still insist on using win7. Some friends want to know where to set the win7 environment variables. Let me teach you below.

Where to set win7 environment variables
1. First, find and right-click the mouse on the desktop and select [Computer] [Properties] one item to operate.

#2. Then in the [Properties] interface that appears, you need to click the [Advanced System Settings] option.

After this, a new page will pop up, the so-called [System Properties] interface. Find the [Environment Variables] button on this interface and click it to proceed to the next step

4. A button named [New] will appear. , in this interface, there are two variable types to choose from - [User] [System] variables. Just choose the appropriate variable type according to your personal needs.
PS: To facilitate subsequent adjustments and deletions, please choose to use user variables, even on your own computer

Step 5 , open the pop-up [New] window, enter [JAVA_HOME], and fill in the specific path [E:\ProgramFiles(x86)\Java\jdk1.8.0_60] (this is just an example path, please fill in your Java according to the actual situation Installation directory)

#6. Then create a new variable named [classpath] again. Its format and case do not matter. The specific path is [.;%JAVA_HOME%lib;%JAVA_HOME%libtools.jar;%JAVA_HOME%jrelibrt.jar;%JAVA_HOME%libdt.jar;] (please make sure there is a dot here, this step is very important) .
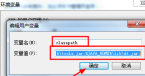
Next, if there is a variable name named path, please add the corresponding path after it. If it does not exist, you need to create a new variable named path and add the following path [%;JAVA_HOME%bin;%JAVA_HOME%jrebin;]

8. Finally, Please open the command prompt window (DOS interface), enter the command [java -version] and press the Enter key. If the version number can be displayed successfully, congratulations, this configuration has been successfully completed!

This is the specific method of setting win7 environment variables. Users in need only need to follow the above process. Carry out each step carefully to help you Easily complete environment setup.
The above is the detailed content of How to set environment variables in Win7 system? Detailed explanation of Win7 environment variable settings. For more information, please follow other related articles on the PHP Chinese website!
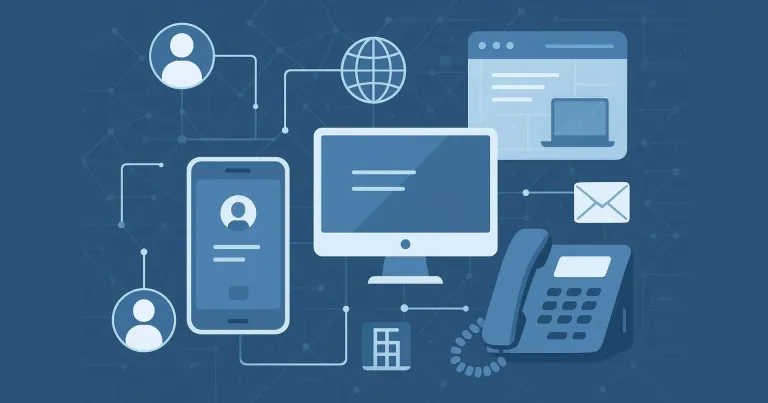 Benefits of Custom Telecommunication SoftwareMay 11, 2025 am 08:28 AM
Benefits of Custom Telecommunication SoftwareMay 11, 2025 am 08:28 AMCustomized telecom software development is undoubtedly a considerable investment. However, in the long run, you may realize that such a project may be more cost-effective because it can increase your productivity like any ready-made solution on the market. Understand the most important advantages of building a customized telecommunications system. Get the exact features you need There are two potential problems with the off-the-shelf telecom software you can buy. Some lack useful features that can significantly improve your productivity. Sometimes you can enhance them with some external integration, but that isn't always enough to make them great. Other software has too many functions and is too complicated to use. You probably won't use some of these (never!). A large number of features usually adds to the price. Based on your needs
 CNCF Triggers a Platform Parity Breakthrough for Arm64 and x86May 11, 2025 am 08:27 AM
CNCF Triggers a Platform Parity Breakthrough for Arm64 and x86May 11, 2025 am 08:27 AMCI/CD puzzles and solutions for open source software in Arm64 architecture Deploying open source software on Arm64 architecture requires a powerful CI/CD environment. However, there is a difference between the support levels of Arm64 and traditional x86 processor architectures, which are often at a disadvantage. Infrastructure components developers for multiple architectures have certain expectations for their work environment: Consistency: The tools and methods used across platforms are consistent, avoiding the need to change the development process due to the adoption of less popular platforms. Performance: The platform and support mechanism have good performance to ensure that deployment scenarios are not affected by insufficient speed when supporting multiple platforms. Test coverage: Efficiency, compliance and
 Top 21 Developer Newsletters to Subscribe To in 2025Apr 24, 2025 am 08:28 AM
Top 21 Developer Newsletters to Subscribe To in 2025Apr 24, 2025 am 08:28 AMStay informed about the latest tech trends with these top developer newsletters! This curated list offers something for everyone, from AI enthusiasts to seasoned backend and frontend developers. Choose your favorites and save time searching for rel
 Serverless Image Processing Pipeline with AWS ECS and LambdaApr 18, 2025 am 08:28 AM
Serverless Image Processing Pipeline with AWS ECS and LambdaApr 18, 2025 am 08:28 AMThis tutorial guides you through building a serverless image processing pipeline using AWS services. We'll create a Next.js frontend deployed on an ECS Fargate cluster, interacting with an API Gateway, Lambda functions, S3 buckets, and DynamoDB. Th
 CNCF Arm64 Pilot: Impact and InsightsApr 15, 2025 am 08:27 AM
CNCF Arm64 Pilot: Impact and InsightsApr 15, 2025 am 08:27 AMThis pilot program, a collaboration between the CNCF (Cloud Native Computing Foundation), Ampere Computing, Equinix Metal, and Actuated, streamlines arm64 CI/CD for CNCF GitHub projects. The initiative addresses security concerns and performance lim


Hot AI Tools

Undresser.AI Undress
AI-powered app for creating realistic nude photos

AI Clothes Remover
Online AI tool for removing clothes from photos.

Undress AI Tool
Undress images for free

Clothoff.io
AI clothes remover

Video Face Swap
Swap faces in any video effortlessly with our completely free AI face swap tool!

Hot Article

Hot Tools

Zend Studio 13.0.1
Powerful PHP integrated development environment

Atom editor mac version download
The most popular open source editor

VSCode Windows 64-bit Download
A free and powerful IDE editor launched by Microsoft

Safe Exam Browser
Safe Exam Browser is a secure browser environment for taking online exams securely. This software turns any computer into a secure workstation. It controls access to any utility and prevents students from using unauthorized resources.

SublimeText3 Mac version
God-level code editing software (SublimeText3)





