 Backend Development
Backend Development C#.Net Tutorial
C#.Net Tutorial How to use remote debugging and performance analysis tools in C# development
How to use remote debugging and performance analysis tools in C# developmentHow to use remote debugging and performance analysis tools in C# development

How to use remote debugging and performance analysis tools in C# development
Introduction:
In the C# development process, remote debugging and performance analysis tools can help us solve problems Some difficult to debug issues and optimize program performance. This article will introduce in detail how to use remote debugging tools and performance analysis tools, and provide specific code examples.
1. Remote debugging tool
Remote debugging tool allows us to debug running programs on a remote computer. This is useful for solving problems that only occur in certain environments. Here are the steps to use the remote debugging tools in Visual Studio:
- Install Visual Studio Remote Tools on the target remote computer. This can be downloaded from the official Microsoft website.
- Open the project that needs to be debugged in Visual Studio, right-click the project name, and select the "Properties" option.
- In the properties window, select the "Debug" tab.
- In the "Debugger Launcher" option, select "Remote Windows Debugging".
- In the "Remote Computer" option, enter the name or IP address of the remote computer.
- Click "OK" to save the settings.
- Select "Attach to Process" in the "Debug" menu.
- In the "Attach to Process" dialog box, select the program running on the target remote computer and click the "Attach" button.
- Next, we can debug the program on the remote computer just like we debug on the local computer.
Example:
The following is a simple example to illustrate how to use the remote debugging tool. Suppose we have two computers, one is local and the other is remote. We want to run and debug a C# console application on a remote computer.
- Create a C# console application on the local computer, such as "RemoteDebugSample".
- Modify the application's code to the following:
using System;
class Program
{
static void Main(string[] args)
{
Console.WriteLine("Hello World!");
int a = 10;
int b = 0;
int c = a / b;
Console.WriteLine("Result: " + c);
}}
- Build and publish the executable file of this application.
- Copy the executable file to the remote computer.
- In Visual Studio on the local computer, follow the steps above to set up the remote debugging tool.
- Run the application on the remote computer.
- Enter Visual Studio on the local computer and select "Attach to Process" in the "Debug" menu.
- In the "Attach to Process" dialog box, select the application running on the remote computer and click the "Attach" button.
- The program will stop at the statement where the divisor is 0.
- We can view the values of variables, inspect the call stack, and use other debugger features.
2. Performance analysis tools
Performance analysis tools can help us find the performance bottlenecks of the program and provide optimization suggestions. The following describes the steps to use Visual Studio's performance analysis tool:
- Open the project that needs to be analyzed in Visual Studio.
- In the "Analysis" menu, select "Performance Profiler".
- In the "Performance Profiler" window, click the "Start Performance Analysis" button.
- In the pop-up "Start Performance Analysis Session" dialog box, select the "CPU Sampling" option and click the "Start" button.
- Operate the program during the time period for which performance needs to be measured.
- To stop performance analysis, click the "Stop" button.
- In the "Performance Profiler" window, hover the mouse over a function to see the execution time and number of calls of the function.
- According to the performance analysis results, the program can be optimized.
Example:
The following is a simple example to illustrate how to use the performance analysis tool. Let's say we have a C# application and there is a performance issue in a certain function.
- In the C# application, find the function that needs to analyze performance, such as "CalculateAverage".
- Modify the code of the function to the following:
double CalculateAverage(int[] numbers)
{
double sum = 0;
for (int i = 0; i < numbers.Length; i++)
{
sum += numbers[i];
}
return sum / numbers.Length;}
- Follow the above steps in Visual Studio to start a performance analysis session and operate the application.
- Stop performance analysis.
- In the "Performance Profiler" window, find the "CalculateAverage" function and view its execution time and number of calls.
- Based on the performance analysis results, the code of the function can be optimized to improve performance.
Conclusion:
This article introduces how to use remote debugging tools and performance analysis tools in C# development. Remote debugging tools can help us debug programs on remote computers and solve problems that occur in specific environments. Performance analysis tools can help us find the performance bottlenecks of the program and provide optimization suggestions. Mastering these tools can improve our development efficiency and program performance.
(Note: The code example is for illustration only and needs to be modified according to the actual situation.)
The above is the detailed content of How to use remote debugging and performance analysis tools in C# development. For more information, please follow other related articles on the PHP Chinese website!
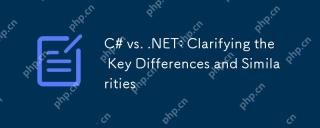 C# vs. .NET: Clarifying the Key Differences and SimilaritiesMay 01, 2025 am 12:12 AM
C# vs. .NET: Clarifying the Key Differences and SimilaritiesMay 01, 2025 am 12:12 AMC# is a programming language, while .NET is a software framework. 1.C# is developed by Microsoft and is suitable for multi-platform development. 2..NET provides class libraries and runtime environments, and supports multilingual. The two work together to build modern applications.
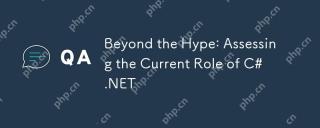 Beyond the Hype: Assessing the Current Role of C# .NETApr 30, 2025 am 12:06 AM
Beyond the Hype: Assessing the Current Role of C# .NETApr 30, 2025 am 12:06 AMC#.NET is a powerful development platform that combines the advantages of the C# language and .NET framework. 1) It is widely used in enterprise applications, web development, game development and mobile application development. 2) C# code is compiled into an intermediate language and is executed by the .NET runtime environment, supporting garbage collection, type safety and LINQ queries. 3) Examples of usage include basic console output and advanced LINQ queries. 4) Common errors such as empty references and type conversion errors can be solved through debuggers and logging. 5) Performance optimization suggestions include asynchronous programming and optimization of LINQ queries. 6) Despite the competition, C#.NET maintains its important position through continuous innovation.
 The Future of C# .NET: Trends and OpportunitiesApr 29, 2025 am 12:02 AM
The Future of C# .NET: Trends and OpportunitiesApr 29, 2025 am 12:02 AMThe future trends of C#.NET are mainly focused on three aspects: cloud computing, microservices, AI and machine learning integration, and cross-platform development. 1) Cloud computing and microservices: C#.NET optimizes cloud environment performance through the Azure platform and supports the construction of an efficient microservice architecture. 2) Integration of AI and machine learning: With the help of the ML.NET library, C# developers can embed machine learning models in their applications to promote the development of intelligent applications. 3) Cross-platform development: Through .NETCore and .NET5, C# applications can run on Windows, Linux and macOS, expanding the deployment scope.
 C# .NET Development Today: Trends and Best PracticesApr 28, 2025 am 12:25 AM
C# .NET Development Today: Trends and Best PracticesApr 28, 2025 am 12:25 AMThe latest developments and best practices in C#.NET development include: 1. Asynchronous programming improves application responsiveness, and simplifies non-blocking code using async and await keywords; 2. LINQ provides powerful query functions, efficiently manipulating data through delayed execution and expression trees; 3. Performance optimization suggestions include using asynchronous programming, optimizing LINQ queries, rationally managing memory, improving code readability and maintenance, and writing unit tests.
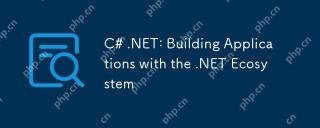 C# .NET: Building Applications with the .NET EcosystemApr 27, 2025 am 12:12 AM
C# .NET: Building Applications with the .NET EcosystemApr 27, 2025 am 12:12 AMHow to build applications using .NET? Building applications using .NET can be achieved through the following steps: 1) Understand the basics of .NET, including C# language and cross-platform development support; 2) Learn core concepts such as components and working principles of the .NET ecosystem; 3) Master basic and advanced usage, from simple console applications to complex WebAPIs and database operations; 4) Be familiar with common errors and debugging techniques, such as configuration and database connection issues; 5) Application performance optimization and best practices, such as asynchronous programming and caching.
 C# as a Versatile .NET Language: Applications and ExamplesApr 26, 2025 am 12:26 AM
C# as a Versatile .NET Language: Applications and ExamplesApr 26, 2025 am 12:26 AMC# is widely used in enterprise-level applications, game development, mobile applications and web development. 1) In enterprise-level applications, C# is often used for ASP.NETCore to develop WebAPI. 2) In game development, C# is combined with the Unity engine to realize role control and other functions. 3) C# supports polymorphism and asynchronous programming to improve code flexibility and application performance.
 C# .NET for Web, Desktop, and Mobile DevelopmentApr 25, 2025 am 12:01 AM
C# .NET for Web, Desktop, and Mobile DevelopmentApr 25, 2025 am 12:01 AMC# and .NET are suitable for web, desktop and mobile development. 1) In web development, ASP.NETCore supports cross-platform development. 2) Desktop development uses WPF and WinForms, which are suitable for different needs. 3) Mobile development realizes cross-platform applications through Xamarin.
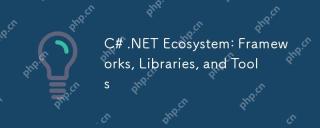 C# .NET Ecosystem: Frameworks, Libraries, and ToolsApr 24, 2025 am 12:02 AM
C# .NET Ecosystem: Frameworks, Libraries, and ToolsApr 24, 2025 am 12:02 AMThe C#.NET ecosystem provides rich frameworks and libraries to help developers build applications efficiently. 1.ASP.NETCore is used to build high-performance web applications, 2.EntityFrameworkCore is used for database operations. By understanding the use and best practices of these tools, developers can improve the quality and performance of their applications.


Hot AI Tools

Undresser.AI Undress
AI-powered app for creating realistic nude photos

AI Clothes Remover
Online AI tool for removing clothes from photos.

Undress AI Tool
Undress images for free

Clothoff.io
AI clothes remover

Video Face Swap
Swap faces in any video effortlessly with our completely free AI face swap tool!

Hot Article

Hot Tools

SublimeText3 English version
Recommended: Win version, supports code prompts!

ZendStudio 13.5.1 Mac
Powerful PHP integrated development environment

MantisBT
Mantis is an easy-to-deploy web-based defect tracking tool designed to aid in product defect tracking. It requires PHP, MySQL and a web server. Check out our demo and hosting services.

Dreamweaver CS6
Visual web development tools

mPDF
mPDF is a PHP library that can generate PDF files from UTF-8 encoded HTML. The original author, Ian Back, wrote mPDF to output PDF files "on the fly" from his website and handle different languages. It is slower than original scripts like HTML2FPDF and produces larger files when using Unicode fonts, but supports CSS styles etc. and has a lot of enhancements. Supports almost all languages, including RTL (Arabic and Hebrew) and CJK (Chinese, Japanese and Korean). Supports nested block-level elements (such as P, DIV),





