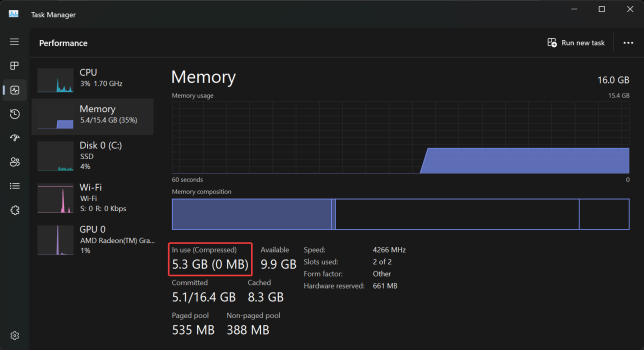How to enable or disable memory compression on Windows 11

With memory compression on Windows 11, your device will choke even with a limited amount of RAM. In this article, we will show you how to enable or disable memory compression on Windows 11.
What is memory compression? Memory compression is a feature that compresses data before writing it to RAM, thus providing more storage space on it.
Of course, more data stored in physical memory translates into faster system operation and better overall performance. This feature is enabled by default in Windows 11, but if it's somehow not active, you can disable or re-enable it.
How to enable memory compression in Windows 11?
- Click the search bar, type powershell, and click Run as administrator from the results.
- Type or paste the following command to see if memory compression is enabled, then press to run it: Enter
<strong>get-mmagent</strong>
- If you see the value True to the right of Memory Compression, it means it is activated.
- If the value is False, type the following command to enable memory compression on Windows 11 and press: Enter
<strong>enable-mmagent - mc</strong>
- #Restart your computer for the changes to take effect.
- To check if memory compression is working properly, right-click the Start button and select Task Manager from the menu. Now, click on "Memory" in the "
- Performance" tab and at the bottom you will see "In Use (Compressed)" memory.
 If you hover over the memory components above, you will see more details about the
If you hover over the memory components above, you will see more details about the - memory compression status on your system.
- Click the
- Search field in Windows 11, type powershell, and then select Run as administrator to launch PowerShell with full permissions. Type the following command and press Disable memory compression on Windows 11:
- Enter
disable-mmagent -mc<strong></strong> Restart your computer for the changes to take effect.
Restart your computer for the changes to take effect.
The above is the detailed content of How to enable or disable memory compression on Windows 11. For more information, please follow other related articles on the PHP Chinese website!

Hot AI Tools

Undresser.AI Undress
AI-powered app for creating realistic nude photos

AI Clothes Remover
Online AI tool for removing clothes from photos.

Undress AI Tool
Undress images for free

Clothoff.io
AI clothes remover

Video Face Swap
Swap faces in any video effortlessly with our completely free AI face swap tool!

Hot Article

Hot Tools

mPDF
mPDF is a PHP library that can generate PDF files from UTF-8 encoded HTML. The original author, Ian Back, wrote mPDF to output PDF files "on the fly" from his website and handle different languages. It is slower than original scripts like HTML2FPDF and produces larger files when using Unicode fonts, but supports CSS styles etc. and has a lot of enhancements. Supports almost all languages, including RTL (Arabic and Hebrew) and CJK (Chinese, Japanese and Korean). Supports nested block-level elements (such as P, DIV),

SublimeText3 Chinese version
Chinese version, very easy to use

Notepad++7.3.1
Easy-to-use and free code editor

VSCode Windows 64-bit Download
A free and powerful IDE editor launched by Microsoft

SAP NetWeaver Server Adapter for Eclipse
Integrate Eclipse with SAP NetWeaver application server.