How to install Jupyter Notebook in Windows 11 or 10 using CMD?
Installing Jupyter on Windows 11 or 10 via Command Prompt
The given steps are applicable for Win 11 and 10 operating systems, here we will use Winget package manager.
1. Open CMD or Powershell
As in this guide, we are only using the command to install all the required packages to meet the requirements required by Jupyter; therefore, right click on the Windows Start button to select PowerShell (Admin) or Terminal (Admin).
Note: Please make sure to only open CMD or Powershell with administrator privileges.
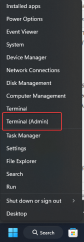
2. Install the latest version of python
Well, we can manually download the executable file of python from its official website. However, we don't need to do this when we have Winget package manager for Windows.
Winget appears by default on all latest versions of Win 10 and 11. However, to confirm, in your terminal or Powershell, just type:
winget
and you will see the options available for your package manager tool. Now, to search for the latest version of Python, type the given command:
You will also see all the available versions as well as the ones using:
winget search python.python

To get the extremely latest version of Python 3, for example in our case it is 3.11, we have to mention:
Syntax:
winget install python.python.version-number
Usage:
winget install python.python.3.11
Close whatever CMD or PowerShell you are using and reopen it again with administrator privileges. This ensures that python is added to our path correctly. It is necessary to use its package manager "PIP".
3. Check the Picture-in-Picture version
Confirm that the latest version of Python has been added to the path of our system. Let's check the version of PIP installed. Here are the commands to use:
pip -V

3. Install Jupyter notebook using PIP
Now, use ## on your command prompt or PowerShell #PIP, Python's package manager installs Jupyter Notebook using a single command.
pip install notebookDepending on your internet connection, this command will take some time to download all the necessary packages we need to set up Jupyter on Windows. Once completed, move on to the next step.

jupyter notebookThe above command will automatically open your browser and redirect to the interface showing the system directory.

Step 1: Right-click on the Windows desktop and select "New" and then select the "Shortcut" option.

Step 2: The shortcut window will open to create a new window. The path given below is pasted there. This will open Powershell and execute the command in it. jupyter notebook
C:\Windows\System32\WindowsPowerShell\v1.0\powershell.exe jupyter notebook
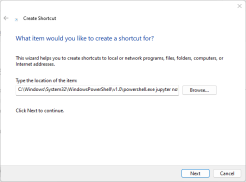
步骤3:为您的快捷方式命名,在这里我们分配 – Jupyter Notebook。你可以给任何你想要的东西。之后点击 结束通话 按钮。

第 4 步:为了轻松识别您的快捷方式,让我们下载 Jupyter 图标。访问 icons.com 并单击ICO选项卡,然后下载图标。将图标保存在某个位置,这样您就不会意外删除它。

第 5 步:右键单击创建的快捷方式,然后选择“属性”选项。
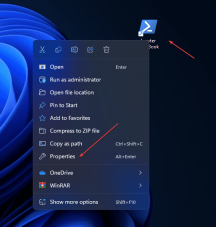
第 6 步:单击更改图标按钮,然后单击浏览以选择已下载的图标。之后,按 Ok 按钮保存更改。
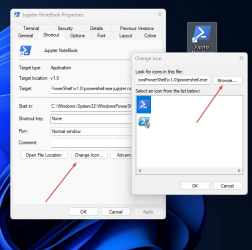
附加信息:默认情况下,Jupyter 将显示创建快捷方式的目录的文件。要改变并告诉它,请打开并列出 Python 项目的文件。再次右键单击快捷方式,选择属性,然后在“启动”列中输入 Python 项目目录的路径。
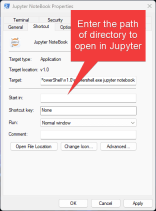
6. 升级 Jupyter 笔记本
将来,如果要使用命令行在Windows上安装Jupyter的任何可用升级,请再次使用PIP,下面是示例:
pip install -U jupyter
The above is the detailed content of How to install Jupyter Notebook in Windows 11 or 10 using CMD?. For more information, please follow other related articles on the PHP Chinese website!

Hot AI Tools

Undresser.AI Undress
AI-powered app for creating realistic nude photos

AI Clothes Remover
Online AI tool for removing clothes from photos.

Undress AI Tool
Undress images for free

Clothoff.io
AI clothes remover

Video Face Swap
Swap faces in any video effortlessly with our completely free AI face swap tool!

Hot Article

Hot Tools

SecLists
SecLists is the ultimate security tester's companion. It is a collection of various types of lists that are frequently used during security assessments, all in one place. SecLists helps make security testing more efficient and productive by conveniently providing all the lists a security tester might need. List types include usernames, passwords, URLs, fuzzing payloads, sensitive data patterns, web shells, and more. The tester can simply pull this repository onto a new test machine and he will have access to every type of list he needs.

DVWA
Damn Vulnerable Web App (DVWA) is a PHP/MySQL web application that is very vulnerable. Its main goals are to be an aid for security professionals to test their skills and tools in a legal environment, to help web developers better understand the process of securing web applications, and to help teachers/students teach/learn in a classroom environment Web application security. The goal of DVWA is to practice some of the most common web vulnerabilities through a simple and straightforward interface, with varying degrees of difficulty. Please note that this software

SAP NetWeaver Server Adapter for Eclipse
Integrate Eclipse with SAP NetWeaver application server.

MinGW - Minimalist GNU for Windows
This project is in the process of being migrated to osdn.net/projects/mingw, you can continue to follow us there. MinGW: A native Windows port of the GNU Compiler Collection (GCC), freely distributable import libraries and header files for building native Windows applications; includes extensions to the MSVC runtime to support C99 functionality. All MinGW software can run on 64-bit Windows platforms.

Safe Exam Browser
Safe Exam Browser is a secure browser environment for taking online exams securely. This software turns any computer into a secure workstation. It controls access to any utility and prevents students from using unauthorized resources.





