Let’s learn how to install MySQL on macOS.
There is a package located in a disk image (.dmg) file, which needs to be mounted by double-clicking the icon in Finder. The next step is to mount the image and display its contents.
Before installing MySQL, users must ensure that all MySQL server instances have stopped running. This can be done using the MySQL management application on the macOS server, the preference pane, or using mysqladmin shutdown on the command line.
MySQL can be installed using the package installer. Let's see how to do this.
Requires downloading a disk image (.dmg) file (a community version of which is also available). This will contain the MySQL package installer. Please refer to the official website screenshot below -

The MySQL installer package downloaded above is now on the disk and needs to be double-clicked .

Its name is based on the downloaded version of MySQL. If the MySQL server version is 8.0.22, the name will be mysql-8.0.22-osx-10.13-x86_64.pkg.
The initial wizard introduction screen is used to reference the MySQL server version that needs to be installed.
Click "Continue" to start installing the software package.
MySQL Community Edition also displays a copy of the relevant GNU General Public License.
Click "Continue" and then "Agree" to continue.
From the Installation Type page, users can click Install to execute the installation wizard with all defaults, or Customize to change the specific components that need to be installed (such as MySQL Server, MySQL Test, Preference Pane, Launchd Support - all enabled by default except MySQL Test).

The "Change installation location" option is available, but the installation location cannot be changed.
You must click "Install" to install the MySQL server.

If you are upgrading the current MySQL server installation, the installation process ends here, otherwise you need to follow the additional configuration of the wizard Steps to complete a new MySQL server installation.
After successfully installing the MySQL server, you need to complete the configuration steps by selecting the default encryption type for passwords and enabling or disabling the MySQL server.
The default MySQL 8.0 password mechanism uses caching_sha2_password (strong password).
This step also allows the user to change it to mysql_native_password (legacy password).
When the traditional password mechanism is selected, it modifies the generated launchd file to set --default_authentication_plugin = mysql_native_password under ProgramArguments.
Selecting strong password encryption will not set --default_authentication_plugin because the default MySQL server value is used, which is caching_sha2_password.
Define a password for the root user and toggle to know if the MySQL server starts after the configuration steps are completed.
Summary is the final step to reference a successful and complete MySQL server installation. The wizard must be closed.
MySQL server is finally installed.
If the user chooses not to start MySQL at startup, they can start MySQL using launchctl from the command line or using the "Launch" button of the MySQL preference pane.
When you complete the installation using the package installer, the files are installed into a directory in /usr/local that matches the installation version and platform name.
Let us take an example to understand this: the installer file is mysql-8.0.25-osx10.15-x86_64.dmg, which installs MySQL to /usr/local/mysql-8.0.25-osx10 .15-x86_64/ and create a symbolic link to
/usr/local/mysql. The macOS installation process does not create or install the sample my.cnf MySQL configuration file.The above is the detailed content of Install MySQL on macOS. For more information, please follow other related articles on the PHP Chinese website!
 MySQL's Place: Databases and ProgrammingApr 13, 2025 am 12:18 AM
MySQL's Place: Databases and ProgrammingApr 13, 2025 am 12:18 AMMySQL's position in databases and programming is very important. It is an open source relational database management system that is widely used in various application scenarios. 1) MySQL provides efficient data storage, organization and retrieval functions, supporting Web, mobile and enterprise-level systems. 2) It uses a client-server architecture, supports multiple storage engines and index optimization. 3) Basic usages include creating tables and inserting data, and advanced usages involve multi-table JOINs and complex queries. 4) Frequently asked questions such as SQL syntax errors and performance issues can be debugged through the EXPLAIN command and slow query log. 5) Performance optimization methods include rational use of indexes, optimized query and use of caches. Best practices include using transactions and PreparedStatemen
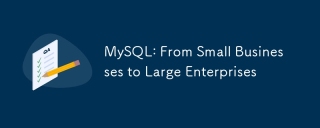 MySQL: From Small Businesses to Large EnterprisesApr 13, 2025 am 12:17 AM
MySQL: From Small Businesses to Large EnterprisesApr 13, 2025 am 12:17 AMMySQL is suitable for small and large enterprises. 1) Small businesses can use MySQL for basic data management, such as storing customer information. 2) Large enterprises can use MySQL to process massive data and complex business logic to optimize query performance and transaction processing.
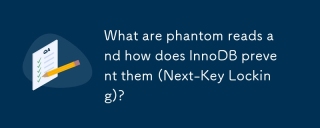 What are phantom reads and how does InnoDB prevent them (Next-Key Locking)?Apr 13, 2025 am 12:16 AM
What are phantom reads and how does InnoDB prevent them (Next-Key Locking)?Apr 13, 2025 am 12:16 AMInnoDB effectively prevents phantom reading through Next-KeyLocking mechanism. 1) Next-KeyLocking combines row lock and gap lock to lock records and their gaps to prevent new records from being inserted. 2) In practical applications, by optimizing query and adjusting isolation levels, lock competition can be reduced and concurrency performance can be improved.
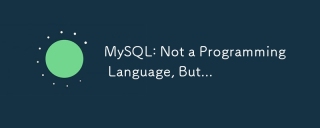 MySQL: Not a Programming Language, But...Apr 13, 2025 am 12:03 AM
MySQL: Not a Programming Language, But...Apr 13, 2025 am 12:03 AMMySQL is not a programming language, but its query language SQL has the characteristics of a programming language: 1. SQL supports conditional judgment, loops and variable operations; 2. Through stored procedures, triggers and functions, users can perform complex logical operations in the database.
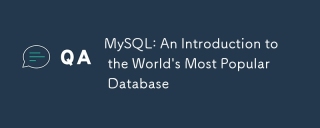 MySQL: An Introduction to the World's Most Popular DatabaseApr 12, 2025 am 12:18 AM
MySQL: An Introduction to the World's Most Popular DatabaseApr 12, 2025 am 12:18 AMMySQL is an open source relational database management system, mainly used to store and retrieve data quickly and reliably. Its working principle includes client requests, query resolution, execution of queries and return results. Examples of usage include creating tables, inserting and querying data, and advanced features such as JOIN operations. Common errors involve SQL syntax, data types, and permissions, and optimization suggestions include the use of indexes, optimized queries, and partitioning of tables.
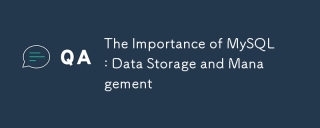 The Importance of MySQL: Data Storage and ManagementApr 12, 2025 am 12:18 AM
The Importance of MySQL: Data Storage and ManagementApr 12, 2025 am 12:18 AMMySQL is an open source relational database management system suitable for data storage, management, query and security. 1. It supports a variety of operating systems and is widely used in Web applications and other fields. 2. Through the client-server architecture and different storage engines, MySQL processes data efficiently. 3. Basic usage includes creating databases and tables, inserting, querying and updating data. 4. Advanced usage involves complex queries and stored procedures. 5. Common errors can be debugged through the EXPLAIN statement. 6. Performance optimization includes the rational use of indexes and optimized query statements.
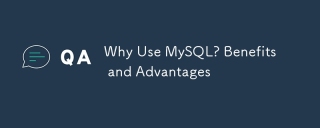 Why Use MySQL? Benefits and AdvantagesApr 12, 2025 am 12:17 AM
Why Use MySQL? Benefits and AdvantagesApr 12, 2025 am 12:17 AMMySQL is chosen for its performance, reliability, ease of use, and community support. 1.MySQL provides efficient data storage and retrieval functions, supporting multiple data types and advanced query operations. 2. Adopt client-server architecture and multiple storage engines to support transaction and query optimization. 3. Easy to use, supports a variety of operating systems and programming languages. 4. Have strong community support and provide rich resources and solutions.
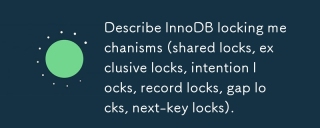 Describe InnoDB locking mechanisms (shared locks, exclusive locks, intention locks, record locks, gap locks, next-key locks).Apr 12, 2025 am 12:16 AM
Describe InnoDB locking mechanisms (shared locks, exclusive locks, intention locks, record locks, gap locks, next-key locks).Apr 12, 2025 am 12:16 AMInnoDB's lock mechanisms include shared locks, exclusive locks, intention locks, record locks, gap locks and next key locks. 1. Shared lock allows transactions to read data without preventing other transactions from reading. 2. Exclusive lock prevents other transactions from reading and modifying data. 3. Intention lock optimizes lock efficiency. 4. Record lock lock index record. 5. Gap lock locks index recording gap. 6. The next key lock is a combination of record lock and gap lock to ensure data consistency.


Hot AI Tools

Undresser.AI Undress
AI-powered app for creating realistic nude photos

AI Clothes Remover
Online AI tool for removing clothes from photos.

Undress AI Tool
Undress images for free

Clothoff.io
AI clothes remover

AI Hentai Generator
Generate AI Hentai for free.

Hot Article

Hot Tools

Atom editor mac version download
The most popular open source editor

ZendStudio 13.5.1 Mac
Powerful PHP integrated development environment

SublimeText3 Chinese version
Chinese version, very easy to use

WebStorm Mac version
Useful JavaScript development tools

VSCode Windows 64-bit Download
A free and powerful IDE editor launched by Microsoft





