How to fix: Java Layout Error: Unable to autosize

How to solve: Java Layout Error: Unable to auto-resize
In Java programming, layout is a very important concept, which determines how to display the content in the user interface. Place and arrange components. However, sometimes you may encounter a very common problem: automatic resizing is not possible. This means that components on your interface cannot adjust their size and position as the window size changes.
Fortunately, there are several ways to solve this problem. Next, we’ll cover some common solutions to help you solve auto-resize issues in Java layouts.
- Use layout managers: Java provides many different layout managers, such as FlowLayout, BorderLayout, GridLayout, etc. These layout managers can automatically adjust the size and position of components to accommodate window size changes. You can choose a suitable layout manager based on your needs and apply it to your interface.
The following is a sample code using the FlowLayout layout manager:
import javax.swing.*;
import java.awt.*;
public class MyFrame extends JFrame {
public MyFrame() {
setDefaultCloseOperation(JFrame.EXIT_ON_CLOSE);
setSize(300, 300);
setLayout(new FlowLayout());
JButton btn1 = new JButton("Button 1");
JButton btn2 = new JButton("Button 2");
JButton btn3 = new JButton("Button 3");
add(btn1);
add(btn2);
add(btn3);
}
public static void main(String[] args) {
SwingUtilities.invokeLater(() -> {
MyFrame frame = new MyFrame();
frame.setVisible(true);
});
}
}In this example, we create a custom window class MyFrame that inherits from JFrame. We set the default close action and window size, and apply the FlowLayout layout manager to the window's content panel. We then created three buttons and added them to the content panel.
- Set the size of components: If you want more precise control over the size and position of components, you can set their size manually. You can use the component's setSize() method to set the width and height, and the setPreferredSize() method to set the preferred size.
Here is a sample code for setting the size of a component:
import javax.swing.*;
import java.awt.*;
public class MyFrame extends JFrame {
public MyFrame() {
setDefaultCloseOperation(JFrame.EXIT_ON_CLOSE);
setSize(300, 300);
setLayout(null);
JButton btn1 = new JButton("Button 1");
JButton btn2 = new JButton("Button 2");
JButton btn3 = new JButton("Button 3");
btn1.setBounds(50, 50, 100, 30);
btn2.setBounds(50, 100, 100, 30);
btn3.setBounds(50, 150, 100, 30);
add(btn1);
add(btn2);
add(btn3);
}
public static void main(String[] args) {
SwingUtilities.invokeLater(() -> {
MyFrame frame = new MyFrame();
frame.setVisible(true);
});
}
}In this example, we set the layout manager to null, which means we will manually set the size of the button and location. We use the setBounds() method to set the button's position and size.
It should be noted that manually setting the size and position of components can achieve more precise control, but it is also more complicated and tedious. Therefore, careful consideration and testing is required when using this approach.
- Use combination layout: If you need a more complex layout, you can use combination layout. Combined layout refers to using multiple layout managers to achieve more flexible and complex layout effects. You can choose different layout managers as needed and nest them together to achieve the desired effect.
Here is a sample code using combined layout:
import javax.swing.*;
import java.awt.*;
public class MyFrame extends JFrame {
public MyFrame() {
setDefaultCloseOperation(JFrame.EXIT_ON_CLOSE);
setSize(400, 300);
setLayout(new BorderLayout());
JPanel panel1 = new JPanel();
panel1.setLayout(new BorderLayout());
JButton btn1 = new JButton("Button 1");
JButton btn2 = new JButton("Button 2");
JButton btn3 = new JButton("Button 3");
panel1.add(btn1, BorderLayout.NORTH);
panel1.add(btn2, BorderLayout.CENTER);
panel1.add(btn3, BorderLayout.SOUTH);
add(panel1, BorderLayout.CENTER);
}
public static void main(String[] args) {
SwingUtilities.invokeLater(() -> {
MyFrame frame = new MyFrame();
frame.setVisible(true);
});
}
}In this example, we use two different layout managers: BorderLayout and FlowLayout. We first created a JPanel, set its layout to BorderLayout, and added three buttons to different orientations of the panel. We then add the panel to the center of the main window.
By using composite layout, we can more freely control the size and position of components while maintaining the overall structure of the interface.
With these solutions, you can effectively solve the automatic resizing problem in Java layout. No matter which method you choose, remember to perform appropriate testing and adjustments during development to ensure that the final interface looks as you intended. I hope this article can help you solve problems in Java layout smoothly!
The above is the detailed content of How to fix: Java Layout Error: Unable to autosize. For more information, please follow other related articles on the PHP Chinese website!
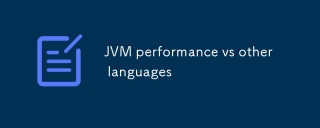 JVM performance vs other languagesMay 14, 2025 am 12:16 AM
JVM performance vs other languagesMay 14, 2025 am 12:16 AMJVM'sperformanceiscompetitivewithotherruntimes,offeringabalanceofspeed,safety,andproductivity.1)JVMusesJITcompilationfordynamicoptimizations.2)C offersnativeperformancebutlacksJVM'ssafetyfeatures.3)Pythonisslowerbuteasiertouse.4)JavaScript'sJITisles
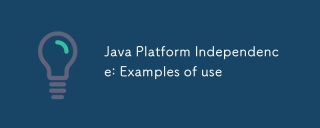 Java Platform Independence: Examples of useMay 14, 2025 am 12:14 AM
Java Platform Independence: Examples of useMay 14, 2025 am 12:14 AMJavaachievesplatformindependencethroughtheJavaVirtualMachine(JVM),allowingcodetorunonanyplatformwithaJVM.1)Codeiscompiledintobytecode,notmachine-specificcode.2)BytecodeisinterpretedbytheJVM,enablingcross-platformexecution.3)Developersshouldtestacross
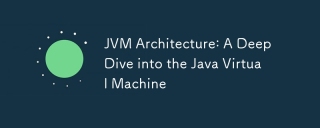 JVM Architecture: A Deep Dive into the Java Virtual MachineMay 14, 2025 am 12:12 AM
JVM Architecture: A Deep Dive into the Java Virtual MachineMay 14, 2025 am 12:12 AMTheJVMisanabstractcomputingmachinecrucialforrunningJavaprogramsduetoitsplatform-independentarchitecture.Itincludes:1)ClassLoaderforloadingclasses,2)RuntimeDataAreafordatastorage,3)ExecutionEnginewithInterpreter,JITCompiler,andGarbageCollectorforbytec
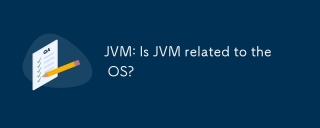 JVM: Is JVM related to the OS?May 14, 2025 am 12:11 AM
JVM: Is JVM related to the OS?May 14, 2025 am 12:11 AMJVMhasacloserelationshipwiththeOSasittranslatesJavabytecodeintomachine-specificinstructions,managesmemory,andhandlesgarbagecollection.ThisrelationshipallowsJavatorunonvariousOSenvironments,butitalsopresentschallengeslikedifferentJVMbehaviorsandOS-spe
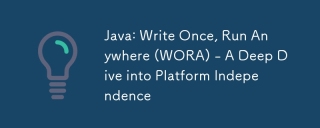 Java: Write Once, Run Anywhere (WORA) - A Deep Dive into Platform IndependenceMay 14, 2025 am 12:05 AM
Java: Write Once, Run Anywhere (WORA) - A Deep Dive into Platform IndependenceMay 14, 2025 am 12:05 AMJava implementation "write once, run everywhere" is compiled into bytecode and run on a Java virtual machine (JVM). 1) Write Java code and compile it into bytecode. 2) Bytecode runs on any platform with JVM installed. 3) Use Java native interface (JNI) to handle platform-specific functions. Despite challenges such as JVM consistency and the use of platform-specific libraries, WORA greatly improves development efficiency and deployment flexibility.
 Java Platform Independence: Compatibility with different OSMay 13, 2025 am 12:11 AM
Java Platform Independence: Compatibility with different OSMay 13, 2025 am 12:11 AMJavaachievesplatformindependencethroughtheJavaVirtualMachine(JVM),allowingcodetorunondifferentoperatingsystemswithoutmodification.TheJVMcompilesJavacodeintoplatform-independentbytecode,whichittheninterpretsandexecutesonthespecificOS,abstractingawayOS
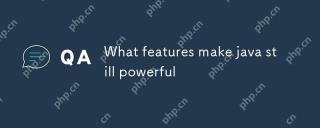 What features make java still powerfulMay 13, 2025 am 12:05 AM
What features make java still powerfulMay 13, 2025 am 12:05 AMJavaispowerfulduetoitsplatformindependence,object-orientednature,richstandardlibrary,performancecapabilities,andstrongsecurityfeatures.1)PlatformindependenceallowsapplicationstorunonanydevicesupportingJava.2)Object-orientedprogrammingpromotesmodulara
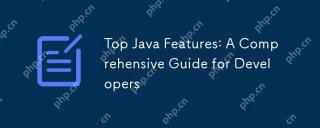 Top Java Features: A Comprehensive Guide for DevelopersMay 13, 2025 am 12:04 AM
Top Java Features: A Comprehensive Guide for DevelopersMay 13, 2025 am 12:04 AMThe top Java functions include: 1) object-oriented programming, supporting polymorphism, improving code flexibility and maintainability; 2) exception handling mechanism, improving code robustness through try-catch-finally blocks; 3) garbage collection, simplifying memory management; 4) generics, enhancing type safety; 5) ambda expressions and functional programming to make the code more concise and expressive; 6) rich standard libraries, providing optimized data structures and algorithms.


Hot AI Tools

Undresser.AI Undress
AI-powered app for creating realistic nude photos

AI Clothes Remover
Online AI tool for removing clothes from photos.

Undress AI Tool
Undress images for free

Clothoff.io
AI clothes remover

Video Face Swap
Swap faces in any video effortlessly with our completely free AI face swap tool!

Hot Article

Hot Tools

SAP NetWeaver Server Adapter for Eclipse
Integrate Eclipse with SAP NetWeaver application server.

MinGW - Minimalist GNU for Windows
This project is in the process of being migrated to osdn.net/projects/mingw, you can continue to follow us there. MinGW: A native Windows port of the GNU Compiler Collection (GCC), freely distributable import libraries and header files for building native Windows applications; includes extensions to the MSVC runtime to support C99 functionality. All MinGW software can run on 64-bit Windows platforms.

Zend Studio 13.0.1
Powerful PHP integrated development environment

ZendStudio 13.5.1 Mac
Powerful PHP integrated development environment

mPDF
mPDF is a PHP library that can generate PDF files from UTF-8 encoded HTML. The original author, Ian Back, wrote mPDF to output PDF files "on the fly" from his website and handle different languages. It is slower than original scripts like HTML2FPDF and produces larger files when using Unicode fonts, but supports CSS styles etc. and has a lot of enhancements. Supports almost all languages, including RTL (Arabic and Hebrew) and CJK (Chinese, Japanese and Korean). Supports nested block-level elements (such as P, DIV),






