Home >Common Problem >Win7 language pack installation example tutorial
Win7 language pack installation example tutorial
- PHPzforward
- 2023-07-20 21:05:201885browse
The language pack of win7 can be used to set different system languages, but it needs to be downloaded and installed manually. The default setting can only have one language pack. So how to install the win7 language pack? In fact, just You can download and install it from the control panel.
How to install win7 language pack:
The first step is to click on the lower left menu bar and open the "Control Panel"
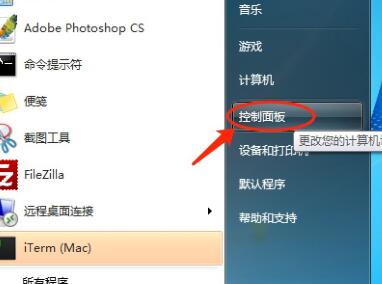
The second step, click "Clock, Language and Region"
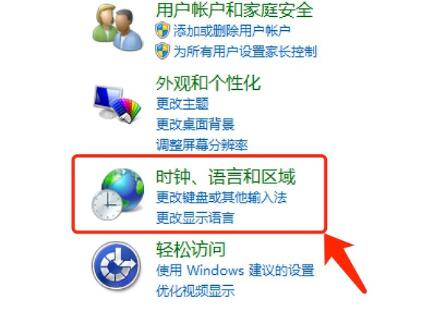
The third step, click "Install or Uninstall Display Language" in the legend area
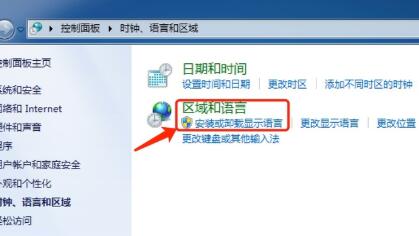
The fourth step, select "Installation Instruction Language"
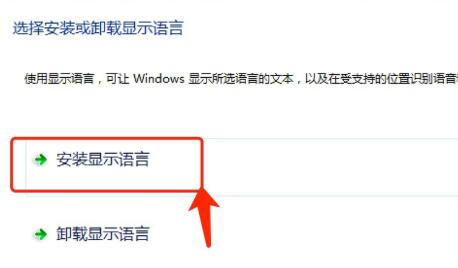
The fifth step, click the "Optional Upgrade" button.
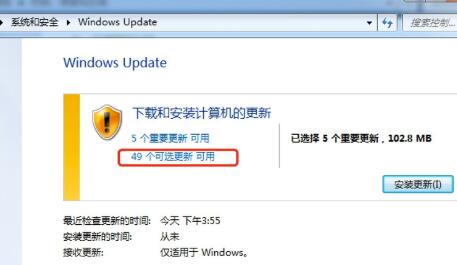
The sixth step is to select the language pack you want to install in the directory.
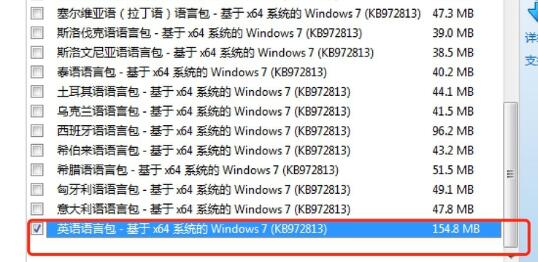
Step 7, wait for the automatic download and installation to complete.
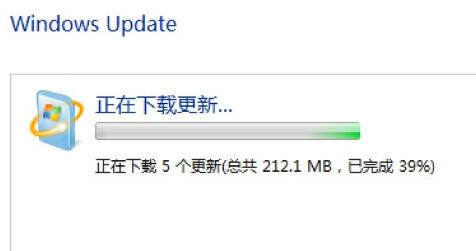
Step 8: After the installation is complete, return to the control panel and click "Change Display Language" to change the language.
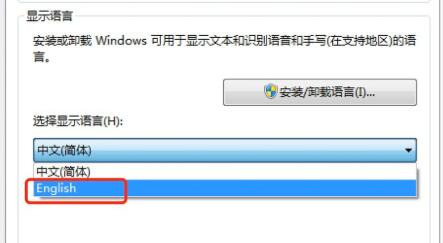
Related articles: How to install driver software
Microsoft has brought dozens of languages for customers to download and install, which is enough to use.
The above is the detailed content of Win7 language pack installation example tutorial. For more information, please follow other related articles on the PHP Chinese website!

