Home >Common Problem >Teach you step by step how to block computer pop-up ads in win10
Teach you step by step how to block computer pop-up ads in win10
- 王林forward
- 2023-07-12 21:29:041788browse
When operating the win10 system, the software installed on the computer inevitably has some plug-ins, and these plug-ins usually pop up advertising windows while the computer is running. Some users feel that every time their win10 system is running, A large number of advertisements appear all the time, which is very annoying. This article will tell you how to prevent computer advertisement pop-ups.
1. Right-click "Start" in the lower left corner of the system desktop, click: Run in the right-click menu, enter: regedit in the run dialog box, click OK or press Enter to open the Registry Editor.
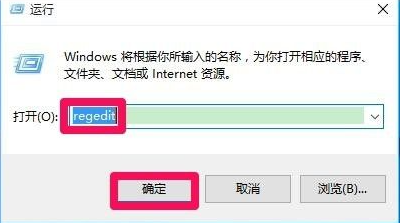
#2. In the opened registry editor window, expand: HKEY_LOCAL_MACHINE\Software\Microsoft.
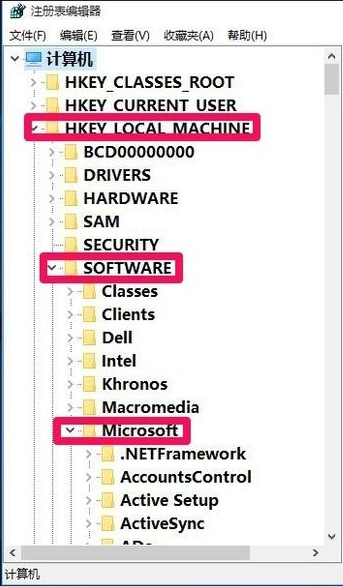
#3. We expand Windows NT\Current Version in the Microsoft expansion item.
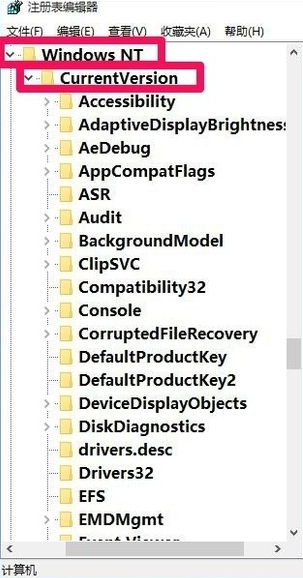
4. Find Winlogon in the Current Version expansion item and left-click: Winlogon.
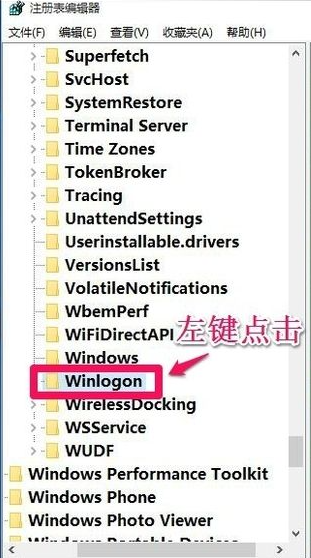
5. Find LegaINoticeCaption and LegaINoticeText in the right window corresponding to Winlogon, and right-click: Delete to exit the registry editor.
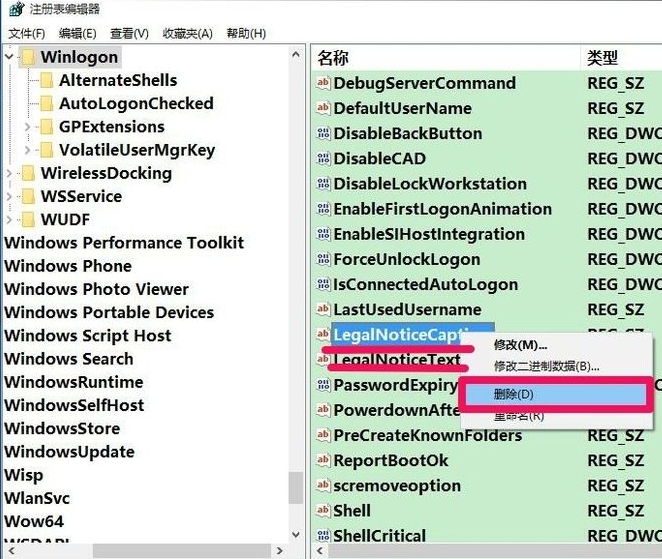
The content shared above is how to block win10 ad pop-ups. If you feel that your win10 computer has too many ad pop-ups, you can try this method.
The above is the detailed content of Teach you step by step how to block computer pop-up ads in win10. For more information, please follow other related articles on the PHP Chinese website!

