 Common Problem
Common Problem How to enable experience sharing in Win10 system Example tutorial on how to enable experience sharing in Win10 system
How to enable experience sharing in Win10 system Example tutorial on how to enable experience sharing in Win10 systemHow to enable experience sharing in Win10 system Example tutorial on how to enable experience sharing in Win10 system
Win10 system has a very practical function, which is the experience sharing function. After turning on the experience sharing function, you can share files, photos, etc. with peripheral devices. It is very convenient, but many users still don’t know how to turn on the experience sharing function. We open the settings and enter the system page, search for experience sharing, click to enable the cross-device sharing option, and finally enable the selection of everyone nearby. The following is an example tutorial for enabling experience sharing in Win10 system.
Win10 system experience sharing activation tutorial
1. Right-click the start button on the lower left and select the "Settings" menu item.

#2. In the system settings dialog box, click the "Experience Sharing" menu item in the left column.
3. Look for the "Cross-device sharing" setting item in the dialog box on the right.
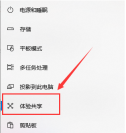
4. Turn on the setting item to "Allow applications on other devices to open and start pushing information to applications on this device.

5. Select the "Everyone nearby" menu item in the pop-up menu to easily share files with other nearby devices.
The above is the detailed content of How to enable experience sharing in Win10 system Example tutorial on how to enable experience sharing in Win10 system. For more information, please follow other related articles on the PHP Chinese website!

Hot AI Tools

Undresser.AI Undress
AI-powered app for creating realistic nude photos

AI Clothes Remover
Online AI tool for removing clothes from photos.

Undress AI Tool
Undress images for free

Clothoff.io
AI clothes remover

Video Face Swap
Swap faces in any video effortlessly with our completely free AI face swap tool!

Hot Article

Hot Tools

Dreamweaver CS6
Visual web development tools

SAP NetWeaver Server Adapter for Eclipse
Integrate Eclipse with SAP NetWeaver application server.

MantisBT
Mantis is an easy-to-deploy web-based defect tracking tool designed to aid in product defect tracking. It requires PHP, MySQL and a web server. Check out our demo and hosting services.

Zend Studio 13.0.1
Powerful PHP integrated development environment

PhpStorm Mac version
The latest (2018.2.1) professional PHP integrated development tool



