Home >Common Problem >How to start windows 10 in safe mode. How to start windows 10 in safe mode. Example tutorial
How to start windows 10 in safe mode. How to start windows 10 in safe mode. Example tutorial
- WBOYWBOYWBOYWBOYWBOYWBOYWBOYWBOYWBOYWBOYWBOYWBOYWBforward
- 2023-07-09 08:41:103924browse
Many users want to know how to start Windows 10 in safe mode. It is actually relatively simple. We can press and hold the lock screen button and click to enter the repair page, then click on the advanced option in the troubleshooting page and click on startup settings. , and finally just hold down the F4 key on the keyboard. The following is an example tutorial on how to enter safe mode in Windows 10.
Windows 10 enter safe mode startup tutorial
1. Long press the host power button. After two or three long presses, you will enter the Windows repair environment
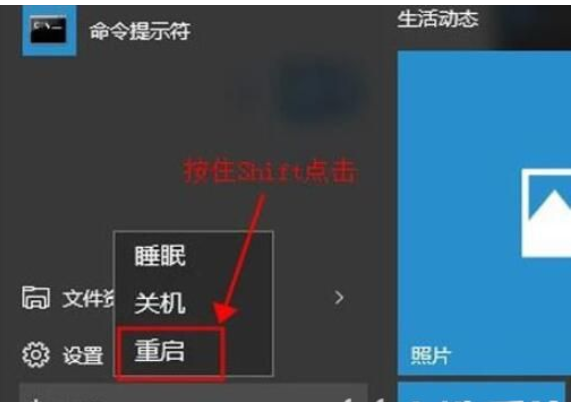
2. After the computer restarts, this page appears, and then go to [Troubleshooting]
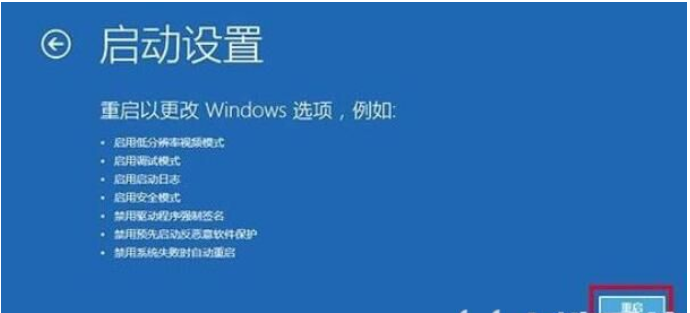
3. Click [Advanced Options], and in the options , click [Startup Settings]
4. Click the [Restart] button in the lower right corner
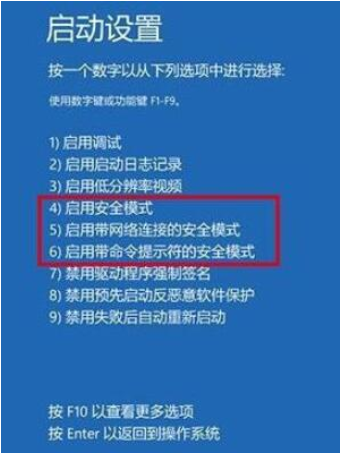
5. Among the options that appear, look for the necessary settings. Set, press and hold [F4] to
The above is the detailed content of How to start windows 10 in safe mode. How to start windows 10 in safe mode. Example tutorial. For more information, please follow other related articles on the PHP Chinese website!

