Home >Common Problem >How to set up pop3 for win10 built-in mailbox?
How to set up pop3 for win10 built-in mailbox?
- 王林forward
- 2023-06-30 08:25:101529browse
How to set up pop3 in the mailbox that comes with win10? win10 The email software that comes with the system is very versatile and can log in to accounts of several different mainstream email software. Therefore, it has won the support of many users. Many friends also directly use the email software that comes with win10. So friends, you know How to enable pop3 and how to set up this mailbox soft armor? The editor below will bring you a detailed method tutorial. Friends in need can come and take a look.
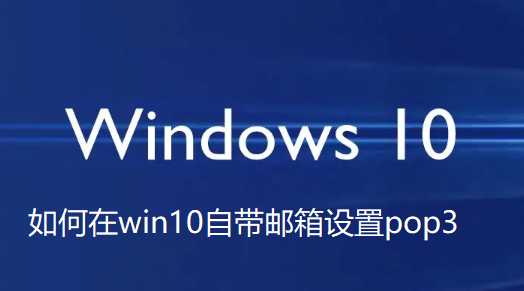
How to set up win10's built-in mailbox pop3
1. Open and enter the mailbox
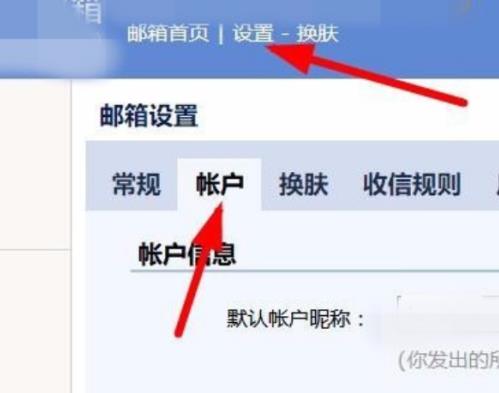
2. Find the pop3 service
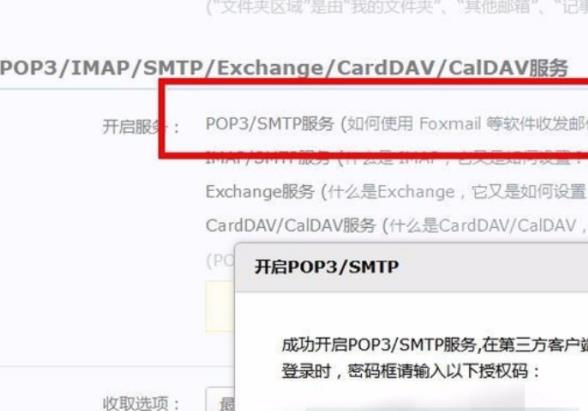
3. Click on the pop3 service and click on it
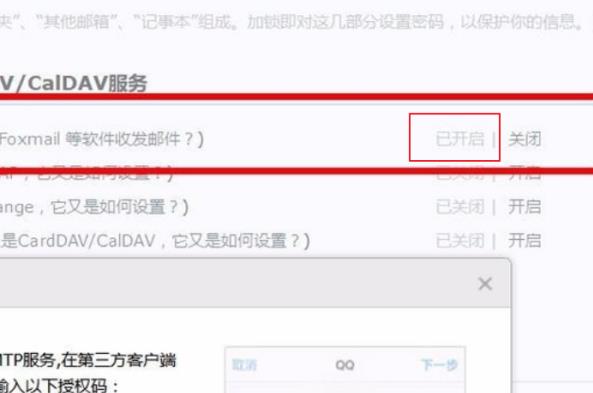
4. Enter outlook and select information. Click "Add Account"
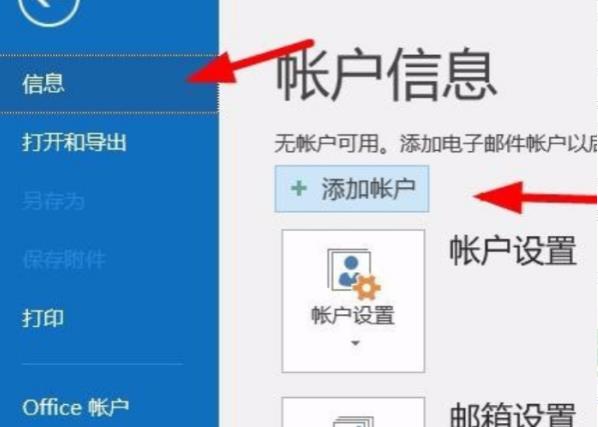
5. Enter your email address above and click "Connect"
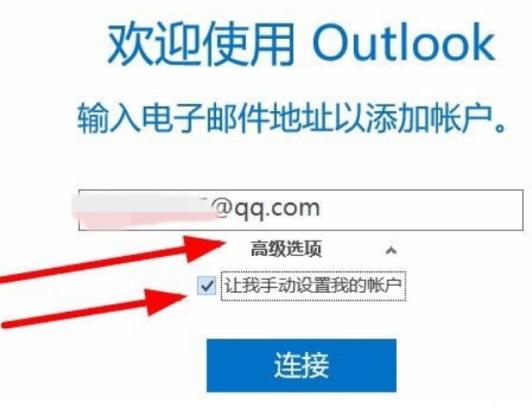
6. Select an account Type, select pop
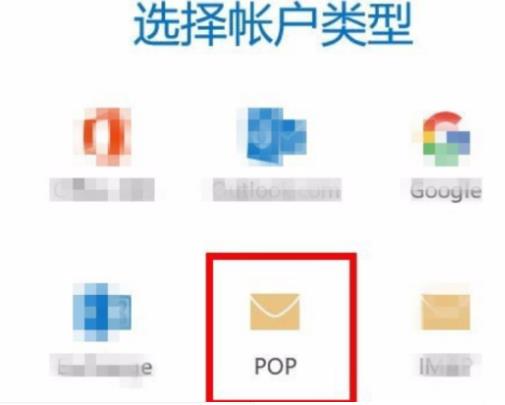
7. Set the server and encryption method as required
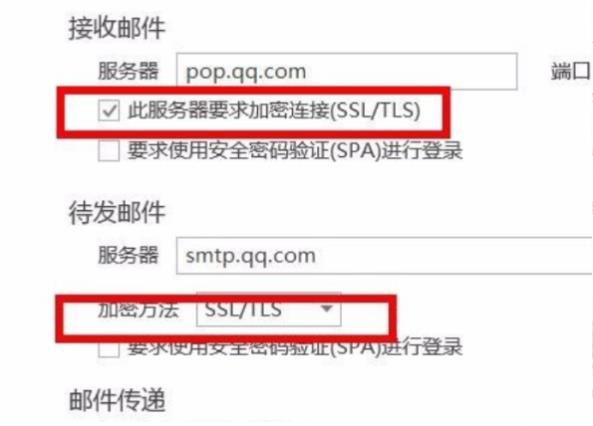
8. Enter the password and click " Connect”
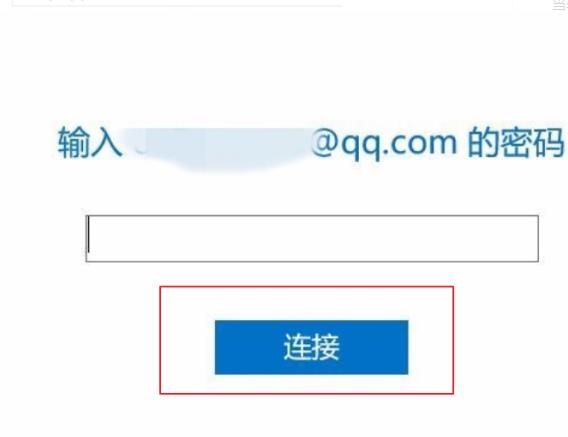
9. Click “OK”
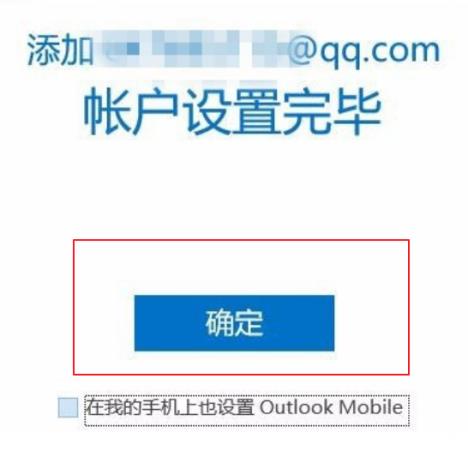
The above is [How to set up your own mailbox in win10 pop3-windows10 mailbox pop3 setting tutorial】all the content, more exciting tutorials are on this site!
The above is the detailed content of How to set up pop3 for win10 built-in mailbox?. For more information, please follow other related articles on the PHP Chinese website!

