The Windows 2003 installation package includes Zend, PHP5.2.17, PHPWind8.7 and PHPMyadmin3.5.2. You can download the installation package directly to save time searching for resources.

However, since MySQL has exceeded the upload limit, you need to go to the MySQL official website to download. Then unzip and copy to D drive, as shown below:
MySQLinDdisk
Installation and configuration of WindowsIIS FTP
Click Start>Control Panel>Add or Remove Programs.
AddingordeletingaPG
Click Add/Remove Windows Components (A).
AddingordeletingWindowscomponent
Select the application server and click Details.
Selectingapplicationserver
Select Internet Information Services (IIS) and click Details.
Clicking theInternetserviceinfo(iis)
Check the File Transfer Protocol (FTP) service and click OK.
SelectingFTPservice
Click Browse and select C:\Win2003sys\disc1\I386.
Choosingthesourceoffiles
Click to open IIS and the installation will begin. If your device uses the Windows200364bit operating system, this file is located in the C:/Win2003sys/disc1/AMD64 directory.
Openingthefile
When the following interface appears, it means that your IIS and FTP installation has been completed.
Completinginstallation
Installation and configuration of WindowsIIS PHP
Cut libeay32.dll, libmcrypt.dll, libmysql.dll and ssleay32.dll in the D drive to the C:\Windows\system32 directory. Cut the PHP configuration settings file to the C:\Windows directory.
MySQLintheDdisk
Right-click My Computer and select Manage.
Locate and click Internet Information Server (IIS) in the navigation pane, and click Web Services Extensions.
Right-click in a blank space of the information pane and select Add a new Web service extension.
Addinganewseviceextension
Enter: PHP in the extension input field in the pop-up window and click Add.
NamingthePHPextenxion
In the pop-up window, click Browse and select D:\websoft\php-5.2.17\php5isapi.dll, and click OK.
Assigningthefilesource
Select the Set extension status in the check box to Allow and click OK.
Permittingtheextensionstatus
After setting, php is added to the Web service extension item in the computer management navigation pane.
Settingoverview
Right-click the website in the navigation pane and select Properties.
Alttext
Click Configure under the Home Directory tab.
Clickingconfigureration
Click Add.
Addingfileextension
Click Browse and select the file path D:\websoft\php-5.2.17\php5isapi.dll. Enter the extension .php and click OK.
Mappingextensionfiles
Under the Document tab, click Add, enter index.php in the pop-up input box and click OK.
Under the Document tab, click Add, enter index.html in the pop-up input box and click OK. Click Apply (A).
Addingdocuments
Click Select All(s) and click OK.
Selectingsubnodes
Click Apply (A) and click OK.
Finishingconfiguration
At this point, your IIS and PHP configuration is complete.
Installation and configuration of WindowsMySQL
Install MySQL
Enter the file path and double-click D:\websoft\mysql-essential-5.1.63-win32.msi.
Installing
After the installation process is complete, click Custom, then click Next.
Installationnavigation
Click MYSQLServer in the directory structure.
Click Change to modify the MySQL installation path, switching from drive C to D:\websoft\mysql-5.1 (reselect the path according to your actual needs). Click OK to confirm the path.
Changinginstallingdestinationpath_1
Confirmation
Click MYSQLServerDatafiles in the directory structure.
Click Change to modify the MySQL installation path, switching from drive C to D:\websoft\mysql-5.1 (reselect the path according to your actual needs). Click OK to confirm the path.
Changinginstallingdestinationpath_2Confirmation
Click Next in the pop-up window to continue installing MySQL.
After the pop-up window switches, click Finish to complete the MySQL installation.
Changinginstallingdestinationpath_2
Configuring MySQL
Continuing from the previous article. Check DetailedConfiguration in the pop-up window and click Next.
Selectingdetailedconfiguration
Check MultifunctionalDatabase in the pop-up window and click Next.
SelectingMultifunctionalDatabase
Click Next.
Clickingnext
Check ManualSetting in the pop-up window and set the number of connections to 1400.
SelectingManualSetting
Check EnableTCP/IPNetworking in the pop-up window and set the port number to 3306. Check EnableStrictMode and click Next.
SlectingEnableStrictMode
Check StandardCharacterSet in the pop-up window and click Next.
Alttext
Check InstallAsWindowsService in the pop-up window and click Next.
Alttext
Check ModifySecuritySettings in the pop-up window to set your MySQLroot password. Please keep your password safe and be careful not to forget it. Click Next.
Alttext
Click Execute to start configuration. Wait for all four MySQL configuration progresses to be completed and click Finish to end the configuration.
ClickingExecute
Install WindowsZend
If you do not have Zend encryption program on your device, you do not need to install Zend. If there is such a program, you will need to install Zend in case you cannot run the program.
Enter the file path and double-click D:\websoft\ZendOptimizer-3.3.3-Windows-i386.exe. Re-select the installation path and select the default settings for the rest of the settings. Click Next.
Startinginstallation
Check Iagreethetermsofthelicenseagreement and click Next.
Confirmation
Select the Zend installation directory, such as D:\websoft\Zend in this example, and click Next.
Changingroot
Select IIS and click Next.
ChoosingIIS
Install php.ini in the C:\Windows directory and click Next.
Installingphp.ini
Click Next.
ClickingNext
Click Install.
Installation
Click Yes.
Yes
After the Zend installation is complete, click Finish to end the installation boot.
Configuring WindowsFTP
There are many FTP server software on the market. There are some genuine paid software such as Serv-u, Xlight, etc., and there are also free or system-included software. Here, Alibaba Cloud uses the FTP software that comes with Windows OS as an example to demonstrate the FTP configuration process for you.
Configuring FTP
Click My Computer>Right-click>Manage.
Click Local Users and Groups > Users in the navigation pane, right-click in a blank area of the information pane and select New User.
Users
Enter the FTP username and password.
SettingIDandpassword
Locate and click Internet Information Services Management in the navigation pane, right-click FTP site, and select New>FTP site.
Newsite
Click Next.
ClickingNext
Enter a description, such as "pwftp" in this example.
Typingdescription
Set the IP address and port of FTP and click Next. SettingIPandport
Check the box to not isolate users and click Next.
Donotexcludeusers
Set the directory path, such as D:\websoft\www in this example.
Changingroot
Set the FTP access permissions to allow reading and writing, and click Next.
Changingaccessauthority
Click Finish to proceed to the next step of the site creation wizard.
Clickingcompletion
Set FTP permissions
Enter the directory D:\websoft (or the home directory of your FTP site), right-click the folder www>Properties.
Clickingattribute
Under the Security tab, check Users (this can be anyone logged in to the device, or yourself). Check the corresponding permission settings in the allow list and deny list.
After checking Full Control, click Advanced for advanced settings.
Settingaccessauthority
Check Use shown here to apply to sub-objects... and click Yes in the pop-up window.
Supportingaccess
Wait for the system to run the program.
Waiting
Set PWFTP account permissions
Right-click the folder WWW>Properties>Security and click Add (D).
Clickingattribute
Select the object type, select the location, enter the object name pwftp, and click OK.
Settingthepwftp
Check the corresponding permission settings in the allow list and deny list.
After checking Full Control, click Advanced for advanced settings.
Advancedsetting
It is the same as users permission settings. Check the permission item in the interface of advanced security settings, click Yes in the pop-up window, and then click Apply (A)>OK.
Settingaccessauthority
At this point, your WindowsFTP configuration is complete.
Configuring WindowsIIS site
Right-click My Computer>Manage.
In the navigation pane, click Internet Information Services (IIS) > Websites, right-click the default website, and click Properties.
Clickingattribute
Under the Home Directory tab, click Browse and switch from the C drive to the specified path, such as D:\websoft\www\phpwind in this example.
Changingroot
Click Apply (A) and click OK.
Restart IIS or restart the server, and you can access your website through https://localhost.
Note: If your device uses the Windows 200364bit system version and is prompted that %1 is not a valid win32 application error when accessing https://localhost, please follow the instructions below to set it up:
Click Start > Run, enter cmd, and click OK.
Input: cscript%SYSTEMDRIVE%/inetpub/adminscripts/adsutil.vbsSETW3SVC/AppPools/Enable32bitAppOnWin641
Regarding IIS and FTP security hardening, please refer to FTP anonymous login or weak password vulnerability and service hardening.
The above is the detailed content of How to configure the Window2003 IIS+MySQL+PHP+Zend environment. For more information, please follow other related articles on the PHP Chinese website!
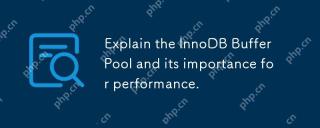 Explain the InnoDB Buffer Pool and its importance for performance.Apr 19, 2025 am 12:24 AM
Explain the InnoDB Buffer Pool and its importance for performance.Apr 19, 2025 am 12:24 AMInnoDBBufferPool reduces disk I/O by caching data and indexing pages, improving database performance. Its working principle includes: 1. Data reading: Read data from BufferPool; 2. Data writing: After modifying the data, write to BufferPool and refresh it to disk regularly; 3. Cache management: Use the LRU algorithm to manage cache pages; 4. Reading mechanism: Load adjacent data pages in advance. By sizing the BufferPool and using multiple instances, database performance can be optimized.
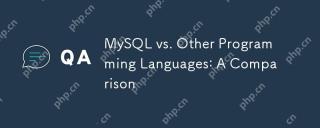 MySQL vs. Other Programming Languages: A ComparisonApr 19, 2025 am 12:22 AM
MySQL vs. Other Programming Languages: A ComparisonApr 19, 2025 am 12:22 AMCompared with other programming languages, MySQL is mainly used to store and manage data, while other languages such as Python, Java, and C are used for logical processing and application development. MySQL is known for its high performance, scalability and cross-platform support, suitable for data management needs, while other languages have advantages in their respective fields such as data analytics, enterprise applications, and system programming.
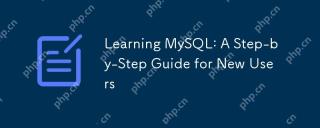 Learning MySQL: A Step-by-Step Guide for New UsersApr 19, 2025 am 12:19 AM
Learning MySQL: A Step-by-Step Guide for New UsersApr 19, 2025 am 12:19 AMMySQL is worth learning because it is a powerful open source database management system suitable for data storage, management and analysis. 1) MySQL is a relational database that uses SQL to operate data and is suitable for structured data management. 2) The SQL language is the key to interacting with MySQL and supports CRUD operations. 3) The working principle of MySQL includes client/server architecture, storage engine and query optimizer. 4) Basic usage includes creating databases and tables, and advanced usage involves joining tables using JOIN. 5) Common errors include syntax errors and permission issues, and debugging skills include checking syntax and using EXPLAIN commands. 6) Performance optimization involves the use of indexes, optimization of SQL statements and regular maintenance of databases.
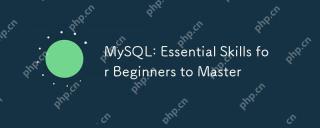 MySQL: Essential Skills for Beginners to MasterApr 18, 2025 am 12:24 AM
MySQL: Essential Skills for Beginners to MasterApr 18, 2025 am 12:24 AMMySQL is suitable for beginners to learn database skills. 1. Install MySQL server and client tools. 2. Understand basic SQL queries, such as SELECT. 3. Master data operations: create tables, insert, update, and delete data. 4. Learn advanced skills: subquery and window functions. 5. Debugging and optimization: Check syntax, use indexes, avoid SELECT*, and use LIMIT.
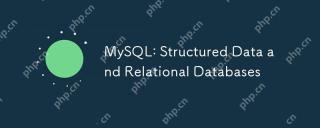 MySQL: Structured Data and Relational DatabasesApr 18, 2025 am 12:22 AM
MySQL: Structured Data and Relational DatabasesApr 18, 2025 am 12:22 AMMySQL efficiently manages structured data through table structure and SQL query, and implements inter-table relationships through foreign keys. 1. Define the data format and type when creating a table. 2. Use foreign keys to establish relationships between tables. 3. Improve performance through indexing and query optimization. 4. Regularly backup and monitor databases to ensure data security and performance optimization.
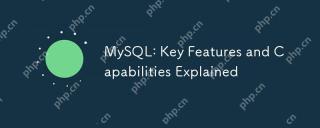 MySQL: Key Features and Capabilities ExplainedApr 18, 2025 am 12:17 AM
MySQL: Key Features and Capabilities ExplainedApr 18, 2025 am 12:17 AMMySQL is an open source relational database management system that is widely used in Web development. Its key features include: 1. Supports multiple storage engines, such as InnoDB and MyISAM, suitable for different scenarios; 2. Provides master-slave replication functions to facilitate load balancing and data backup; 3. Improve query efficiency through query optimization and index use.
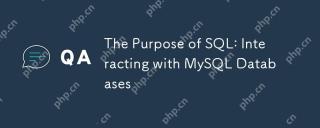 The Purpose of SQL: Interacting with MySQL DatabasesApr 18, 2025 am 12:12 AM
The Purpose of SQL: Interacting with MySQL DatabasesApr 18, 2025 am 12:12 AMSQL is used to interact with MySQL database to realize data addition, deletion, modification, inspection and database design. 1) SQL performs data operations through SELECT, INSERT, UPDATE, DELETE statements; 2) Use CREATE, ALTER, DROP statements for database design and management; 3) Complex queries and data analysis are implemented through SQL to improve business decision-making efficiency.
 MySQL for Beginners: Getting Started with Database ManagementApr 18, 2025 am 12:10 AM
MySQL for Beginners: Getting Started with Database ManagementApr 18, 2025 am 12:10 AMThe basic operations of MySQL include creating databases, tables, and using SQL to perform CRUD operations on data. 1. Create a database: CREATEDATABASEmy_first_db; 2. Create a table: CREATETABLEbooks(idINTAUTO_INCREMENTPRIMARYKEY, titleVARCHAR(100)NOTNULL, authorVARCHAR(100)NOTNULL, published_yearINT); 3. Insert data: INSERTINTObooks(title, author, published_year)VA


Hot AI Tools

Undresser.AI Undress
AI-powered app for creating realistic nude photos

AI Clothes Remover
Online AI tool for removing clothes from photos.

Undress AI Tool
Undress images for free

Clothoff.io
AI clothes remover

Video Face Swap
Swap faces in any video effortlessly with our completely free AI face swap tool!

Hot Article

Hot Tools

MantisBT
Mantis is an easy-to-deploy web-based defect tracking tool designed to aid in product defect tracking. It requires PHP, MySQL and a web server. Check out our demo and hosting services.

VSCode Windows 64-bit Download
A free and powerful IDE editor launched by Microsoft

SublimeText3 Linux new version
SublimeText3 Linux latest version

SAP NetWeaver Server Adapter for Eclipse
Integrate Eclipse with SAP NetWeaver application server.

Dreamweaver CS6
Visual web development tools





