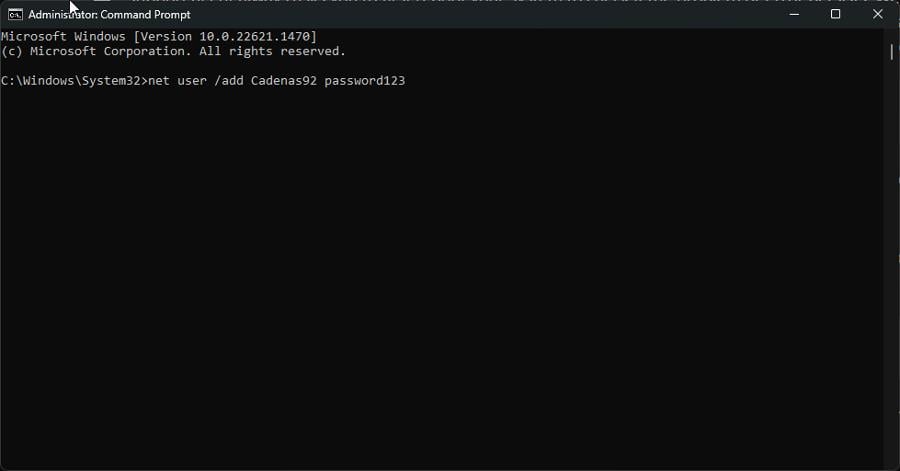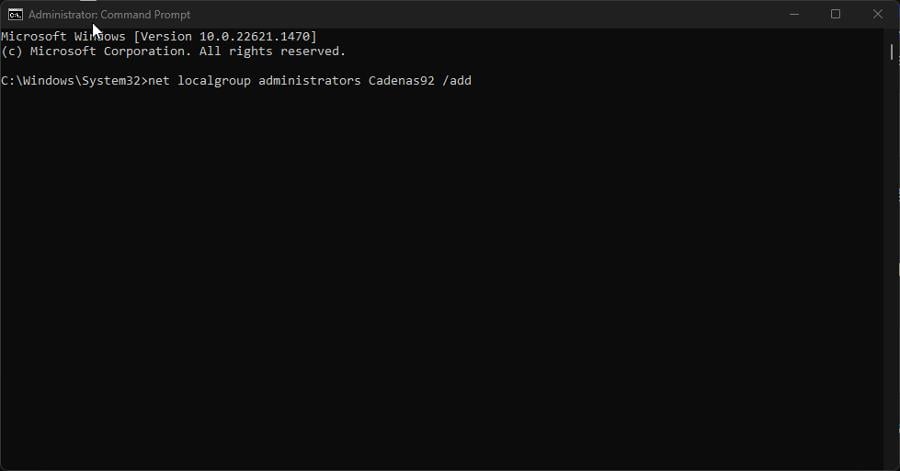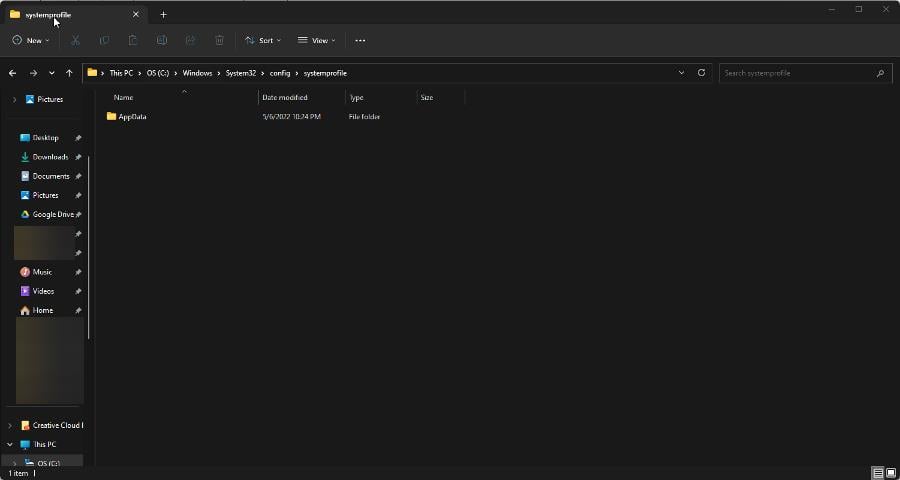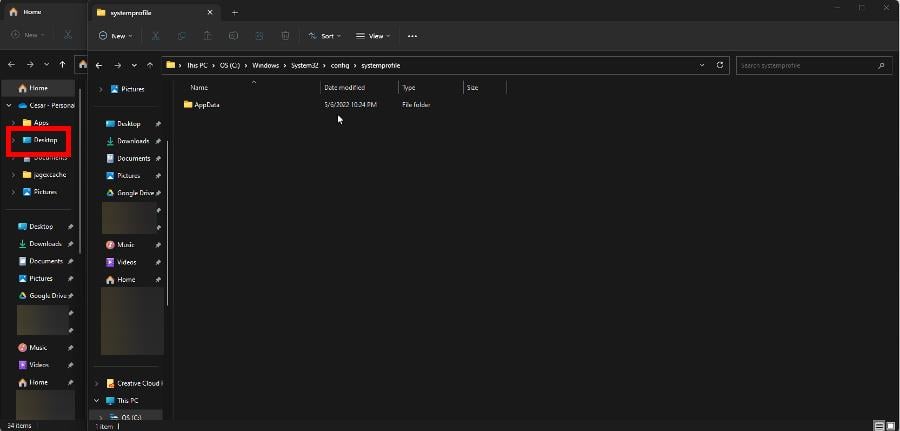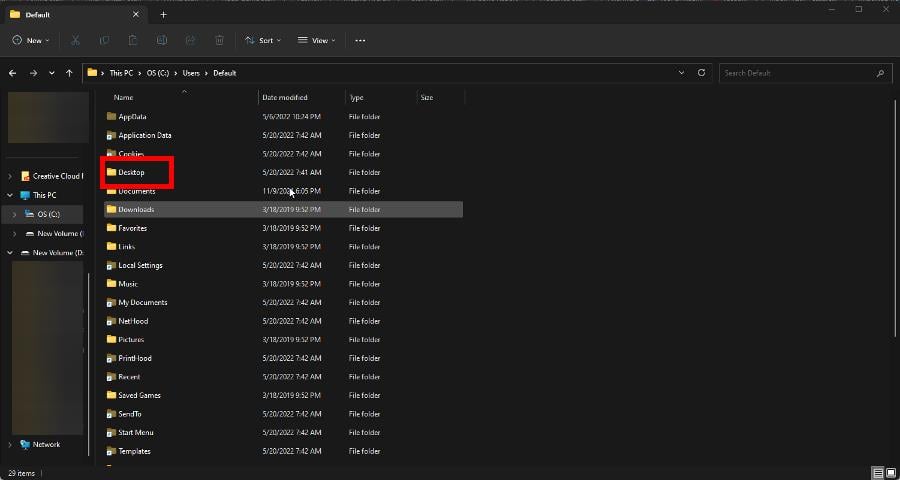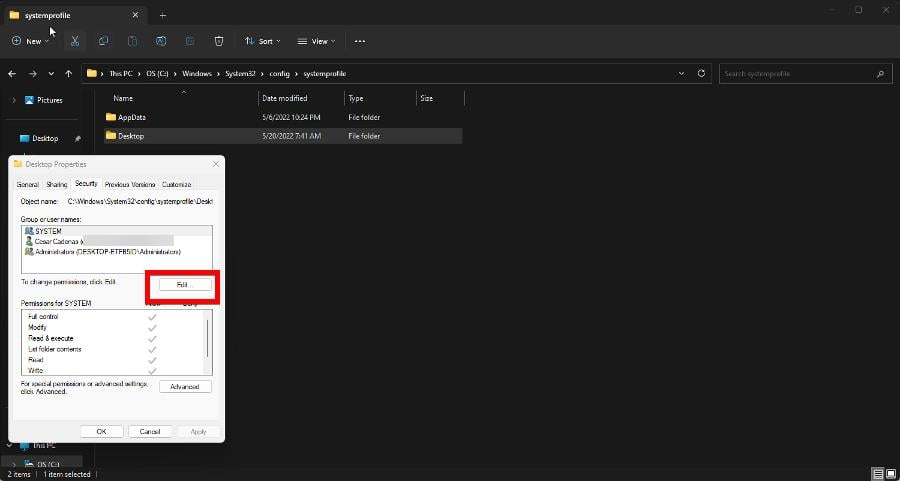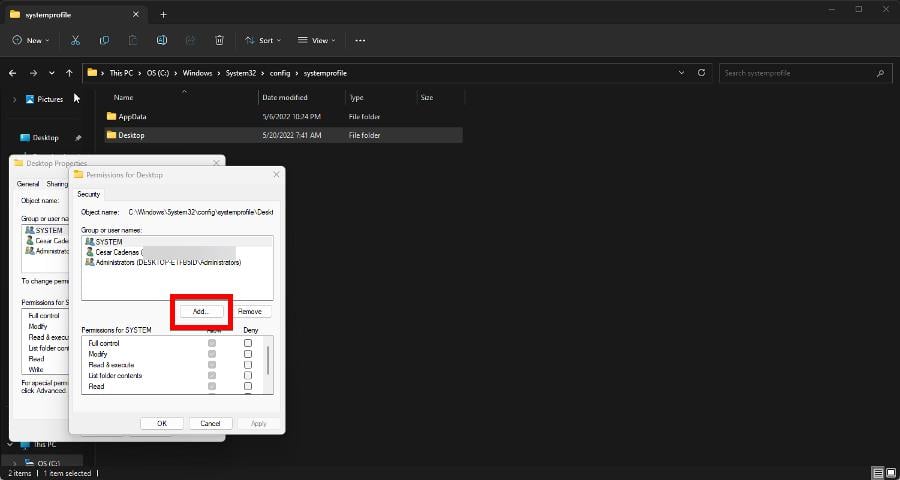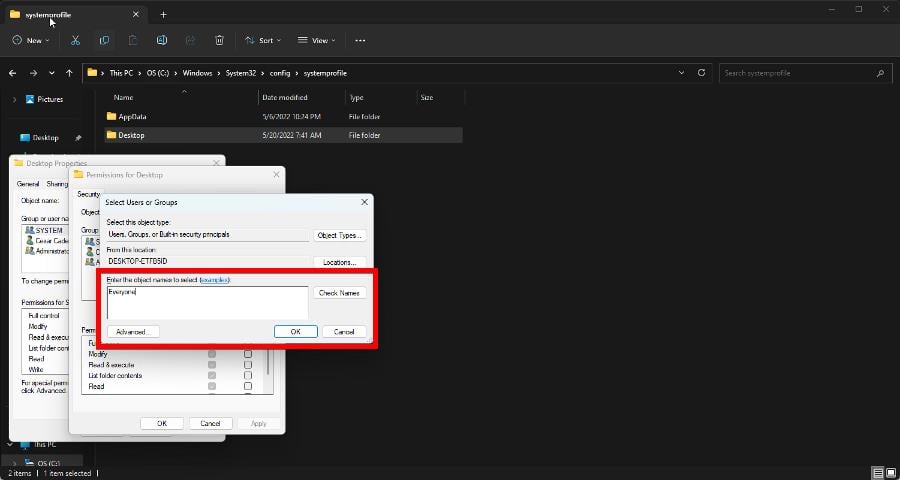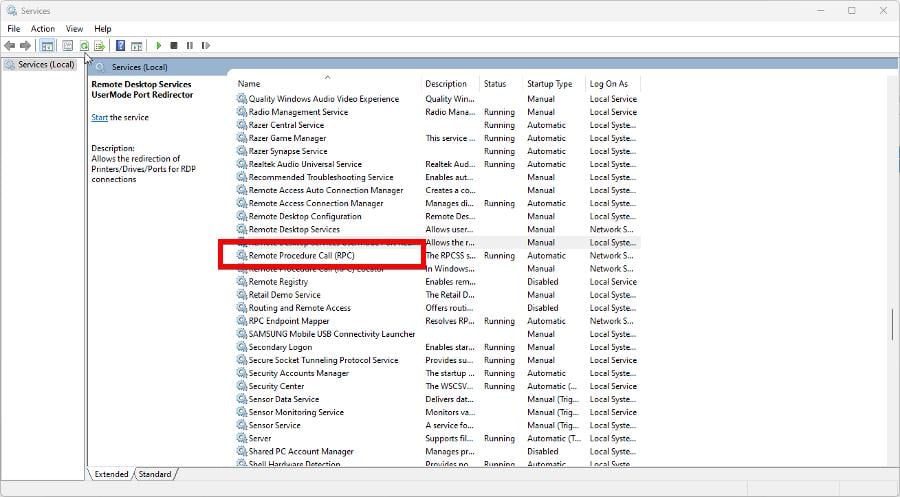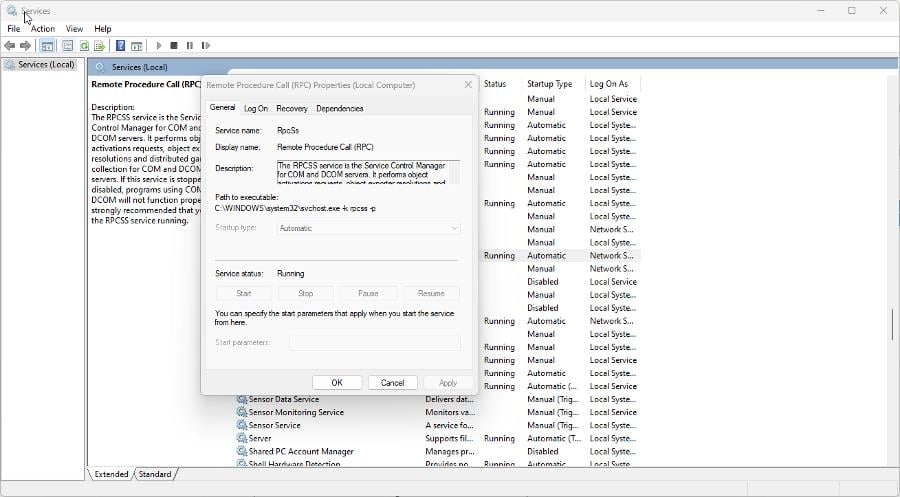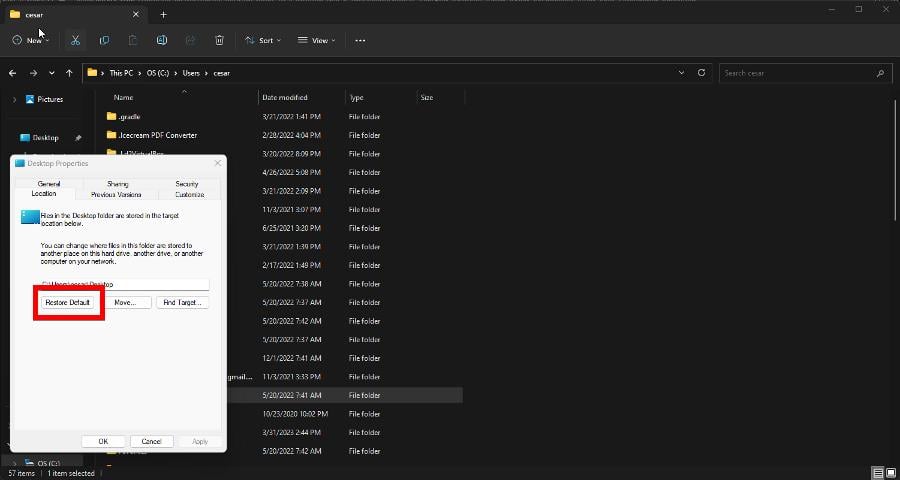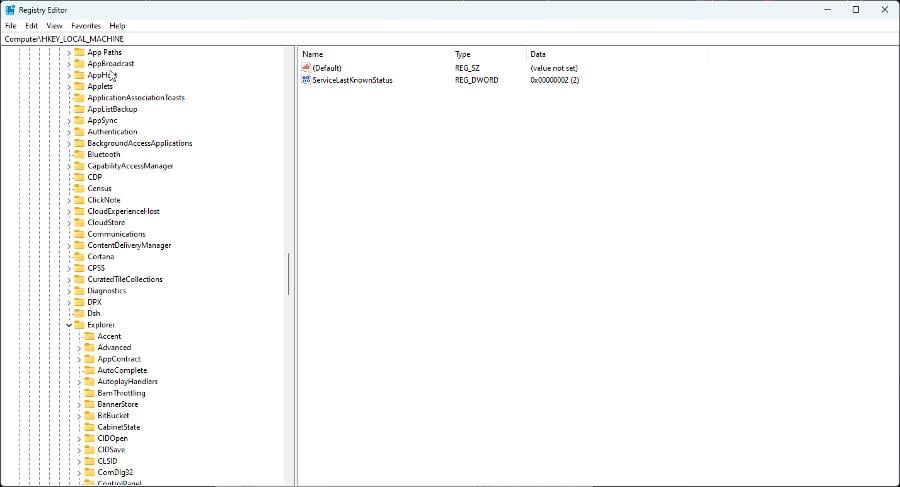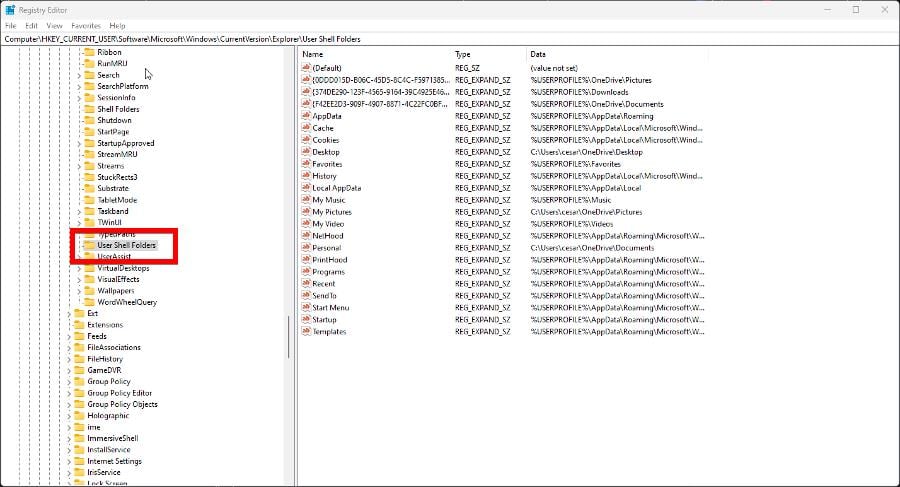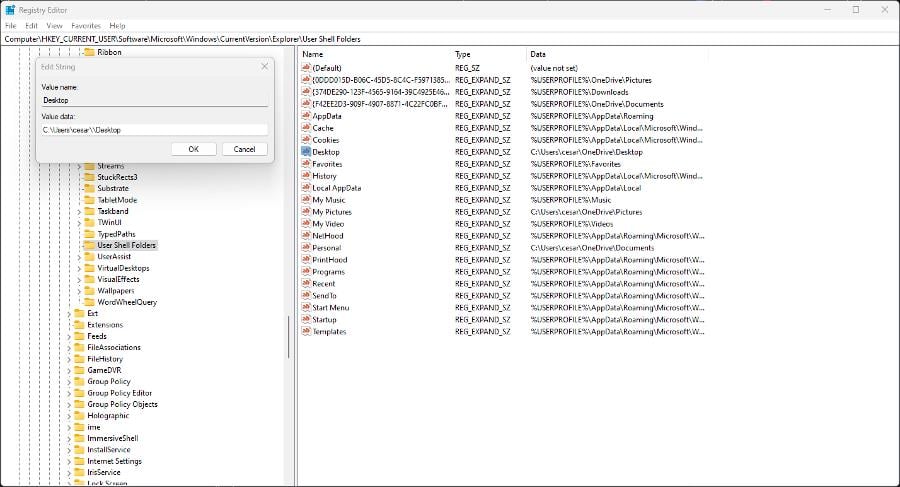Home >Common Problem >Fix: Desktop refers to an unavailable location
Fix: Desktop refers to an unavailable location
- PHPzforward
- 2023-06-02 21:01:294368browse
"Desktop reference is not available" is an error referring to a missing pathway typically linked to during computer startup. After rewrite: The error "Desktop reference not available" means that the path that would normally be connected when the computer starts is missing. This may also mean that some important files are lost.
This error may only occur on one user account. Before proceeding, check if any other users are suffering from the same thing.
What causes the unavailable location error?
There are many reasons why this error may occur. It's important to be aware of them to ensure this doesn't happen again.
- Malware Infected Your Computer – Computer viruses can mess up a lot of your computer. It is highly recommended that you run some antivirus software to clean it.
- Incorrect App Installation – The app may become corrupted if the app is interrupted during installation. You need to run the Windows 11 fix.
- System crash has corrupted your files – Malware, overheating, and RAM failure can cause a system crash, resulting in an "Unavailable location" error.
- Corrupted files are preventing normal functionality - Corruption may persist due to the first two reasons. Be sure to run an SFC scan to clean everything.
- Important files have been deleted – Please note the changes you made in Registry Editor. Deleting the wrong files can cause a cascade of problems.
- There was a problem with the last Windows 11 update - There may be a problem in the most recent Windows 11 update. Microsoft has a series of instructions on its website on how to roll back an update.
- Windows 11 Beta Unstable - Microsoft allows its users to try new features through its Insider Preview program. Sometimes the beta version doesn't work properly with multiple errors.
How to fix this unavailable location error?
Fortunately, there are various fixes for this error that you can try. Below are a series of simple solutions that take almost no time to complete, and more complex solutions that will take longer.
One of the complex solutions will involve you going into the Registry Editor. Please be careful not to change anything other than what is shown in the description.
- Install third-party repair application like Mini Tool Partition Wizard to repair lost files. Windows 11 does have its native tools, but it's not the best. You're better off using something else.
- Perform a clean boot on Windows 11 and check your recent apps. If you find a glitchy app in this state, uninstall it immediately. Instructions on how to do a clean boot are on Microsoft's website.
- If you suspect the error is caused by a Windows 11 beta, please exit the Insider Program. Instead, install a more stable version of Windows 11. Then the problem should be gone.
- If you have a restore point available, install that older version of Windows 11 to revert any changes. If you don't have a restore point, it's recommended to learn how to create one for the future.
- If all else fails, you can perform a system restore to restore your computer to factory settings. This will delete your data, so be sure to back up everything.
1. Create a new account
- First, bring up Command Prompt in the search bar and select Run as administrator.
- Enter the following command:
<strong>net user /add USERNAME PASSWORD</strong> - Replace username and password with the desired entries.

- Next, run the following command:
<strong>net localgroup administrators USERNAME /add</strong>
expert Tip:
Some PC problems are difficult to solve, especially when Windows' system files and repositories are missing or corrupted.
Be sure to use a specialized tool, such as Fortect, which will scan for corrupted files and replace them with new versions from their repository.
After creating a new account, data must be transferred from the old profile. You can do this through the third-party TransWiz application.
2. Copy the desktop folder path
- Start File Explorer. Copy and paste the following content into the address bar:
<strong>C:\Windows\system32\config\systemprofile</strong>
- Check whether it exists under "System Profile" Desktop folder. If not, drag the desktop folder from another File Explorer window to the previous window.

- Also, you can copy the desktop folder from:
<strong>C:\Users\Default</strong>
- When done , you need to grant full permissions to the folder. Right-click on the desktop and select Properties.
- Go to the Security tab in the Properties window. Select the "Edit" button.

- Under "Group or Username", click the Add button.

- In the "Enter the name of the object to select" section, type "Everyone" and click the "Check Names" button.

- Then, click the OK button.
3. Set the remote procedure call to manual
- Start the "Service" application. Scroll down until you find Remote Procedure Call (RPC).

- Right click on it and select Properties. Check the startup type status to see if it is running.

- You can change these settings to try to fix the "location not available" error. Right-click Remote Procedure Call and select Refresh.
- Return to the "Properties" window. Set the "Startup type" to "Manual" instead.
- If the problem persists, perform the same steps for the Remote Procedure Call Locator .
4. Restore the default path
- Launch File Explorer and go to the "Users" folder. Enter your username folder and find Desktop.
- Right-click on the desktop and select Properties.
- Go to the "Location" tab. Next, click the Restore Defaults button.

- Now click on the now available "Apply" button and click "OK".
- Restart the computer. Check to see if the issue has been resolved.
5. Change the desktop location in Registry Editor
- Launch Registry Editor from the search bar. If the User Access Control window appears, select Yes.
- Expand the HKEY_CURRENY_USER folder and open the following in this order: Software > Microsoft > Windows > Current Version > Explorer.

- Click on the User Shell folder.

- Double-click the desktop entry. Make sure "Value Data" is set to "C:\Users\Username\Desktop".
- If not, change it so it matches the image below. Click OK when finished.

- Restart the computer.
What should I do if my Remote Desktop connection doesn't work?
Please make sure your Internet connection is normal first, if the remote desktop connection encounters service interruption. You may need to contact your Internet service provider to resolve the issue.
But what if your connection works? In this case, the next best thing you can do is to change the settings on Windows Defender Firewall by granting Remote Desktop the correct permissions.
While we're here to help, check out our list of the best desktop customization software. Almost all software will run on Windows 11, without exception.
You can use RocketDock to change where the taskbar is located, or you can use Winaero Tweaker to add shortcut tools to applications.
The above is the detailed content of Fix: Desktop refers to an unavailable location. For more information, please follow other related articles on the PHP Chinese website!