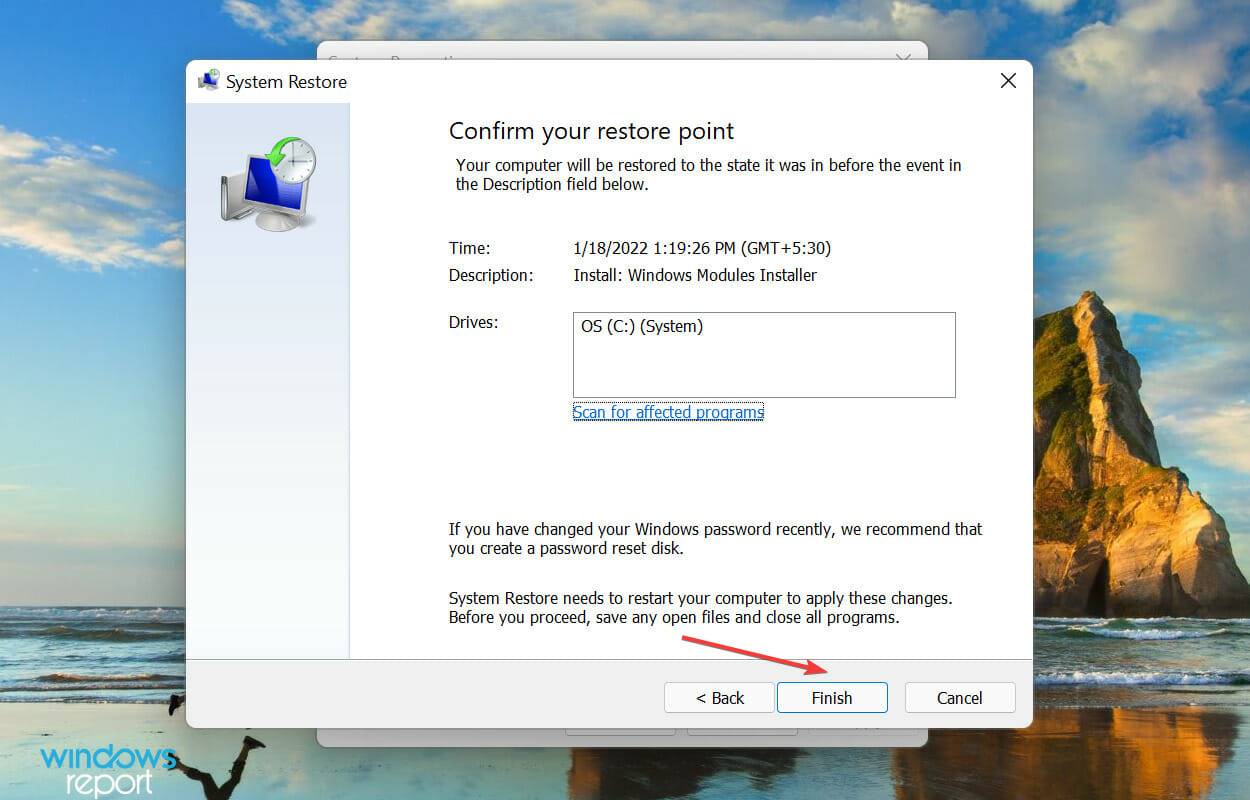Home >Common Problem >Brightness not working in Windows 11? Apply these fixes
Brightness not working in Windows 11? Apply these fixes
- PHPzforward
- 2023-05-29 11:10:321671browse
What should I do if the brightness slider doesn't work in Windows 11?
1. Reinstall the monitor driver
- Right-click the Start icon in the taskbar or press StartQuick accessmenu, and then Select Device Manager from the list of options that appears. WindowsX

- Double-click the Monitor entry to expand and view the devices beneath it.

- Right-click on the monitor and select Uninstall device from the context menu.

- Again, click Uninstall in the confirmation prompt that pops up.

2. Update the graphics card driver
- Press Windows S to launch the search menu at the top Enter Device Manager in the text field and click the relevant search results that appear.

- Next, double-click the Display Adapters entry.

- Right-click on the graphics adapter and select Update Driver from the context menu.

- Now, select Automatically search for drivers from the two options shown in the Update Driver window.

- Windows will now find the best available driver on the system and install it on the graphics adapter.
In Windows 11, the brightness slider may not work if you have an outdated graphics driver installed. Therefore, it is better to update the drivers.
If Windows cannot find the update using the Device Manager method, you can check for the latest driver version in Windows Update or manually download the installer from the official manufacturer website and install it.
If you find the entire process of updating individual drivers time-consuming and tricky, third-party applications may be able to help. We recommend using DriverFix, a specialized tool that scans all available resources for the latest versions and keeps installed drivers up to date.
3. Perform an SFC and CheckDisk scan
- Press Windows S to launch the search menu and enter Windows Terminal in the text field at the top , right-click the relevant search result and select Run as administrator from the context menu.

- Click Yes on the UAC (User Account Control) prompt that appears.

- Click the down arrow at the top and select Command Prompt from the menu. Alternatively, you can press Ctrl Shift in a new tab to launch the command prompt directly.
 Next, type/paste the following command and hit Enter
Next, type/paste the following command and hit Enter - Run CheckDiskScan: <strong></strong>chkdsk
<strong></strong> Execute the following command:
Execute the following command: - prompt
<strong></strong> Now, paste the following two commands and hit Enter
Now, paste the following two commands and hit Enter - Per command to scan and fix problems with ieframe.dll files: <strong></strong>sfc /scanfile=c:\windows\system32\ieframe.dll
<strong></strong>sfc /verifyfile=c:\windows\system32\ieframe.dll<strong></strong> Next, execute the following command:
Next, execute the following command: - assoc
<strong></strong> Paste the following command and hit Enter
Paste the following command and hit Enter - Run SFC Scan: <strong></strong>sfc /scannow
<strong></strong> The scan detects ieframe.dll files and other damaged system files and then replaces them with their cached backups. After completing the scan, please check whether the brightness adjustment slider in Windows 11 is working properly.
The scan detects ieframe.dll files and other damaged system files and then replaces them with their cached backups. After completing the scan, please check whether the brightness adjustment slider in Windows 11 is working properly.
4. Update Windows 11
Press- Windows
- I to launch the Settings app and then select Options from the left navigation pane Select Windows Update from the card list. <strong></strong>
 Next, click Check for Updates
Next, click Check for Updates - to scan for any newer versions of the operating system that are available. <strong></strong>
 If you find any, click on the Download and Install
If you find any, click on the Download and Install - option. <strong></strong>
 5. Perform a System Restore
5. Perform a System Restore
- Windows
- S to launch the search menu in the top text field Enter Create a Restore Point in and click the relevant search result. <strong></strong>
 Click the System Restore
Click the System Restore - button. <strong></strong>
 Next, select the Choose a different restore point
Next, select the Choose a different restore point - option and click Next. <strong></strong>
 Select a restore point from the list and click Next
Select a restore point from the list and click Next - to continue. <strong></strong>
 Finally, verify the restore point details and click " Finish
Finally, verify the restore point details and click " Finish - " to start the process. <strong></strong>
 If none of the methods listed above made the brightness slider work in Windows 11, performing a system restore can help.
If none of the methods listed above made the brightness slider work in Windows 11, performing a system restore can help.
The concept of system restore is to restore the system to the state when the error did not exist. But for this, you have to select a restore point that was created before you encountered the error for the first time.
The above is the detailed content of Brightness not working in Windows 11? Apply these fixes. For more information, please follow other related articles on the PHP Chinese website!


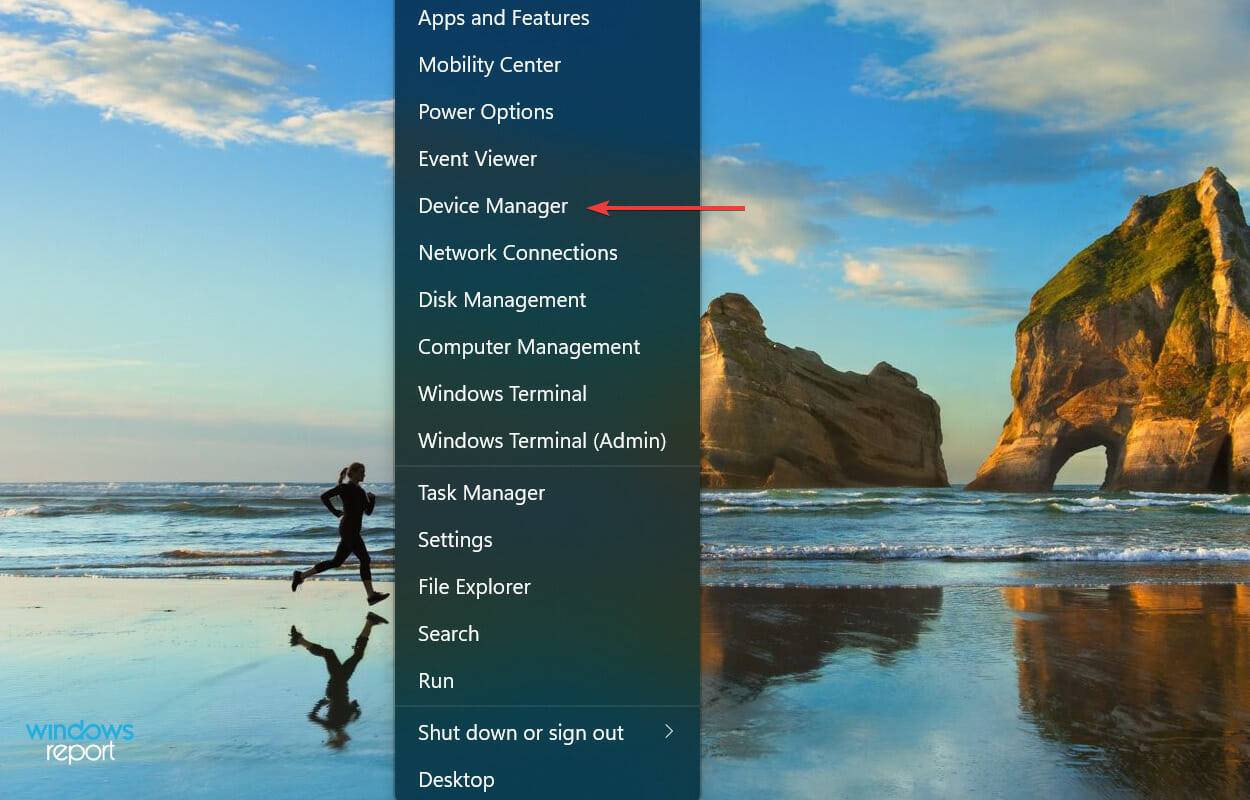
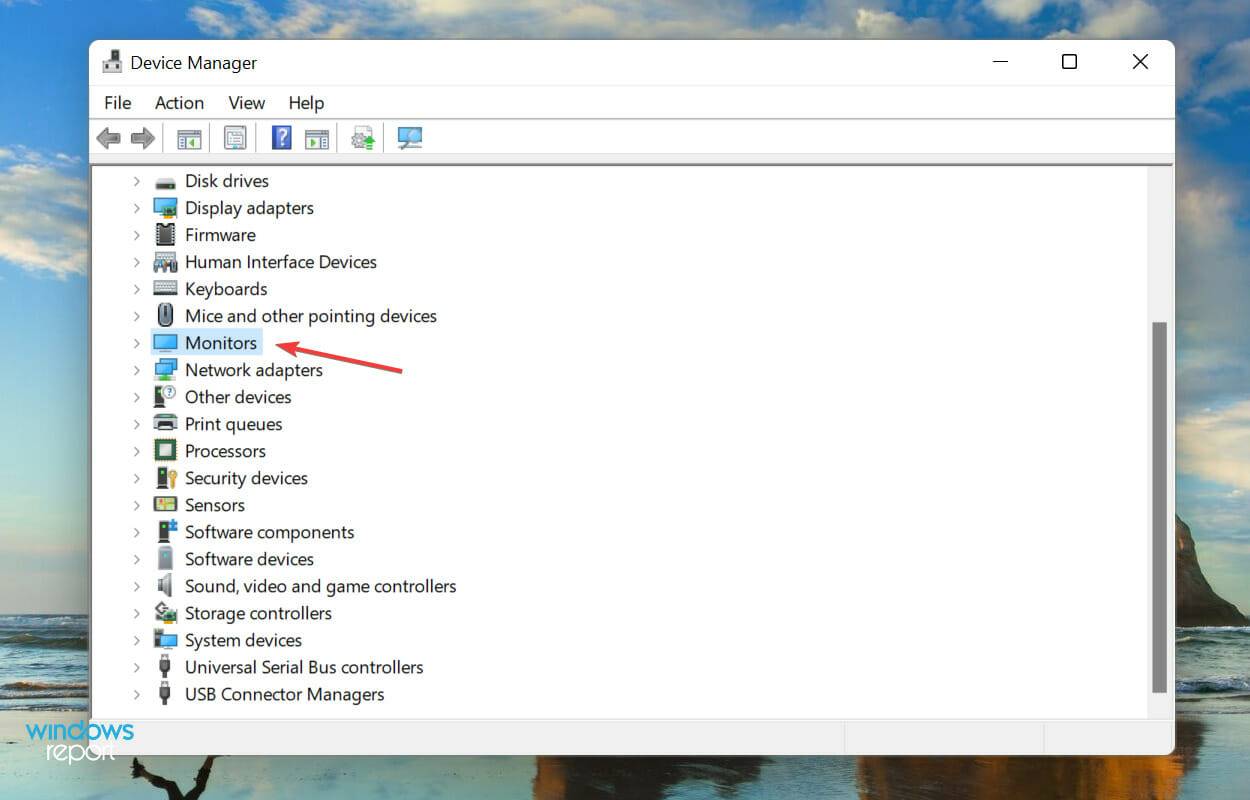
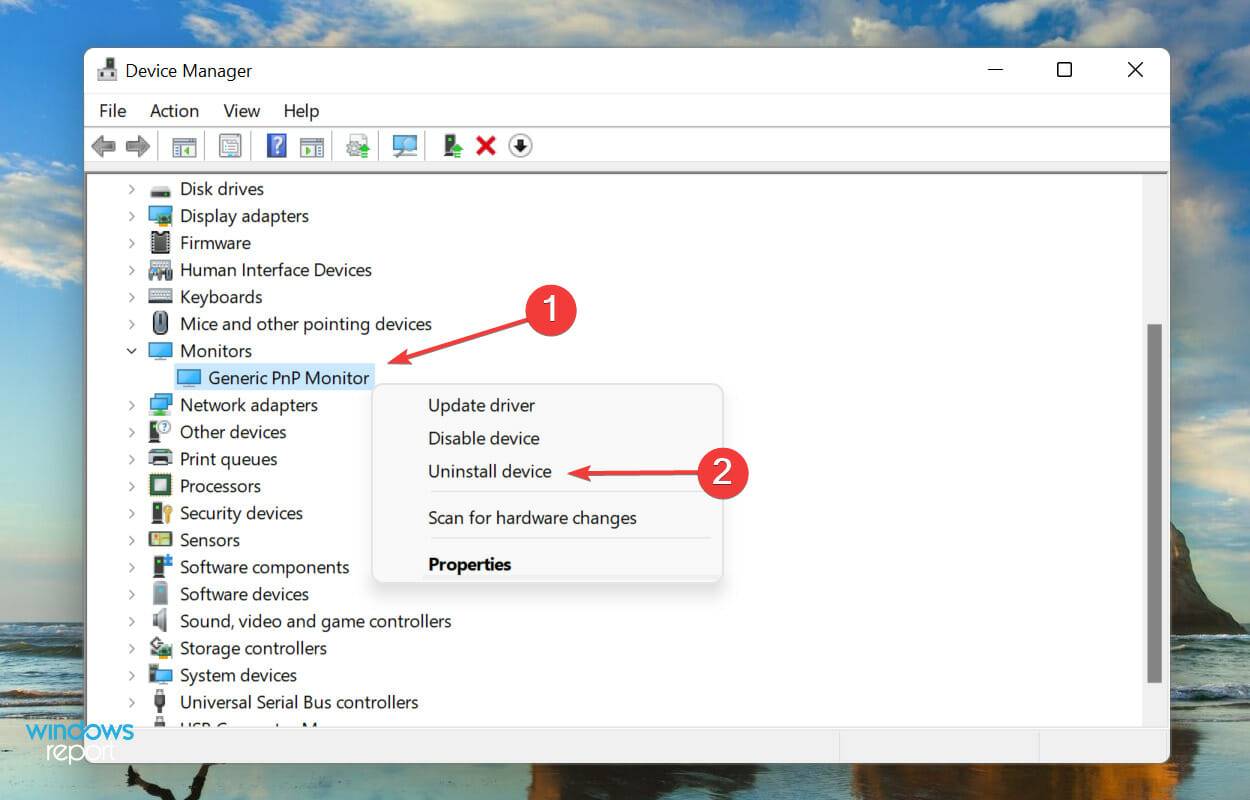
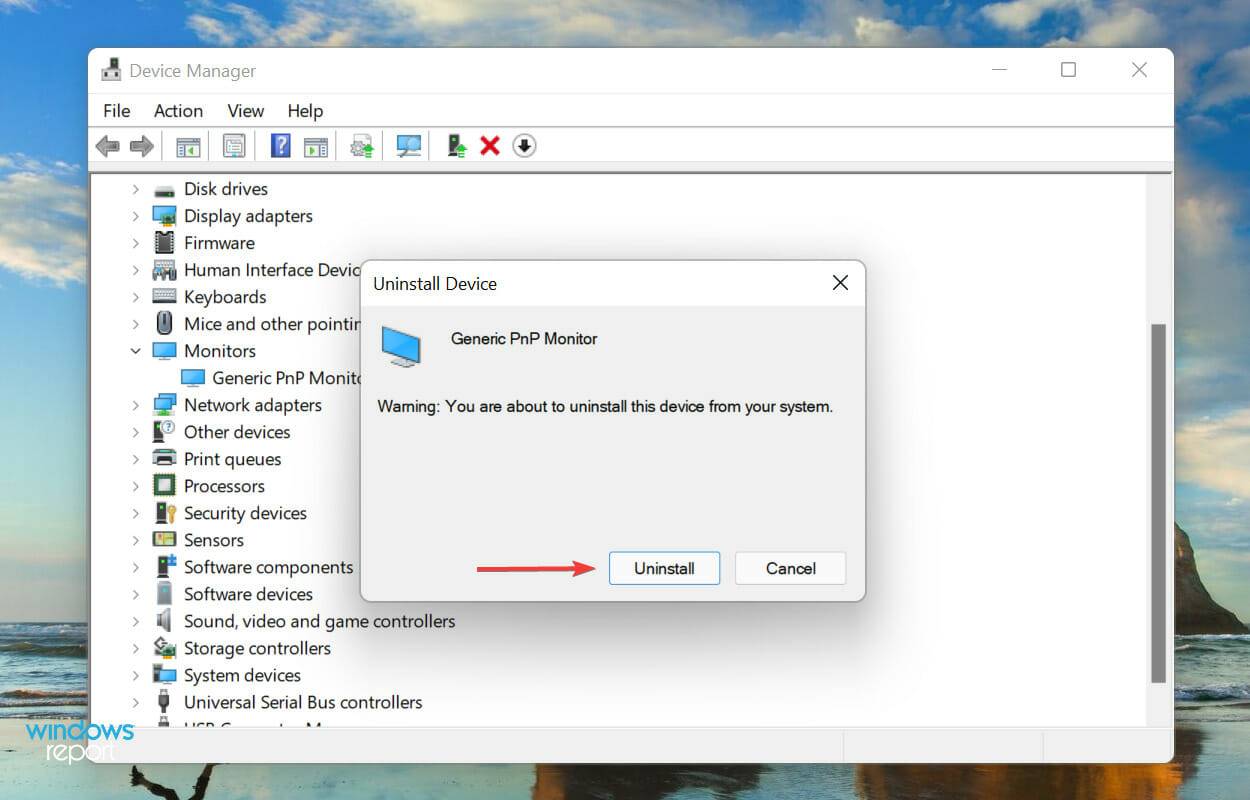
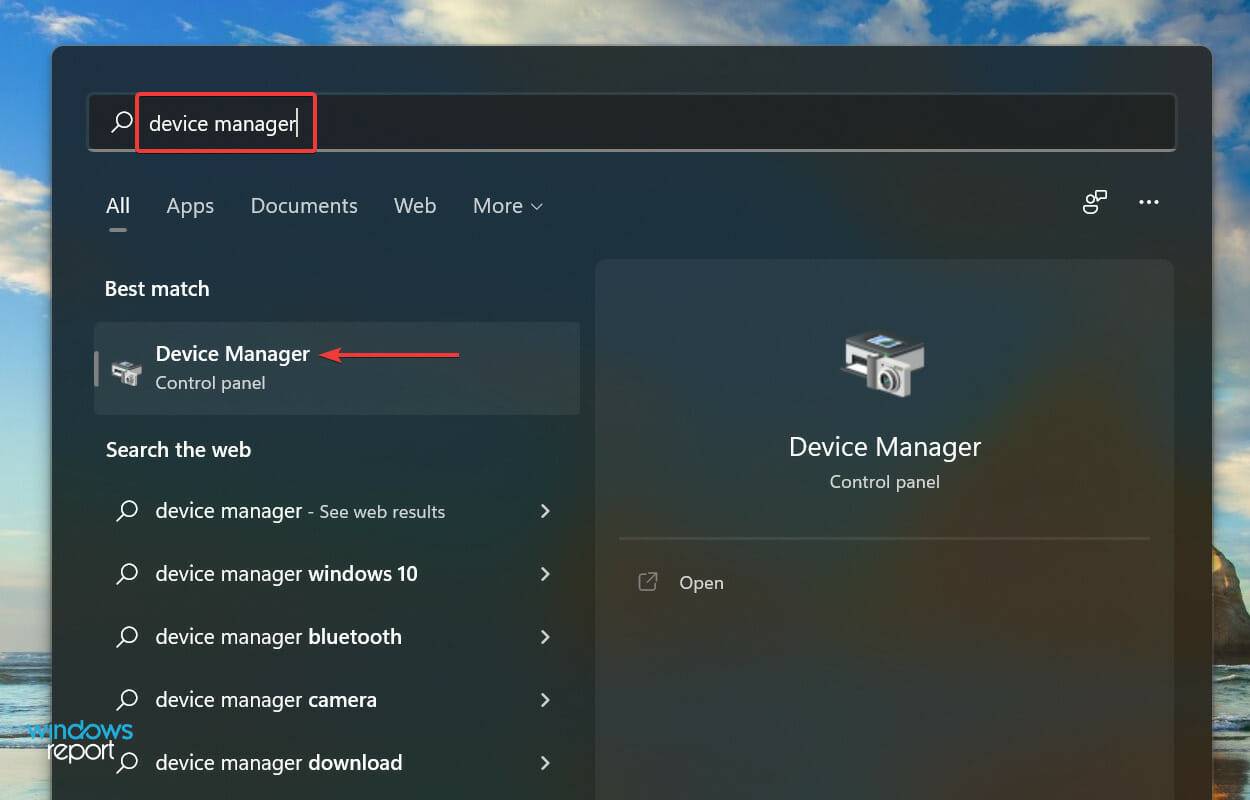
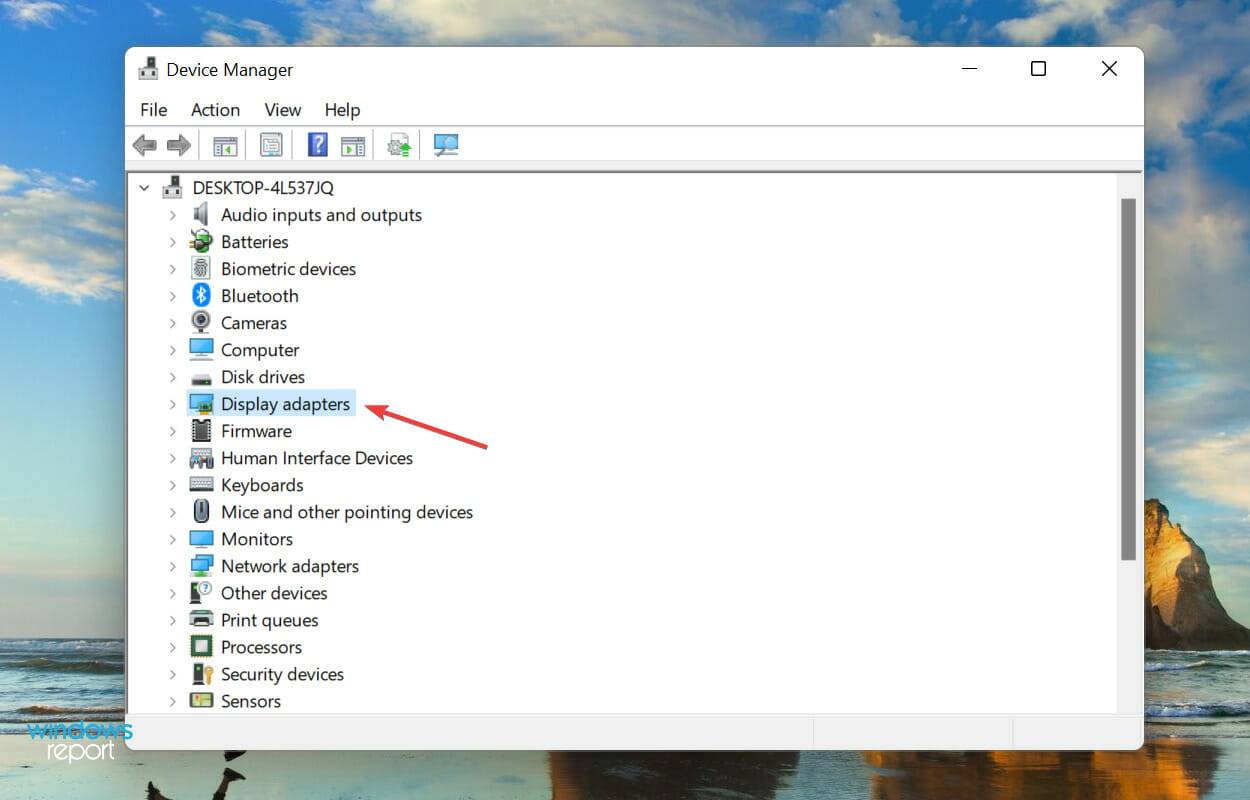
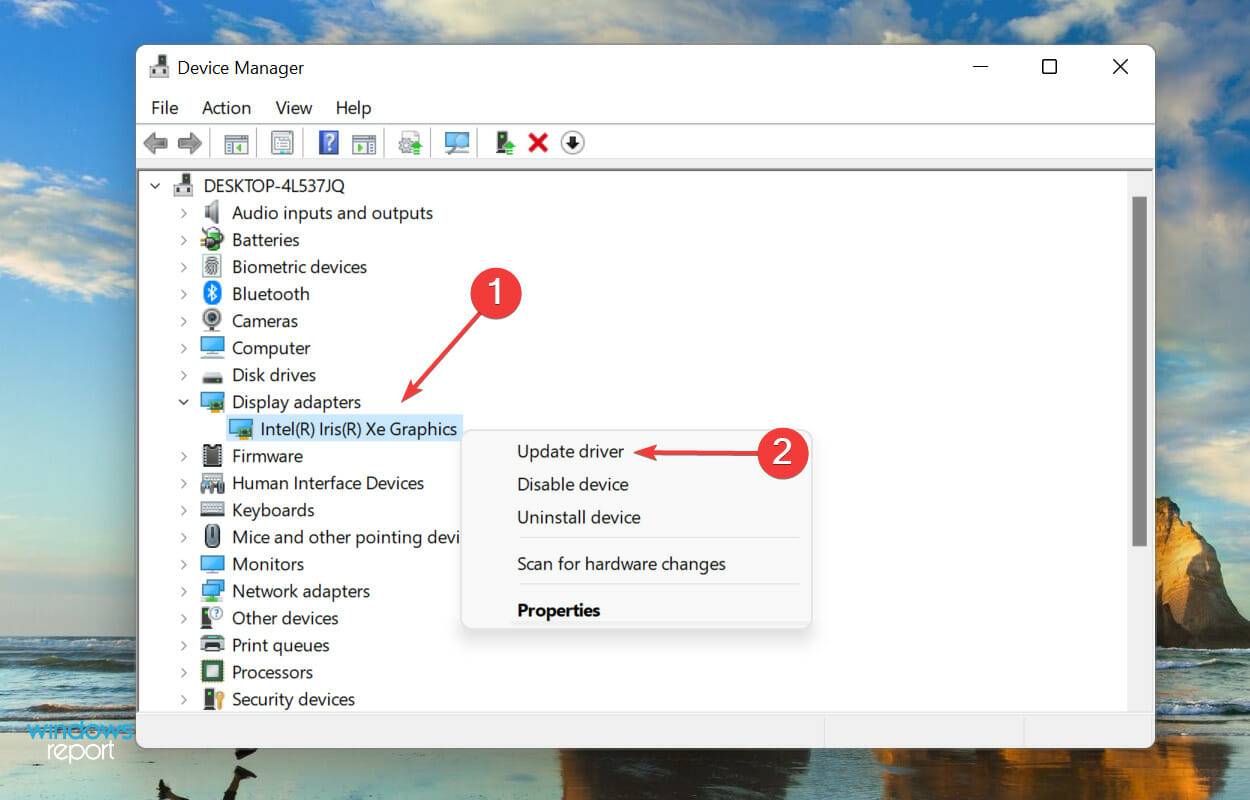
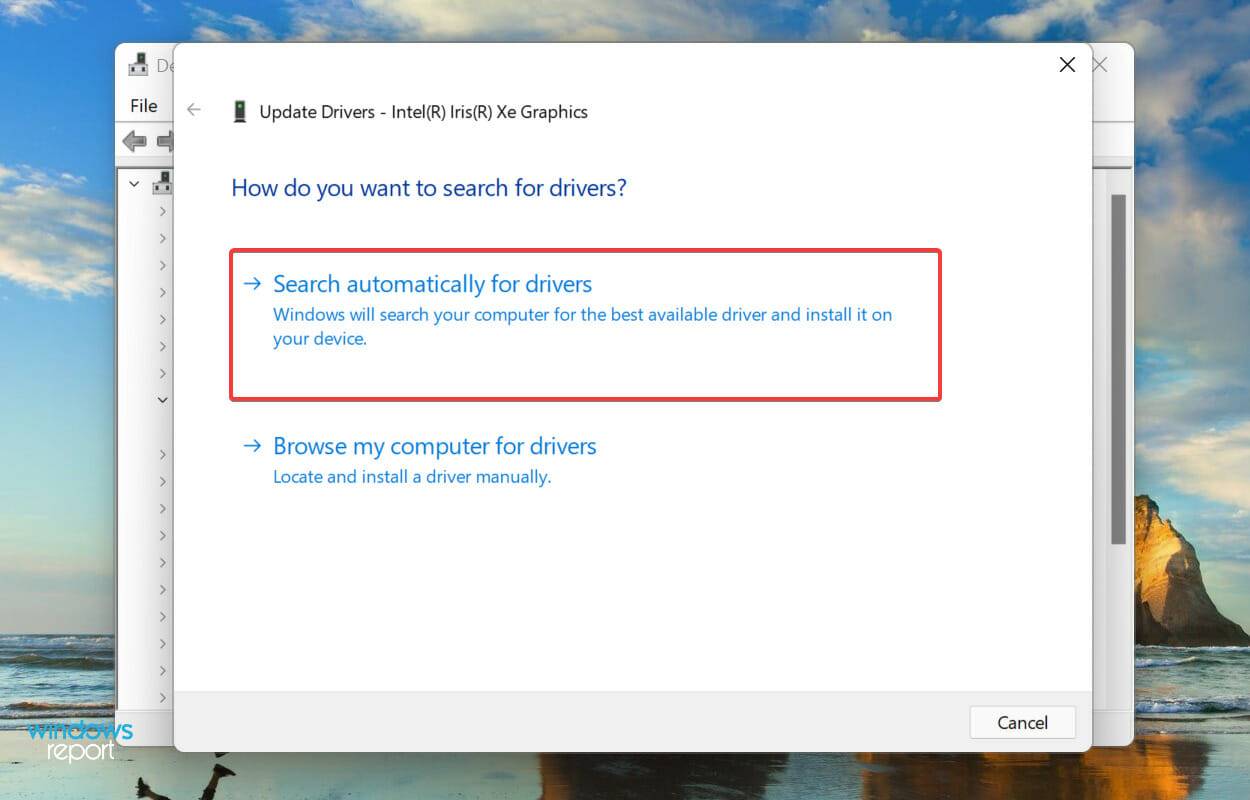
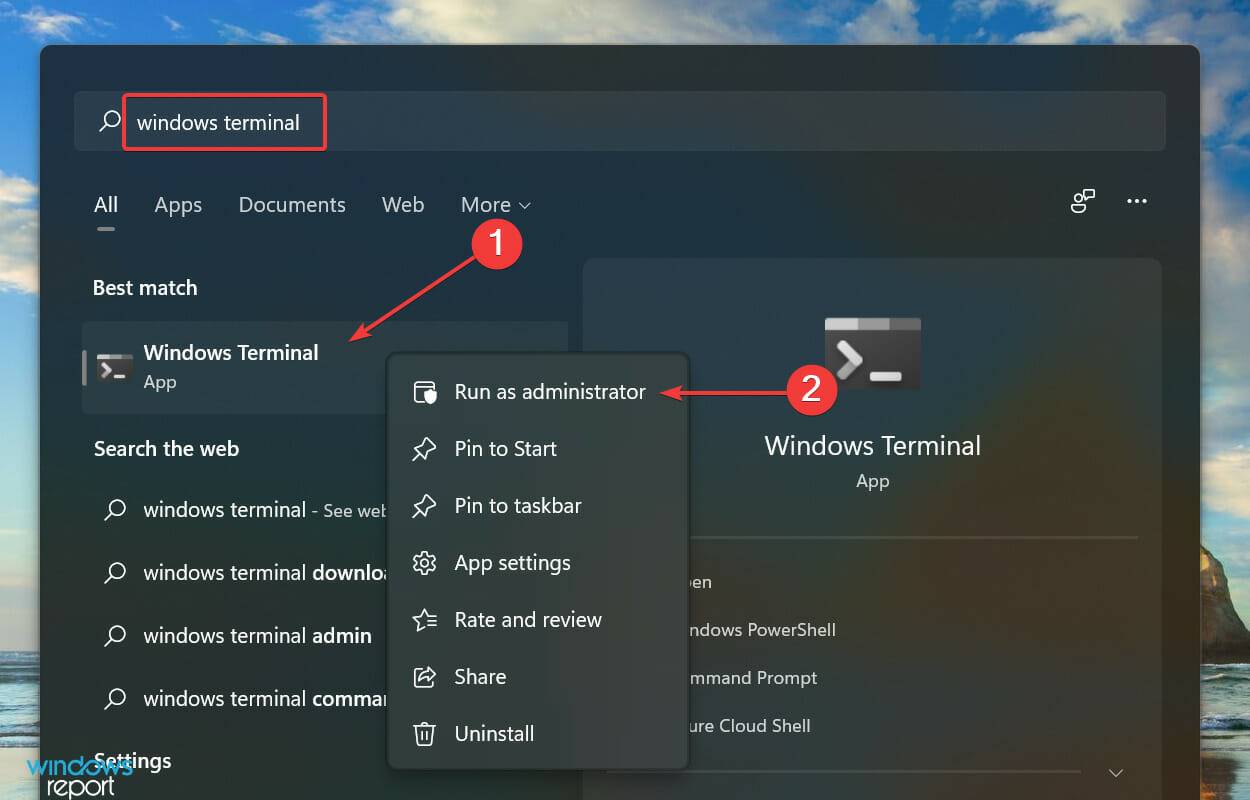
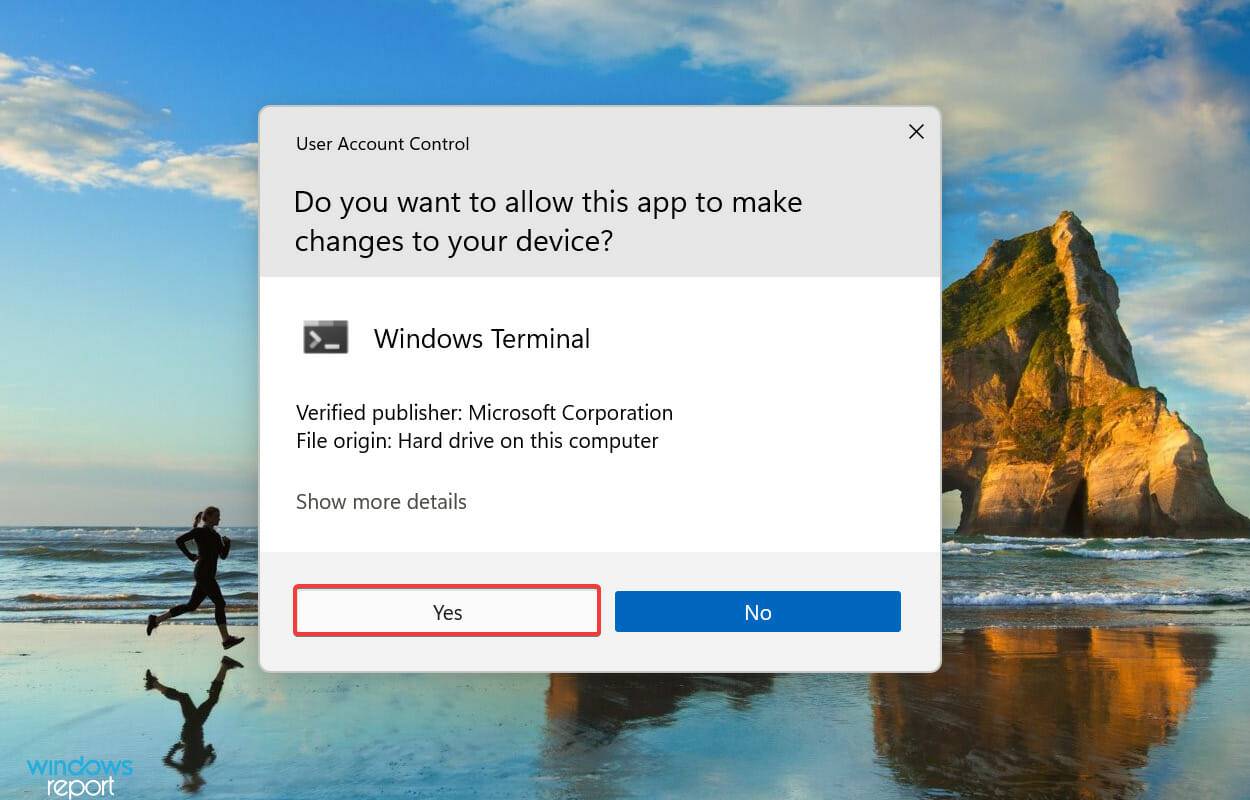
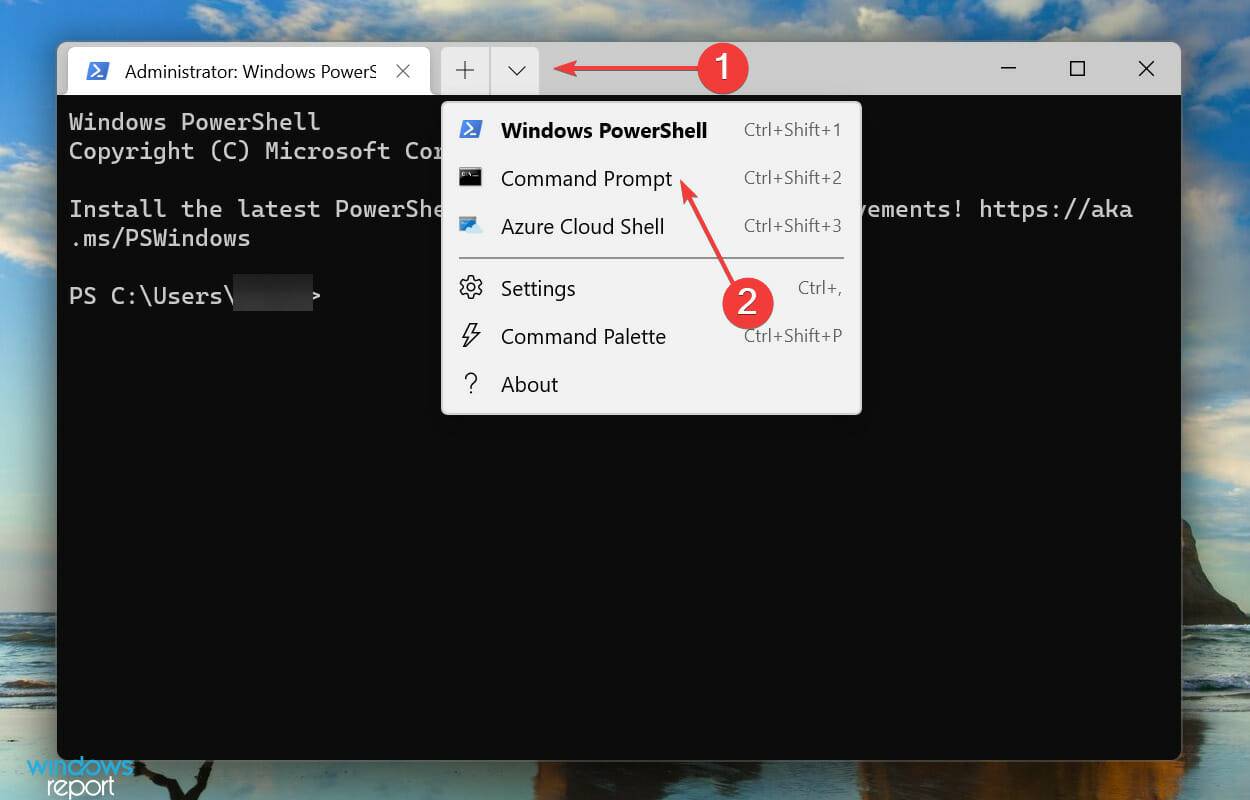 Next, type/paste the following command and hit
Next, type/paste the following command and hit 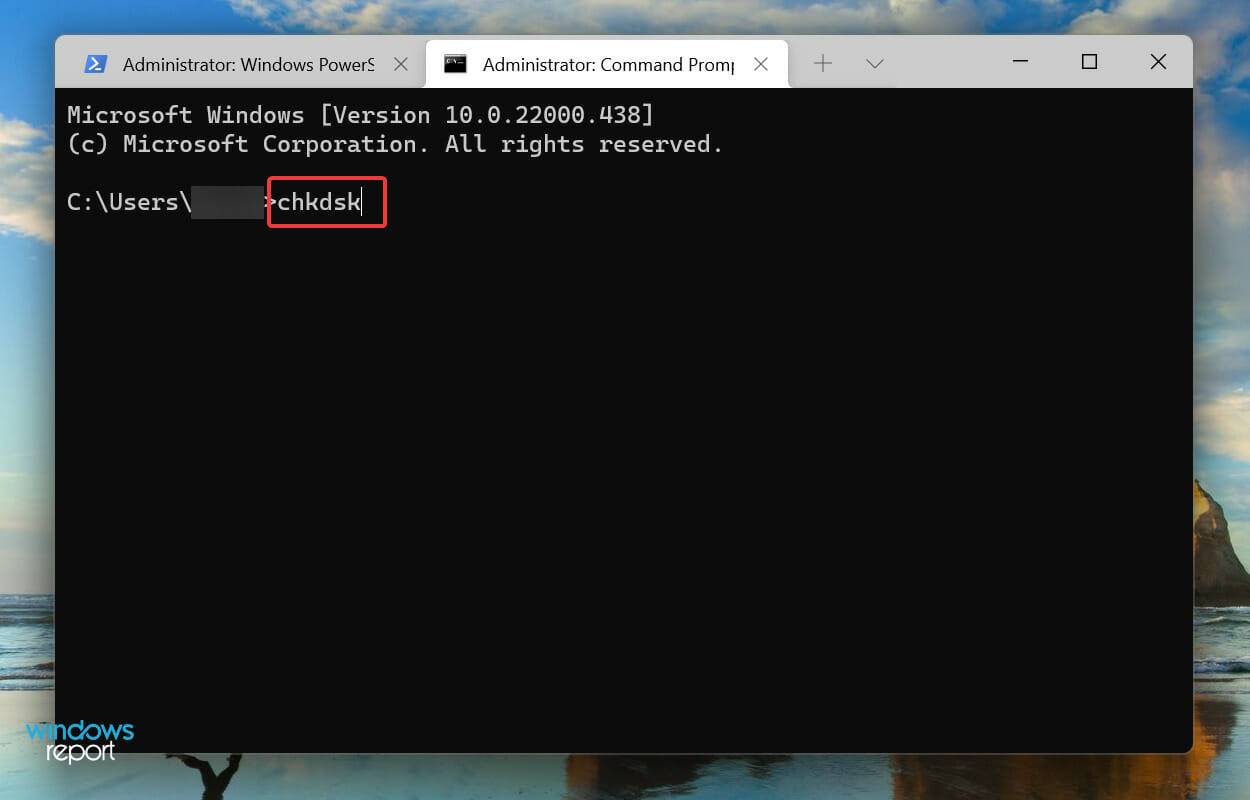 Execute the following command:
Execute the following command: 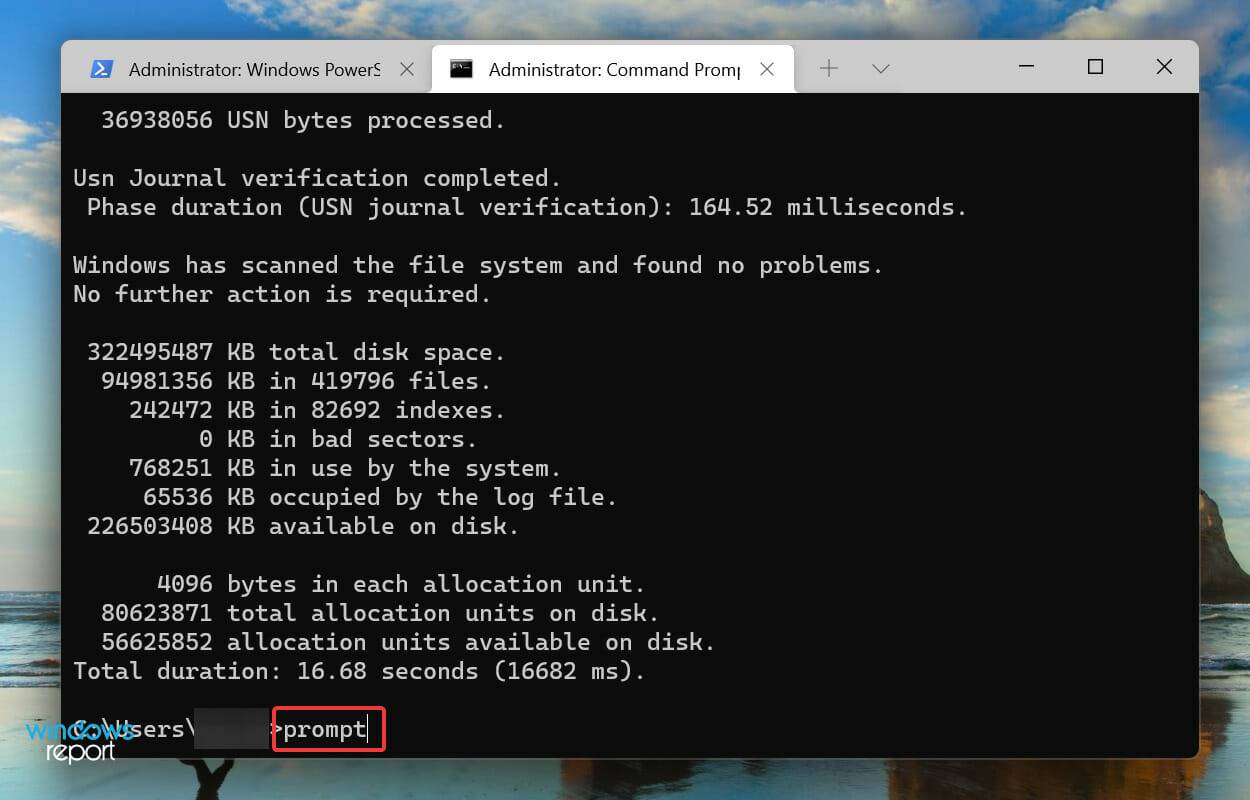 Now, paste the following two commands and hit
Now, paste the following two commands and hit 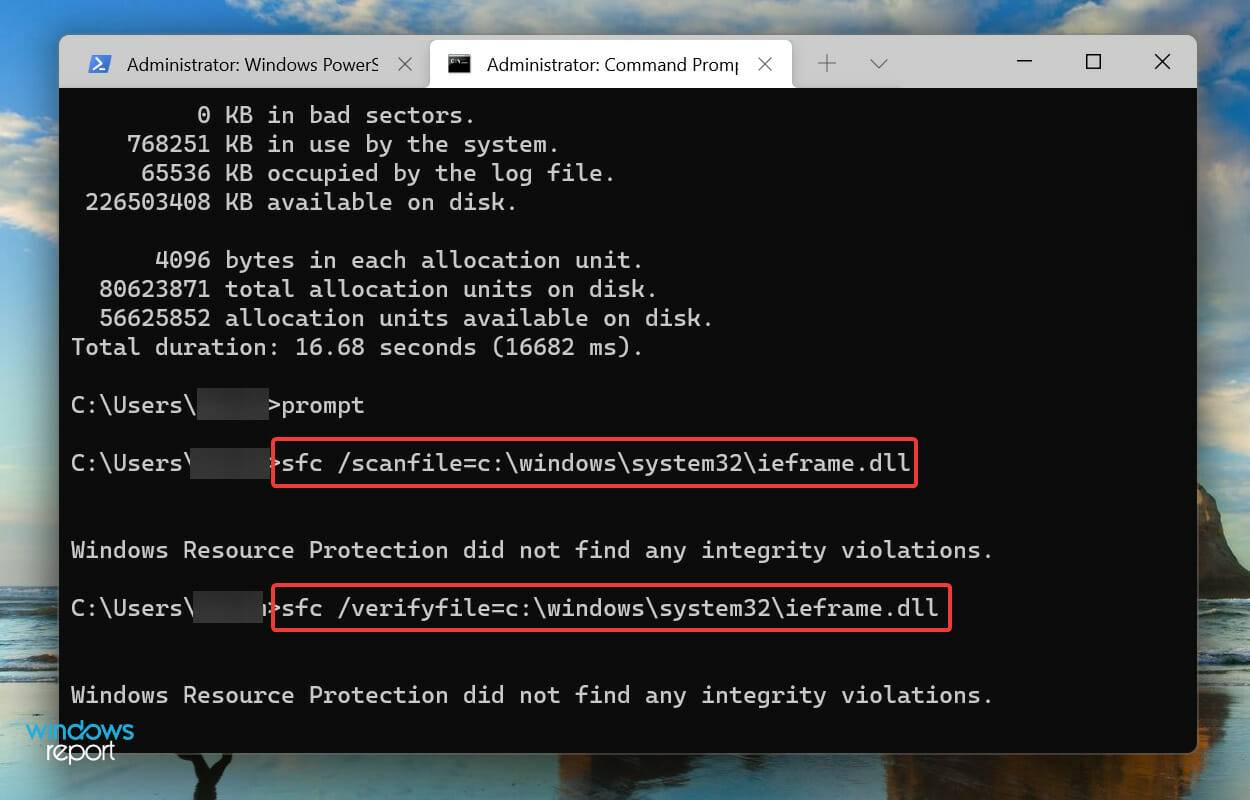 Next, execute the following command:
Next, execute the following command: 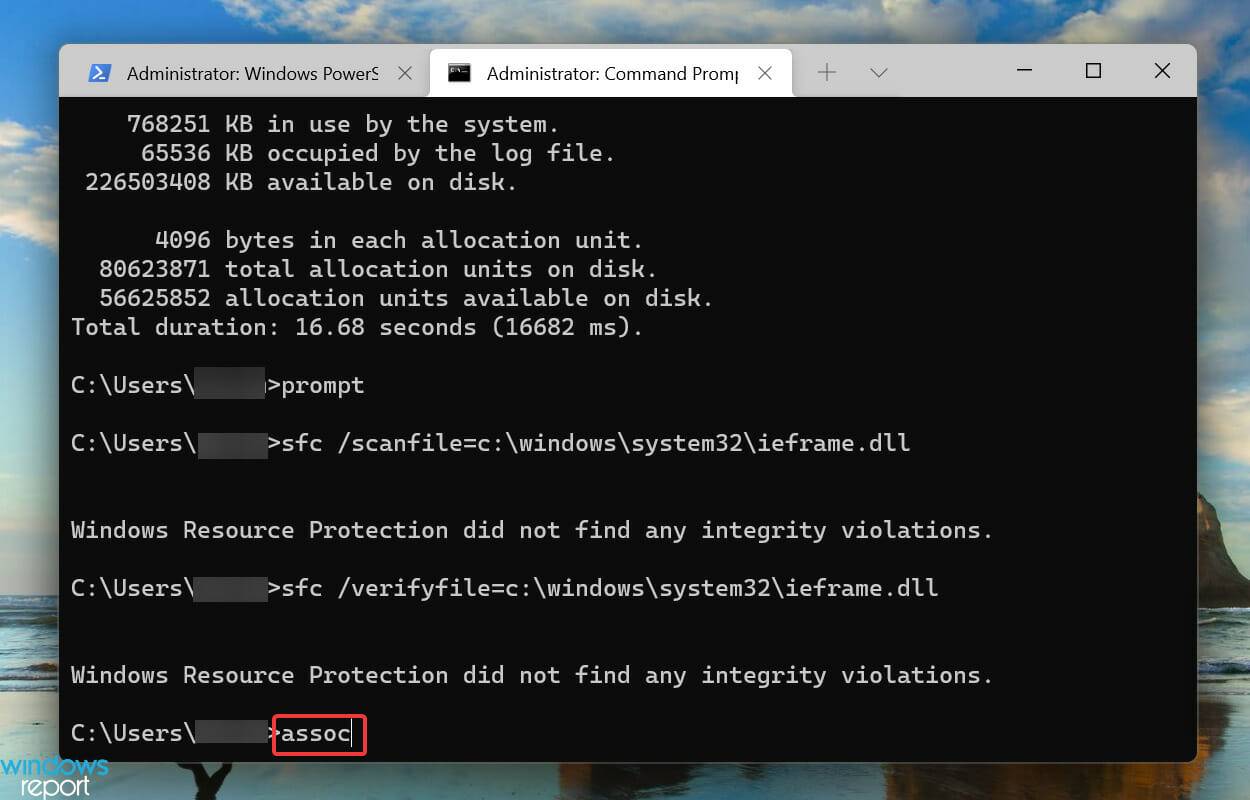 Paste the following command and hit
Paste the following command and hit 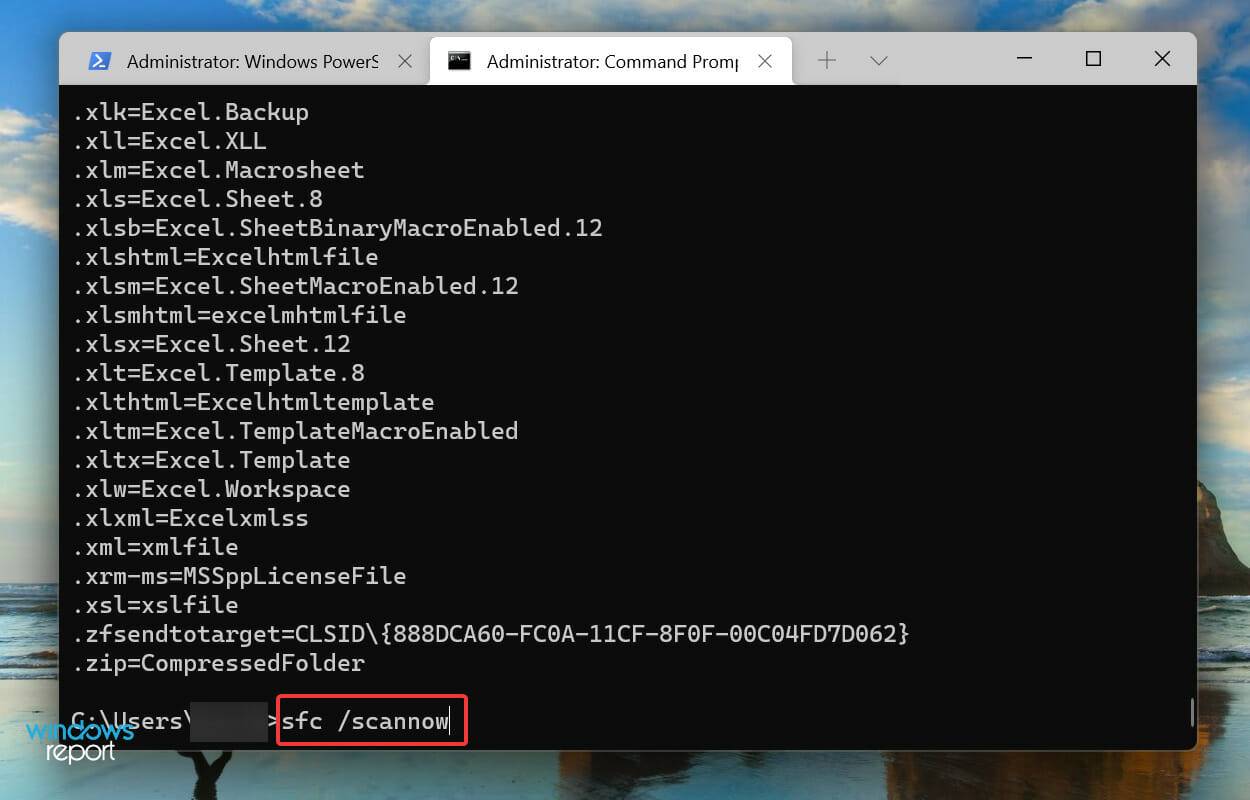
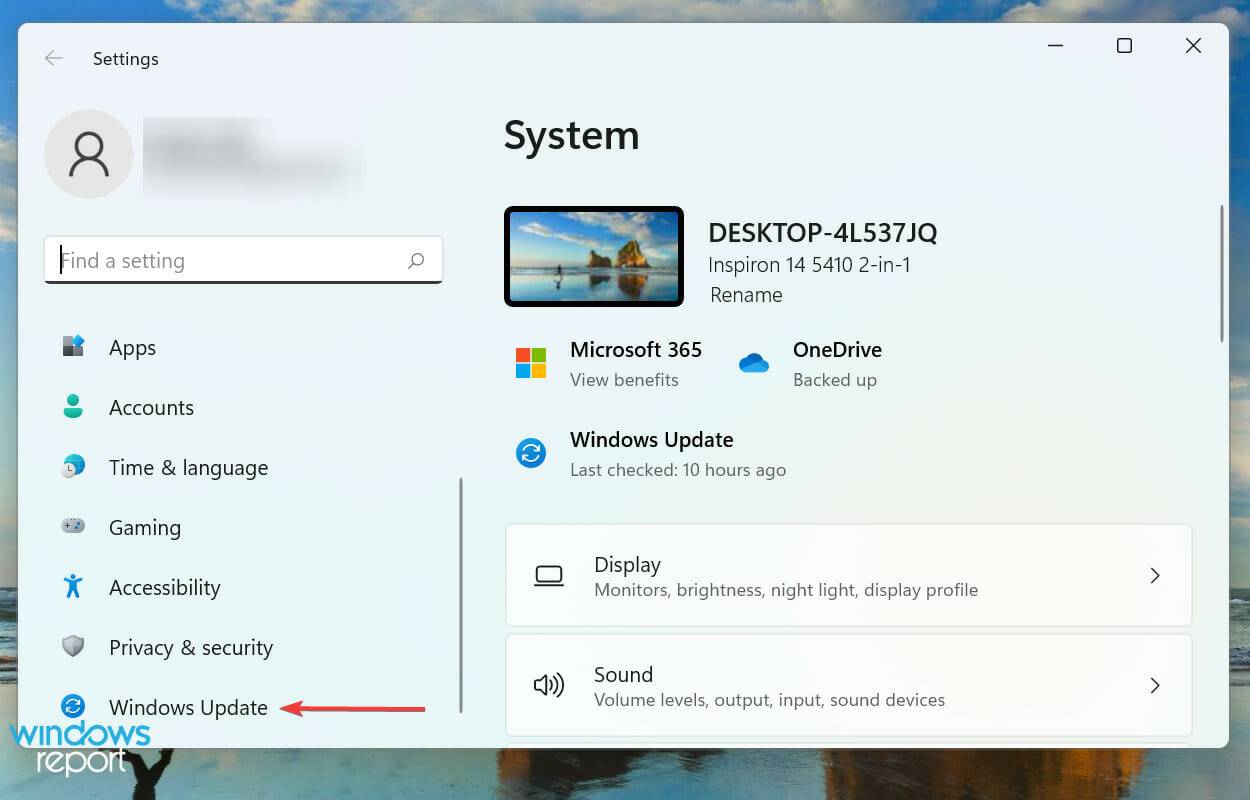 Next, click
Next, click 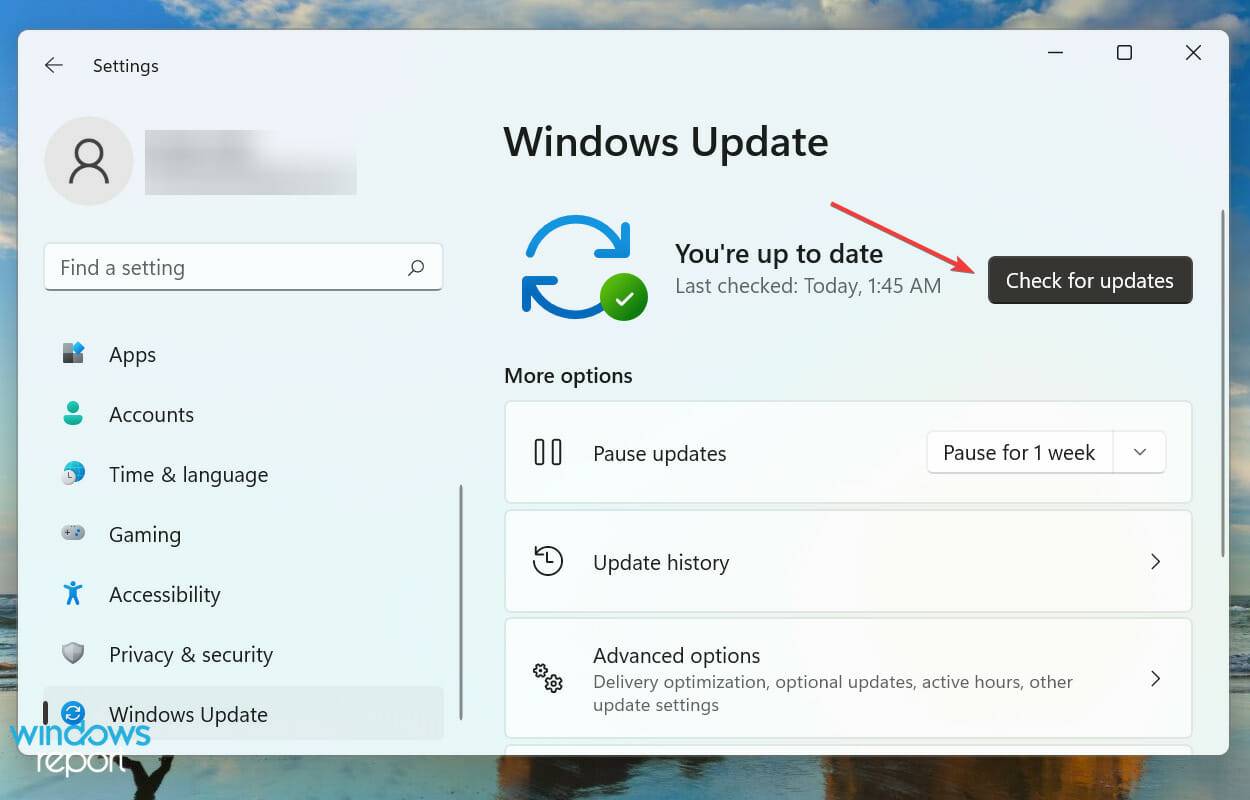 If you find any, click on the
If you find any, click on the 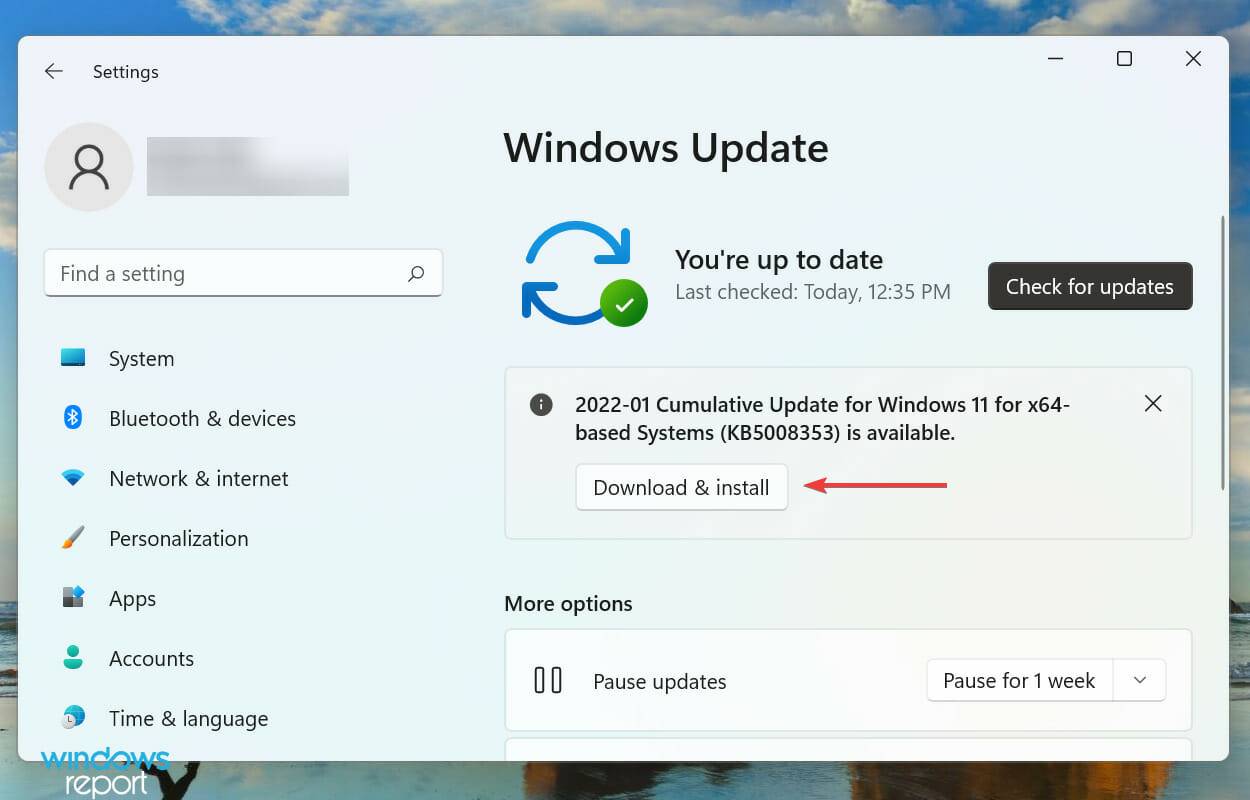
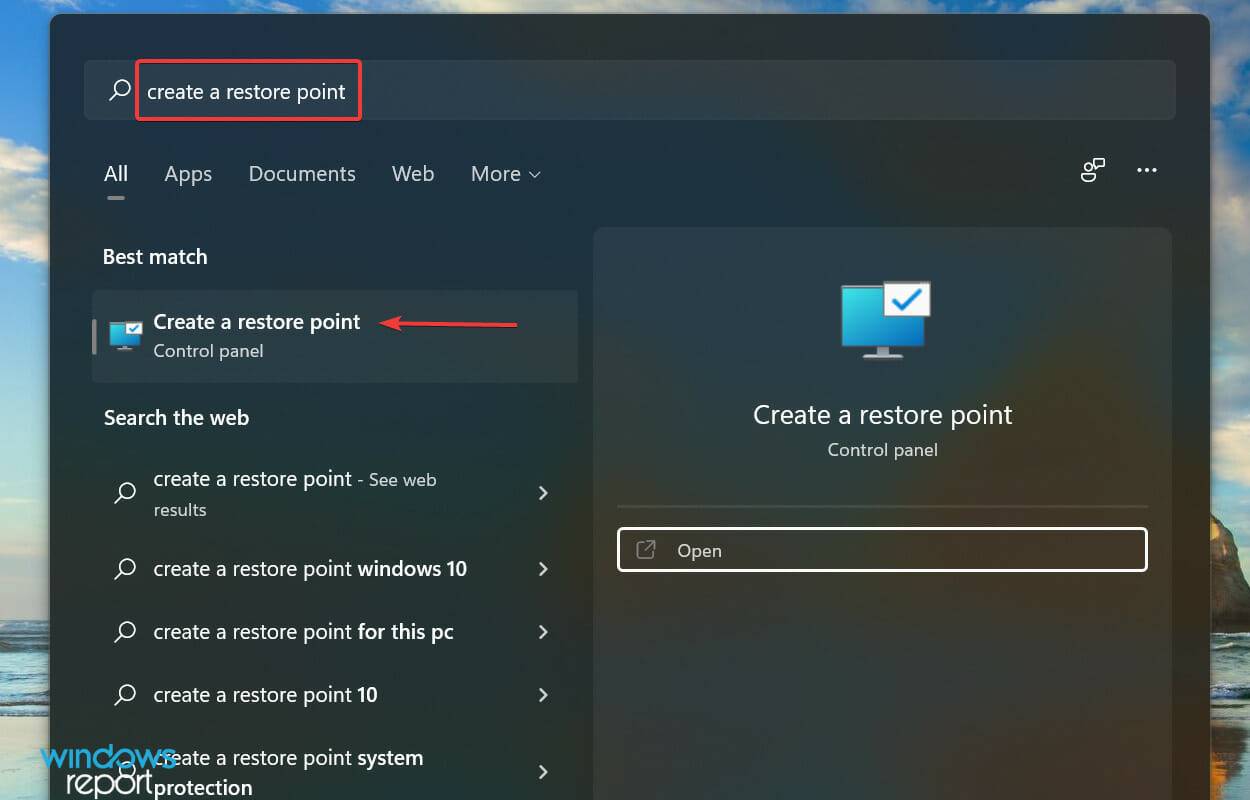 Click the
Click the 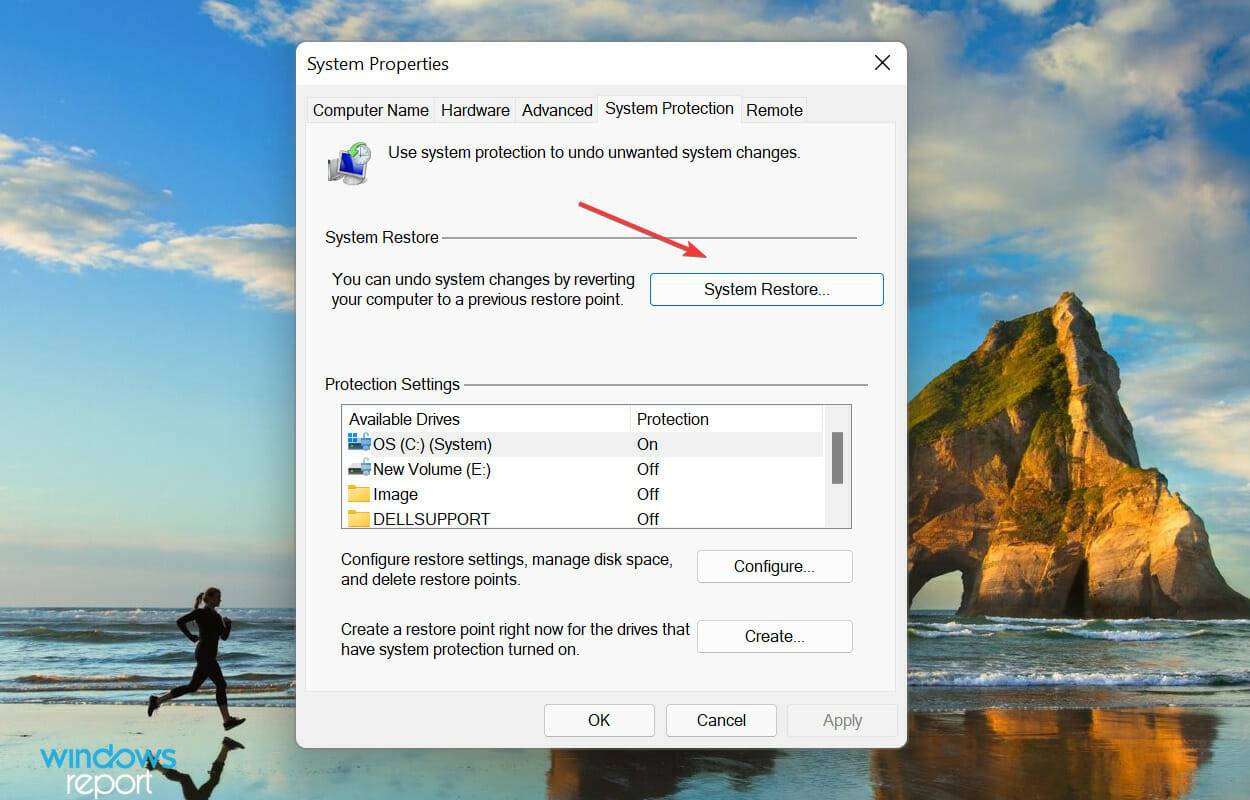 Next, select the
Next, select the 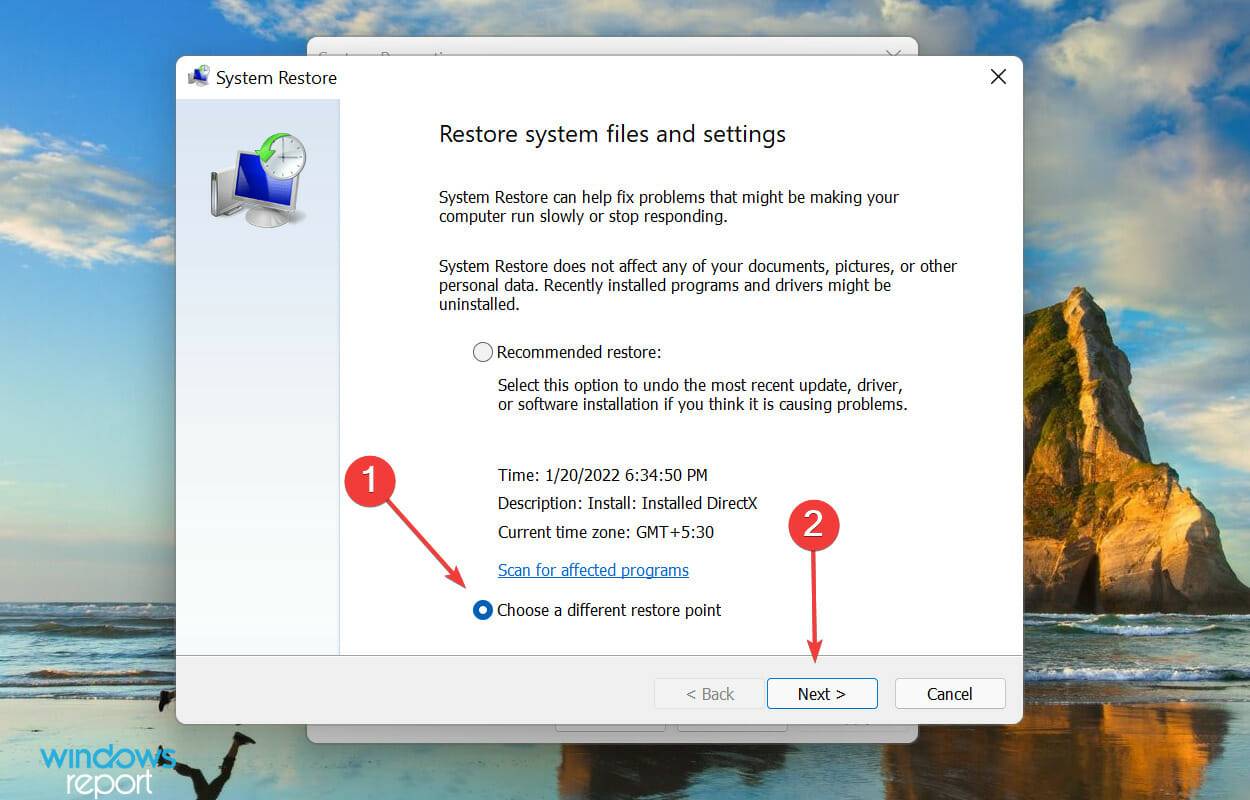 Select a restore point from the list and click
Select a restore point from the list and click 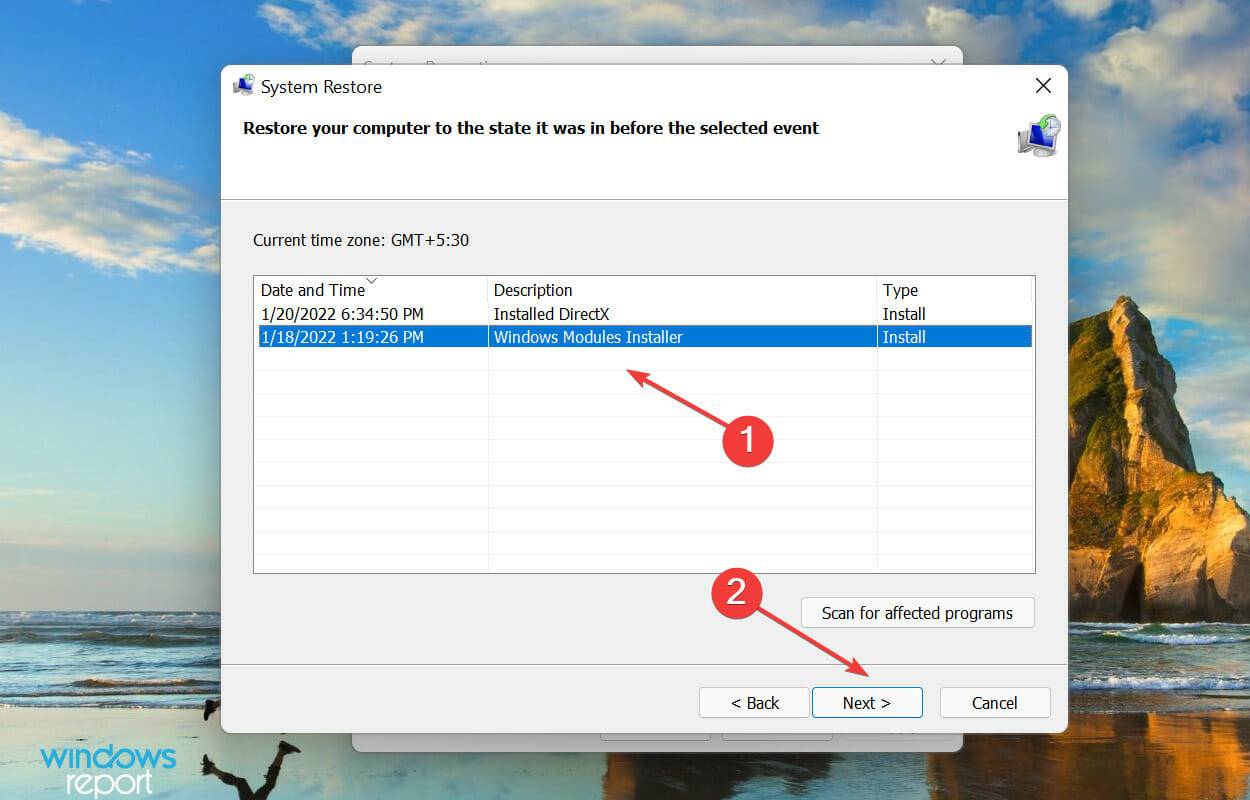 Finally, verify the restore point details and click "
Finally, verify the restore point details and click "