Home >Common Problem >How to merge PDFs using Preview in macOS Monterey
How to merge PDFs using Preview in macOS Monterey
- PHPzforward
- 2023-05-27 22:25:411292browse
If you need to merge multiple PDF files into a single document, the easiest way is to use macOS Monterey's Preview app. Here's how it's done.
Combining multiple PDF files is useful for users who have a series of forms that often need to be printed or emailed together. We'll demonstrate how to do this using Preview, the default PDF viewer.
For convenience, we will name each PDF file in the example. Our Lighthouse PDF will be called PDF A, and it will serve as the file to which we want to add another PDF. Our African Wildlife PDF file will be named PDF B and "donate" its pages to our new merged PDF file.
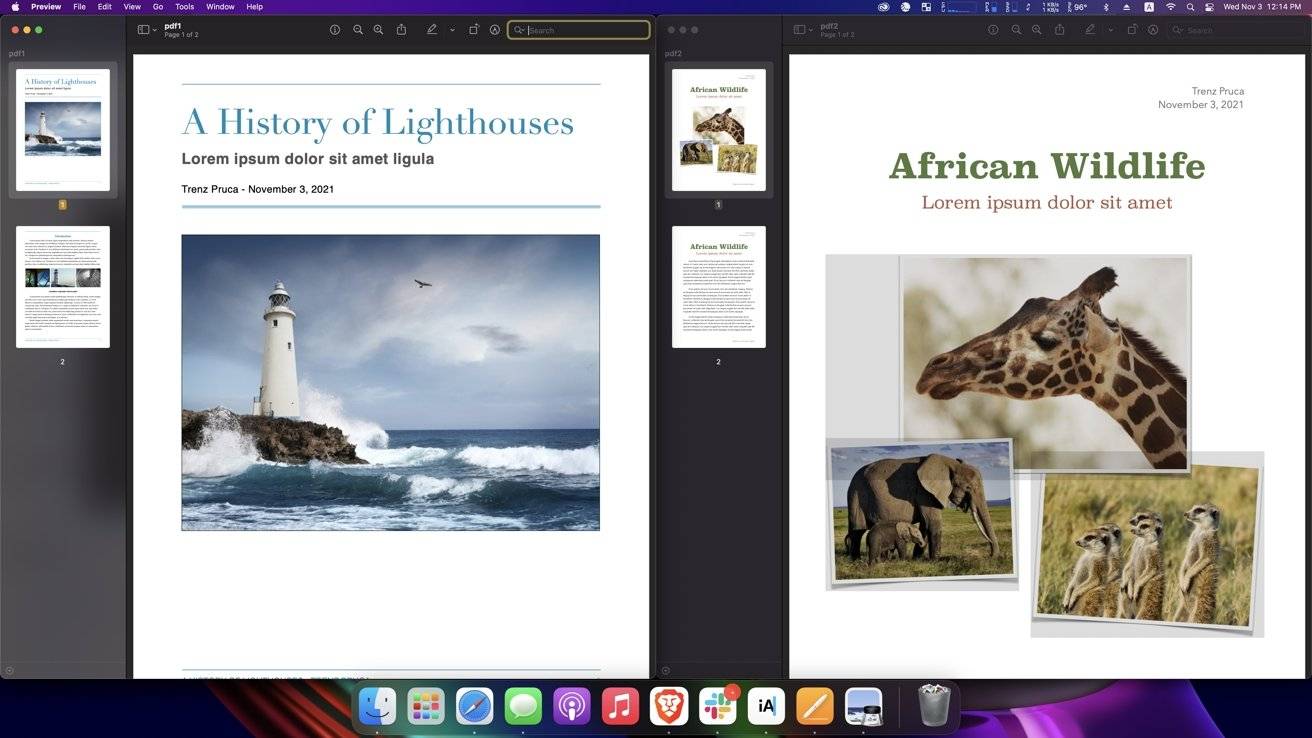
When you merge your PDFs together, we recommend placing your PDF A version on the left side of the screen and your PDF B version on the right side of the screen, and follow these steps operate.
Merge PDF documents in macOS Monterey
- Open PDF A in Preview and align it to the left side of the screen.
- Preview is the default viewer for PDF files in macOS Monterey, but you can also right-click your PDF file and select "Open with" if If another program is set as the default program, select Preview.
- In the top menu bar, click View
- Click Thumbnail
- In Open PDF B in Preview and align it to the right side of the screen.
- In the top menu bar, click View
- Click Thumbnail
- Both PDFs should be on the side Thumbnails appear in the sidebar.
- Select the pages you want to merge into PDF A from the thumbnail bar of PDF B
- Click and drag pages from PDF B to PDF A.
Once completed, you can click and drag the PDF pages in the thumbnail sidebar to reorder them for easier use when needed. You can select individual pages, multiple pages, or entire files and merge them this way.
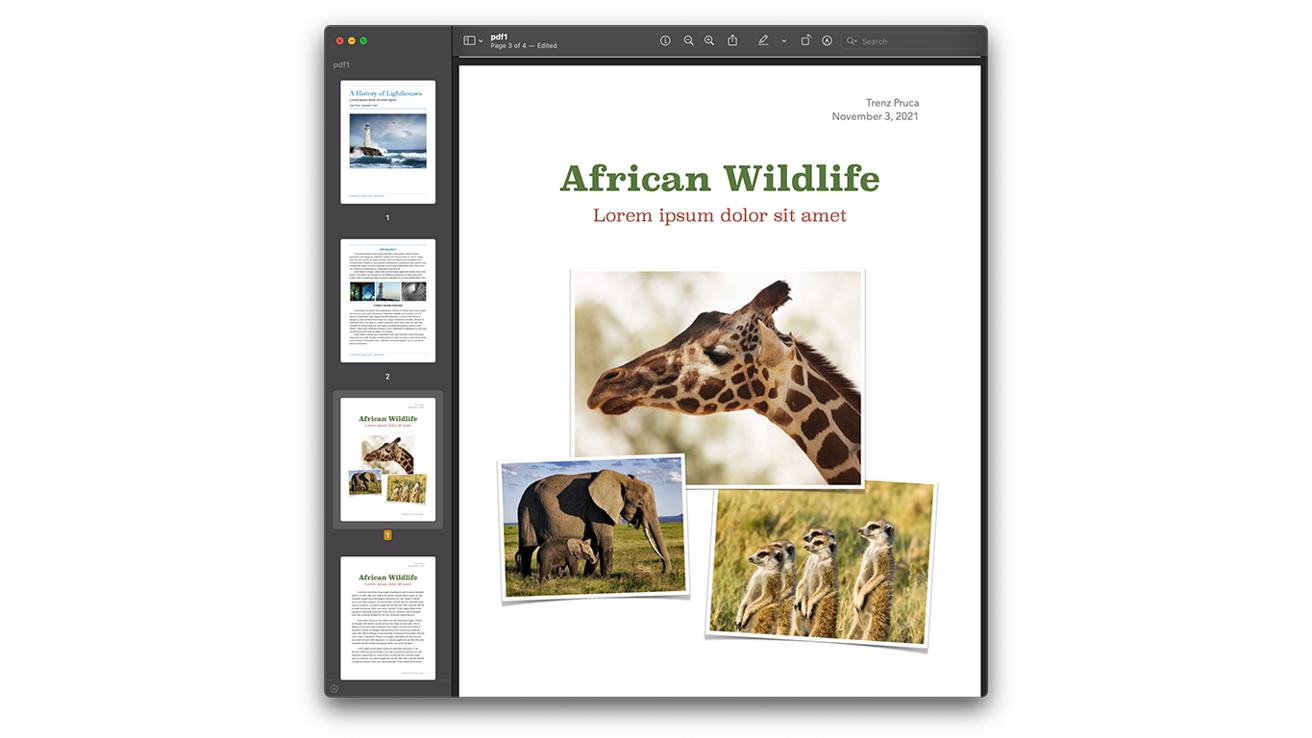 Show merged PDF of all four pages in thumbnail bar
Show merged PDF of all four pages in thumbnail barNow, you have a few different options when it comes to savings. If you don't need the original copy of the newly merged PDF, just press Command S.
However, this may not be advisable, especially if you need a copy of the original PDF file. Instead, we recommend following the steps below.
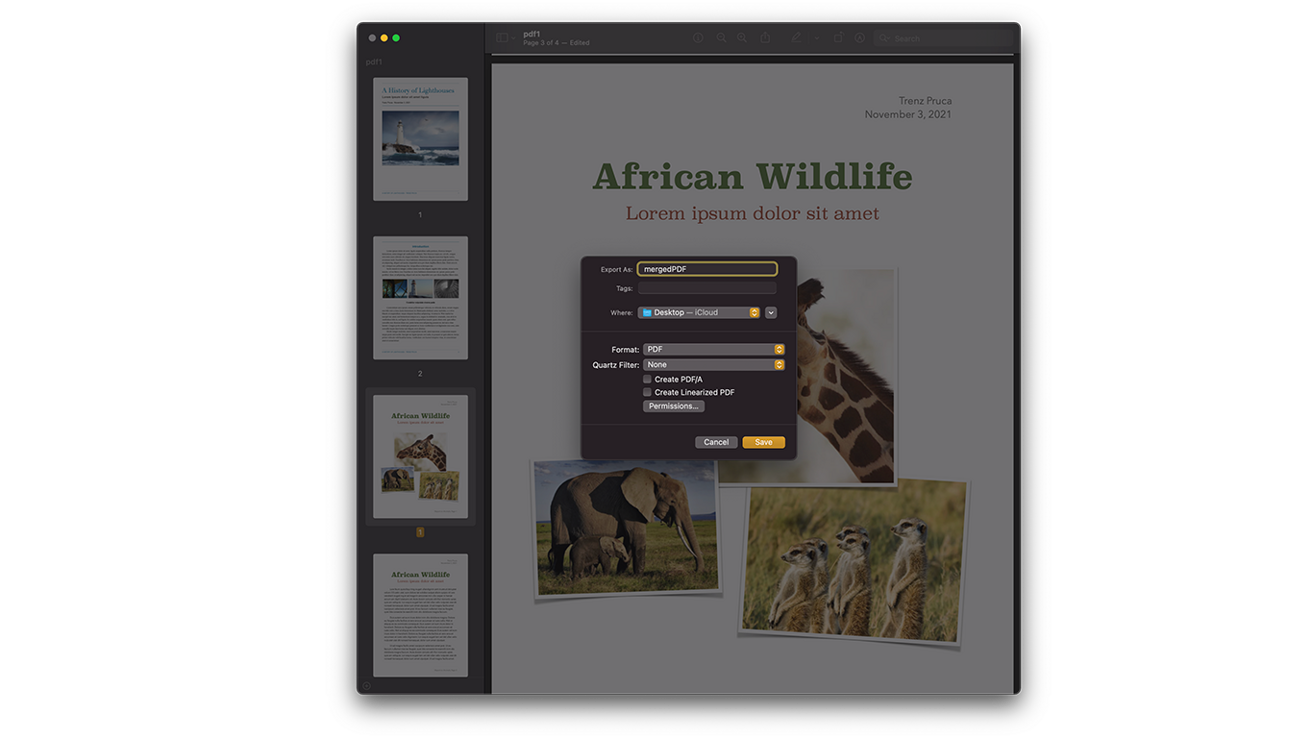 Export tips that allow you to create a new PDF
Export tips that allow you to create a new PDFHow to export an existing document as a new PDF in macOS Monterey
- After activating the PDF window, Click File in the top menu bar
- Click Export...
- Name your file
- in## In the #Where drop-down menu, select the folder you want to export the file to, for example Desktop In the
- Format drop-down list, select PDF Click
- Save
The above is the detailed content of How to merge PDFs using Preview in macOS Monterey. For more information, please follow other related articles on the PHP Chinese website!

