How to install and use Git on Windows 11
- Click to enter:ChatGPT tool plug-in navigation
Git is one of the most popular version control systems, which allows you to track everything done to a file Changes so that you can easily revert to an earlier version if needed. Git supports having both local and remote repositories, driving collaboration and integrating all changes into a single source.
Prerequisites for installing Git on Windows 11
Before we begin, there are some prerequisites for installing Git on Windows. Here they come:
- Administrator rights for your Windows account
- Access to command line tools (such as CMD or PowerShell)
- Username and password for Git (available Choose)
- Your favorite text editor
- Ubuntu on WSL (if you are installing it)
How to install Git on Windows 11
Since there are several ways to install Git, we will look at each of these methods one by one so that you can understand the steps for installing Git for all the different methods.
Method 1: Install Git from the Git official website
Now, let’s see how to install Git using the traditional method. Here's how to do it:
Step 1: Download Git
The first step is to get the Git installation files. To do this, click on the following link:
Download: Official Git Page
On the download page, click Windows to get the latest installation file.

Step 2: Run the Git Installer
Now, navigate to the downloaded installation file and double-click to run the installer. Click Next.

Keep the default installation location and click Next.

On the next screen you will be able to select the components you want to install. Unless you specifically need to change something, we recommend leaving the options at their default values. Then click "Next".

Click Next again.

#On the next screen, you have to select the default editor for Git. Click the drop-down menu to do this.

Then select your text editor. We will use Notepad.

Click Next.

On the next screen you have the option to choose a different name for the initial branch in the new repository. The default name is "master". Stay this way unless you want a different one, then click Next.

The next step is to add the PATH environment for Git when running commands from command line applications such as CMD and PowerShell. Set it as default and click Next.

Now, select a Secure Shell client program for use with Git. Since the installer comes bundled with OpenSSH, no changes are required here (unless you want to use external OpenSSH). Click Next.

#When selecting a server certificate, we recommend using the default OpenSSL library. Click Next.

This section allows you to configure the end-of-line dialog. Leave it as default and click Next.

Now select your terminal emulator. Again, we recommend sticking with the default MinTTY. Click Next.

Keep the default behavior of the command git pull. As before, it is recommended to use the default options if you do not want to change its behavior. Click Next.
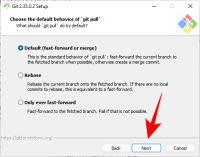
#Now you have to choose a Credential Assistant that helps in getting and saving credentials. Git Credential Manager core (the default selection) is the most stable of the bunch, so just click Next.

There are some additional configurations. The first option (selected by default) is "Enable file system caching". This is important for certain features and can also significantly improve performance. Another option is "Enable symbolic links" which is similar to a command line shortcut. If you use them, select it, if you don't, leave it. Then click "Next".

The last few options you get are "Support pseudo-console" and "Built-in file system monitor". These are experimental features under active development. Therefore, we recommend leaving them unchecked unless you want to try them out. Finally, click Install.

After the installation is complete, click Finish.

Step 3: Check Git version
After installing Git, it’s time to check whether Git is installed correctly and its version. To do this, launch Git Bash from the Start menu.

Then type the following command and press Enter:
git --version

You should see the version of git installed on your PC.

Step 4: Configure Git with username and email
To use Git on Windows 11, you need to enter your credentials for configuration . Here's how you can do it:
Open Git Bash and type the following to add your username:
git config --global user.name "your user name"
Make sure to replace "your username" with your actual username. Then press Enter.

Now type the following command:
git config --global user.email "your email address"
Again, make sure to replace "your email address" with the actual email address associated with your Git account. Then press Enter.

Now, if you want to check the configuration, type the following:
git config --global --list
Then press Enter.

You will see your configuration details.

Note: The --global command tells Git to use the information you provide Used for everything you do on the system. If you use --local instead, the configuration will only apply to your current repository .
Method Two: Install GitHub Desktop for Windows 11
If you are looking for a GUI-assisted application to manage your Git repositories and let others collaborate, GitHub Desktop is your friend. Its installation is also a very simple process.
Download: GitHub Desktop
Go to the link above and click "Download for Windows (64-bit)".

Then run the downloaded installer. This setup does not require any changes and automatically installs GitHub. Once launched, you can choose to log in to GitHub.com. Or you can go ahead and skip this step.

Enter your username and email. Then click Finish.

That's it! GitHub Desktop is now available.
Method 3: Use Git with PowerShell
There is a common misconception that Git can only be used with Git Bash, but in fact it works equally well with PowerShell. But before you can do that, you have to make some additions to PowerShell.
Step 1: Check the Execution Policy
First, you need to set the PowerShell ExecutionPolicy to "RemoteSigned". So, press Start, type powershell, and click "Run as Administrator".

Now type the following command in PowerShell:
Get-ExecutionPolicy
Press Enter.

If you receive the "RemoteSigned" message, then it's already set.

If not, type the following command:
Set-ExecutionPolicy -Scope CurrentUser -ExecutionPolicy RemoteSigned -Force
Then press Enter.

#Now you are ready to install the git module in PowerShell.
Step 2: Add the Posh-git module
To add the Posh-git module, type the following command:
Install-Module posh-git -Scope CurrentUser -Force
and press Enter.

Next, we need to import the module into PowerShell. To do this, type the following command:
Import-Module posh-git
Press Enter.

You may want to ensure that the module is loaded by default. To do this, type the following command:
Add-PoshGitToProfile -AllHosts
Press Enter.

With PowerShell you get the same experience as git, as long as you are in the directory with the git repository.
Method 4: Install Git on Ubuntu WSL
If you already have Ubuntu installed on Windows Subsystem for Linux (WSL), you can also install Git on it. Here's how to do it.
Open the Ubuntu application.

sudo add-apt-repository ppa:git-core/ppa



sudo apt-get update

sudo apt-get install git

When asked for confirmation, type Y and press Enter.

#You have now installed Git on Ubuntu WSL.
Method 5: Use the Winget tool to install Git
There is a little-known tool on Windows 11 called the winget command line tool that allows you to find, install, configure and install Git on your system. Delete the application. It can also be used to install Git on Windows.
Because Windows 11 has pre-installed the winget tool, there is no need to install it separately. Here's how to use it to install Git on Windows:
Press Start, type powershell, then right-click on the best match and select "Run as administrator" ".

Then type the following command:
winget install --id Git.Git -e --source winget

Press Enter.

Wait for git to download and install.

Once completed, you will see the message "Installed Successfully".
How to use Git on Windows 11
Now that we have seen the various ways to install Git on Windows 11, let’s see how to use Git. Here are some things you might want to learn how to use Git:
1. Create and initialize a local test directory
To create a new local test directory, enter the following in Git Bash or PowerShell Content:
mkdir test

Press the Enter key. If you already have a GitHub repository, type the project name instead of test.
Then, to change directory, type the following:
cd test
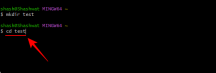
Press Enter . Now, to initialize git in the new directory, type the following:
git init

Press enter.

#If you want to add several project files, just enter the full name of the project file. For example, if you wanted to create a text document, you would type the following:
notepad test.txt

Press Enter key. This will open said application.

Add relevant content. Then save the file.

You can track your files with the following command and press Enter:
git status

Here you will see that Git recognized our file, but did not find any commits (or saves) to the file, as stated in the message - "No commits yet" and "Untracked files" ".
2. Create a new remote warehouse
First, go to github.com and log in. Then click the " " icon in the upper right corner.

Select Create a new repository.

Here, enter a name for the repository under Repository Name. If available, you will get a green checkmark.

Provide a description for your repository (optional) and choose from Public or Private.

Then click Create Repository at the bottom.

#Your repository is now created. Here, copy the HTTPS URL of the repository.

#3. Use the git commit command to save changes
Using Git, you can submit changes at any time to create a working checkpoint. Think of it as a node that saves the history of your work so that you can look back at those commit checkpoints and see where the code changes started.
But before a change can be committed, it must first be staged. Staging simply means you're ready to commit the file. For our example, we stage to commit the test.txt file. Here is its command:
git add test.txt

Press Enter. For multiple files, type the following:
git add --all
Now, to commit the changes, type the following command:
git commit -m "commit message"

#Replace the words within the quotes with your own short commit message. Then press Enter.

4. Push the local files to the remote repository
Now, let us consider pushing these local files to the remote repository, like the one created earlier That way.
Local files on your system can themselves serve as "clones" of files in the remote repository. All we have to do is switch the source of these files to your remote repository. To do this, follow these steps:
Log in to your GitHub account and go to your repository and copy the repository URL.

Then switch to Git Bash. Then type the following:
git branch -M main

Press Enter.
Then enter:
git remote add origin repository_url
Replace repository_url with the one copied before.

Then press Enter
Do not enter this:
git push -u origin main

Press the Enter key. That's it, your local files are now in your online repository and will now become their primary source.
5. How to clone a GitHub repository
Cloning a GitHub repository is very simple. Go to your remote repository and copy its URL.
After copying the URL of the repository, return to the Git Bash or PowerShell terminal window. Then type the following command:
git clone "repository-url"
Replace repository-url with the copy URL of the repository. Then press Enter.

That’s all!
Frequently Asked Questions (FAQ)
Beginners may find it difficult to install git for application version management and collaboration with others, and it is normal to have questions about this. Here we have addressed some common issues that users usually face when installing git on Windows 11.
Can I use git in cmd?
Installing Git GUI will also install Git Bash and Git CMD. This command line tool is similar to the Windows console but offers better performance in all aspects related to Git.
What is the difference between local and remote git repositories?
Git repos (short for repository) come in two types - local and remote. A local git repository is a repository that you create and manage locally and exists only on your computer. Its features and functionality are exactly like any other git repository.
On the other hand, the purpose of a remote repository (such as GitHub) is to share your own code and files with the world, allowing others to branch, merge, rebase, etc.
Is installing GitHub the same as installing Git?
Yes, GitHub will also install the latest version of git if you don't have git yet.
The above is the detailed content of How to install and use Git on Windows 11. For more information, please follow other related articles on the PHP Chinese website!

Hot AI Tools

Undresser.AI Undress
AI-powered app for creating realistic nude photos

AI Clothes Remover
Online AI tool for removing clothes from photos.

Undress AI Tool
Undress images for free

Clothoff.io
AI clothes remover

Video Face Swap
Swap faces in any video effortlessly with our completely free AI face swap tool!

Hot Article

Hot Tools

mPDF
mPDF is a PHP library that can generate PDF files from UTF-8 encoded HTML. The original author, Ian Back, wrote mPDF to output PDF files "on the fly" from his website and handle different languages. It is slower than original scripts like HTML2FPDF and produces larger files when using Unicode fonts, but supports CSS styles etc. and has a lot of enhancements. Supports almost all languages, including RTL (Arabic and Hebrew) and CJK (Chinese, Japanese and Korean). Supports nested block-level elements (such as P, DIV),

DVWA
Damn Vulnerable Web App (DVWA) is a PHP/MySQL web application that is very vulnerable. Its main goals are to be an aid for security professionals to test their skills and tools in a legal environment, to help web developers better understand the process of securing web applications, and to help teachers/students teach/learn in a classroom environment Web application security. The goal of DVWA is to practice some of the most common web vulnerabilities through a simple and straightforward interface, with varying degrees of difficulty. Please note that this software

MantisBT
Mantis is an easy-to-deploy web-based defect tracking tool designed to aid in product defect tracking. It requires PHP, MySQL and a web server. Check out our demo and hosting services.

MinGW - Minimalist GNU for Windows
This project is in the process of being migrated to osdn.net/projects/mingw, you can continue to follow us there. MinGW: A native Windows port of the GNU Compiler Collection (GCC), freely distributable import libraries and header files for building native Windows applications; includes extensions to the MSVC runtime to support C99 functionality. All MinGW software can run on 64-bit Windows platforms.

Dreamweaver CS6
Visual web development tools






