Installing and setting up MySQL on a Mac system can present some challenges, but as this open source relational database management system continues to evolve, it is gradually becoming easier to use and exploit. This article will provide you with detailed steps to successfully install and set up MySQL on your Mac.
- Install MySQL
Visit the MySQL official website (https://dev.mysql.com/downloads/mysql/) and find "MySQL Community (GPL) at the bottom of the page Downloads" section. Here you can choose to download different versions of MySQL, including MySQL Community Server, MySQL Cluster, Workbench and other tools.
Choose the version that suits you best and click the download button. Once the download is complete, you will be able to find the MySQL installation file (.tar.gz). Use the command line tool (Terminal) to enter the directory where the file is located and decompress it.
Enter the following command in the terminal:
tar -xzvf mysql-VERSION.tar.gz
Replace VERSION with the version you downloaded, this command will output mysql -VERSION directory.
- Add MySQL path
Find the mysql-VERSION directory you just decompressed and move it to your /Users/username directory. Then, open Terminal and enter the following code:
nano ~/.bash_profile
If the file does not exist, a new .bash_profile file will be created.
Add the following to the bottom of the file:
export PATH=${PATH}:/usr/local/mysql/bin
This will add the location where the MySQL binary is located path to your system path. Finally, use Ctrl X to exit the nano editor and save your changes.
- Start MySQL and set up the root user
In Terminal, enter the following code to start MySQL:
/usr/local/mysql/bin/mysql .server start
You should then see output telling you that MySQL started normally.
Now, you need to set the initial password for the MySQL root user. Enter the following code in Terminal:
/usr/local/mysql/bin/mysql_secure_installation
This command will interactively set the MySQL password with you and help you set other security options. If all goes well, you should be able to log in via:
mysql -u root -p
- Create new database and user
Now you Now that you have successfully logged into MySQL, the next step is to add the new database and user to your system. Enter the following code in Terminal:
CREATE DATABASE your_database_name;
Replace your_database_name in the statement with the name of the database you want to create. Next create a new user and grant it access to the newly created database:
CREATE USER 'your_username'@'localhost' IDENTIFIED BY 'your_password';
Replace your_username and Replace your_password with your own username and password, which user will be granted access to localhost.
The next step is to grant this user access to the new database:
GRANT ALL PRIVILEGES ON your_database_name.* TO 'your_username'@'localhost';
This will Grant user your_username full access to the your_database_name database.
- Remote access settings
If you want to access your MySQL server from another system (such as a web server), you need to make some additional settings. In Terminal, enter the following code to edit your MySQL configuration file:
nano /usr/local/mysql/my.cnf
Find the following line:
bind- address = 127.0.0.1
and change it to:
bind-address = 127.0.0.1
This will allow remote access to your MySQL server. Make sure to save the changes and restart the MySQL server.
/usr/local/mysql/bin/mysql.server restart
If your Mac is running the OS X firewall, you will need to allow the MySQL server through the firewall. Open your Mac System Preferences, go to the "Security & Privacy" tab, select the "Firewall" tab, and make sure the MySQL server is allowed through.
- Summary
Congratulations, you successfully installed and set up MySQL on your Mac! While the process may have some flow, following the steps in this article should give you a smooth transition to accessing and managing MySQL. If you run into difficulties or problems, don't forget about the online community and the vast resources of MySQL documentation and tutorials.
The above is the detailed content of mac mysql settings. For more information, please follow other related articles on the PHP Chinese website!
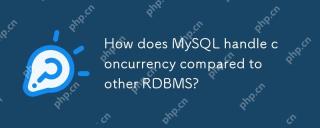 How does MySQL handle concurrency compared to other RDBMS?Apr 29, 2025 am 12:44 AM
How does MySQL handle concurrency compared to other RDBMS?Apr 29, 2025 am 12:44 AMMySQLhandlesconcurrencyusingamixofrow-levelandtable-levellocking,primarilythroughInnoDB'srow-levellocking.ComparedtootherRDBMS,MySQL'sapproachisefficientformanyusecasesbutmayfacechallengeswithdeadlocksandlacksadvancedfeatureslikePostgreSQL'sSerializa
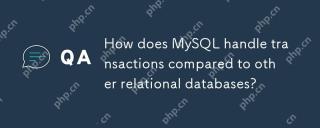 How does MySQL handle transactions compared to other relational databases?Apr 29, 2025 am 12:37 AM
How does MySQL handle transactions compared to other relational databases?Apr 29, 2025 am 12:37 AMMySQLhandlestransactionseffectivelyusingtheInnoDBengine,supportingACIDpropertiessimilartoPostgreSQLandOracle.1)MySQLusesREPEATABLEREADasthedefaultisolationlevel,whichcanbeadjustedtoREADCOMMITTEDforhigh-trafficscenarios.2)Itoptimizesperformancewithabu
 How does MySQL differ from PostgreSQL?Apr 29, 2025 am 12:23 AM
How does MySQL differ from PostgreSQL?Apr 29, 2025 am 12:23 AMMySQLisbetterforspeedandsimplicity,suitableforwebapplications;PostgreSQLexcelsincomplexdatascenarioswithrobustfeatures.MySQLisidealforquickprojectsandread-heavytasks,whilePostgreSQLispreferredforapplicationsrequiringstrictdataintegrityandadvancedSQLf
 How does MySQL handle data replication?Apr 28, 2025 am 12:25 AM
How does MySQL handle data replication?Apr 28, 2025 am 12:25 AMMySQL processes data replication through three modes: asynchronous, semi-synchronous and group replication. 1) Asynchronous replication performance is high but data may be lost. 2) Semi-synchronous replication improves data security but increases latency. 3) Group replication supports multi-master replication and failover, suitable for high availability requirements.
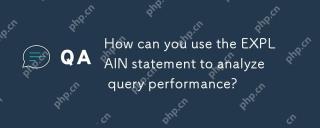 How can you use the EXPLAIN statement to analyze query performance?Apr 28, 2025 am 12:24 AM
How can you use the EXPLAIN statement to analyze query performance?Apr 28, 2025 am 12:24 AMThe EXPLAIN statement can be used to analyze and improve SQL query performance. 1. Execute the EXPLAIN statement to view the query plan. 2. Analyze the output results, pay attention to access type, index usage and JOIN order. 3. Create or adjust indexes based on the analysis results, optimize JOIN operations, and avoid full table scanning to improve query efficiency.
 How do you back up and restore a MySQL database?Apr 28, 2025 am 12:23 AM
How do you back up and restore a MySQL database?Apr 28, 2025 am 12:23 AMUsing mysqldump for logical backup and MySQLEnterpriseBackup for hot backup are effective ways to back up MySQL databases. 1. Use mysqldump to back up the database: mysqldump-uroot-pmydatabase>mydatabase_backup.sql. 2. Use MySQLEnterpriseBackup for hot backup: mysqlbackup--user=root-password=password--backup-dir=/path/to/backupbackup. When recovering, use the corresponding life
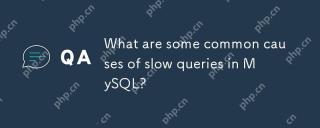 What are some common causes of slow queries in MySQL?Apr 28, 2025 am 12:18 AM
What are some common causes of slow queries in MySQL?Apr 28, 2025 am 12:18 AMThe main reasons for slow MySQL query include missing or improper use of indexes, query complexity, excessive data volume and insufficient hardware resources. Optimization suggestions include: 1. Create appropriate indexes; 2. Optimize query statements; 3. Use table partitioning technology; 4. Appropriately upgrade hardware.
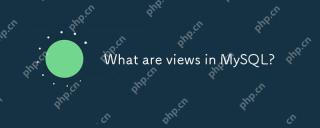 What are views in MySQL?Apr 28, 2025 am 12:04 AM
What are views in MySQL?Apr 28, 2025 am 12:04 AMMySQL view is a virtual table based on SQL query results and does not store data. 1) Views simplify complex queries, 2) Enhance data security, and 3) Maintain data consistency. Views are stored queries in databases that can be used like tables, but data is generated dynamically.


Hot AI Tools

Undresser.AI Undress
AI-powered app for creating realistic nude photos

AI Clothes Remover
Online AI tool for removing clothes from photos.

Undress AI Tool
Undress images for free

Clothoff.io
AI clothes remover

Video Face Swap
Swap faces in any video effortlessly with our completely free AI face swap tool!

Hot Article

Hot Tools

MantisBT
Mantis is an easy-to-deploy web-based defect tracking tool designed to aid in product defect tracking. It requires PHP, MySQL and a web server. Check out our demo and hosting services.

EditPlus Chinese cracked version
Small size, syntax highlighting, does not support code prompt function

SublimeText3 Chinese version
Chinese version, very easy to use

ZendStudio 13.5.1 Mac
Powerful PHP integrated development environment

SecLists
SecLists is the ultimate security tester's companion. It is a collection of various types of lists that are frequently used during security assessments, all in one place. SecLists helps make security testing more efficient and productive by conveniently providing all the lists a security tester might need. List types include usernames, passwords, URLs, fuzzing payloads, sensitive data patterns, web shells, and more. The tester can simply pull this repository onto a new test machine and he will have access to every type of list he needs.







