Home >Common Problem >Here's how to use Apple Reminder to avoid forgetting and organize tasks
Here's how to use Apple Reminder to avoid forgetting and organize tasks
- WBOYWBOYWBOYWBOYWBOYWBOYWBOYWBOYWBOYWBOYWBOYWBOYWBforward
- 2023-05-09 18:49:081168browse
Simplify with Siri.
Siri is a great resource when you don't want to type. You can simply say to your device, "Hey, Siri, set a reminder to clean the dishes tonight at 7:30 PM." This is especially nice to use on the Apple Watch when you don't have your phone nearby but you need to remember something.
You can even use Siri through HomePod or Apple CarPlay.
Customize your list.
The Reminders app offers a variety of personalization settings that you can add to your list. When you make a list, you can give it a name, color, and icon. You can even convert it into a smart list (more on that below).
The Reminders app has many useful features:
- Share lists and grant editing permissions to collaborate with others.
- Rearrange lists and/or tasks as needed, just drag and drop in any order. Individual tasks can be placed into a list or folder.
- Mark the task as completed. You can hide completed tasks or leave them to be viewed.
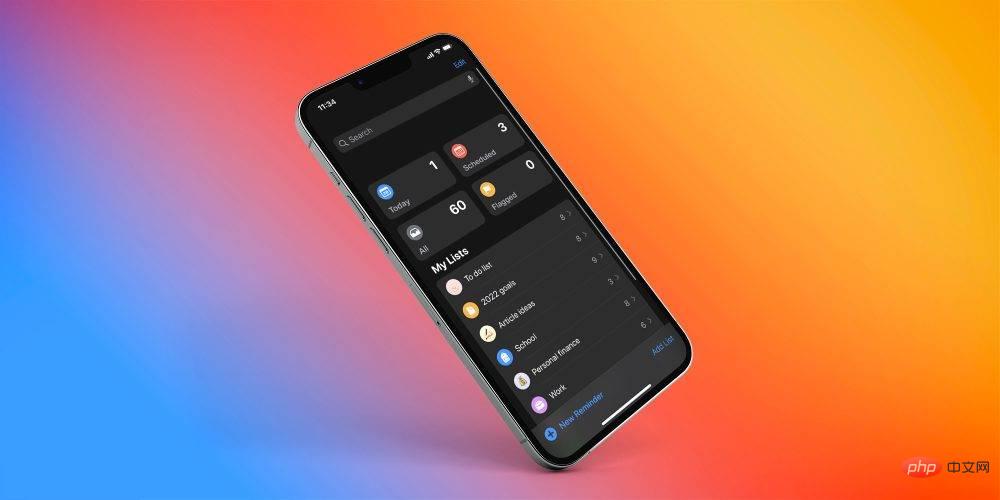
#Once your list is complete, you can personalize it by clicking the three dots in the upper right corner and selecting "Show list information." List information provides the ability to make changes to the current list. You can also click the "i" icon to the right of the task.
Here you can customize your tasks:
- Add a specific date or time. Click the calendar button or enter a date and time into the task and let it automatically schedule the task for you.
- Insert URL link. While browsing Safari, you can click the Share button to add a URL to the Reminders app.
- Use # to create tags . The app organizes each tag into its own folder.
- Add comments in case you need to add more information.
Additional customizations include the option to tag tasks, add different priorities, include subtasks or images, or add to iMessage conversations. The iMessage option attaches reminders to text threads.
You can even manage your reminders from different email accounts on your device. This is a great way to separate your lists between personal, work, school, and other categories.
Smart lists are very smart.
Smart Lists are a concise way to automatically organize reminders by tag, due date, time, location, flag and priority. You can tell smart lists from regular lists because smart lists have a little gear on their icon.
Smart List will also create a new label based on the name of the original list. Each tag is added to each task created in the list. For example, in the smart list below, my list was originally named "Disney Vacation Agenda" but was renamed "Disney Agenda." However, my hashtag is still "#Disney-vacation-agenda."
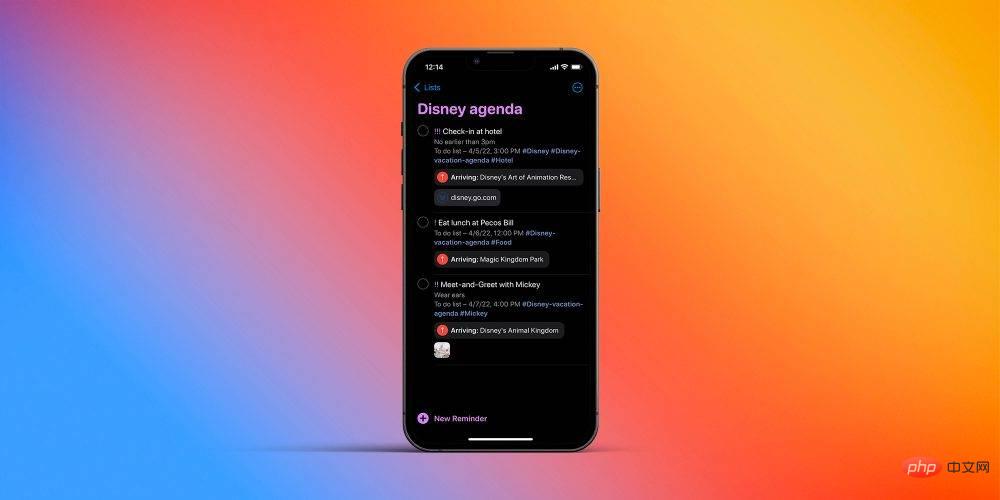
In my task I added date, time, location and other tags. I also used the option to add notes to my tasks as it might add useful context. I even added an image to one task and a URL to another.
Pro Tip: Another cool thing you can do is make your list icons an emoji. In the list information, click the smiley icon in the upper left corner.
It's important to note that once your list is a smart list, you cannot convert it back to a regular list.
Don’t forget about location-based reminders.
Location-based reminders help remind you of items when you arrive at or leave a specific location. To use this feature, location services must be turned on. Go to Settings, then Privacy, then turn on Location Services. If you use CarPlay, it will alert you when your phone connects or disconnects from a paired car. You can add a location for a specific task by clicking the "i" icon next to the task and clicking "Location."
The above is the detailed content of Here's how to use Apple Reminder to avoid forgetting and organize tasks. For more information, please follow other related articles on the PHP Chinese website!

