PHP速学视频免费教程(入门到精通)
PHP怎么学习?PHP怎么入门?PHP在哪学?PHP怎么学才快?不用担心,这里为大家提供了PHP速学教程(入门到精通),有需要的小伙伴保存下载就能学习啦!
您可以通过多种不同方式在 windows 11 计算机上玩视频游戏。经典的鼠标和键盘、xbox 控制器或 playstation 4 控制器;都可以在微软最新的操作系统中运行。
但有报道称 PS4 控制器可能无法在您的 Windows 11 PC 上被识别。这可能是由于过时的蓝牙驱动程序无法正常工作或 DS4 Windows 无法正常工作。
您的 PS4 可以通过蓝牙连接到 PC,但很多游戏不支持该控制器并且更喜欢 Xbox 设备。这就是您下载并安装 DS4 Windows 的原因,这是一款将您的 PS4 控制器伪装成 Xbox 的第三方应用程序。
这样,您可以随心所欲地使用 PS4 控制器。但是事情几乎没有那么简单,并且会出现一些连接问题。在这些情况下,您必须以管理员身份运行 DS4 Windows。
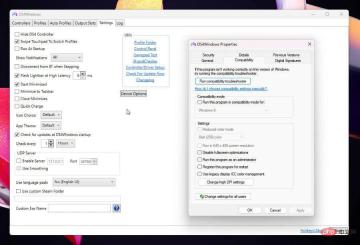
本教程将向您展示如果您的 PlayStation 4 控制器未被 Windows 11 计算机识别,您可以采取哪些措施。说明很容易遵循。












如果您正在寻找一种更省时的方式来更新您的驱动程序,您可以使用DriverFix自动完成。这是一个应用程序,可以扫描您的 PC 以查找丢失或过时的驱动程序并为您修复它们。
⇒ 获取 DriverFix





















过去的游戏玩家也遇到过他们的PS5 控制器无法正常运行的问题,因为 Windows 11 无法连接到他们的设备。修复 PS5 控制器连接与 PS4 类似,并且共享类似的步骤。
DS4 Windows本身也有问题。大多数情况下,您所要做的就是通过下载最新版本来更新应用程序。在其他情况下,您必须在设备管理器上检查控制器状态。
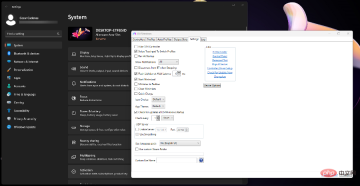
对于 Xbox 控制器所有者,您可能有兴趣了解如果您的游戏手柄突然切换到 PC 上的玩家 2 该怎么办。解决方案涉及运行疑难解答和删除特定驱动程序。

已抢7591个
抢
已抢97606个
抢
已抢15268个
抢
已抢54025个
抢
已抢198505个
抢
已抢88415个
抢