 Common Problem
Common Problem Are you having trouble downloading Windows 11? Here are the steps you should take.
Are you having trouble downloading Windows 11? Here are the steps you should take.Are you having trouble downloading Windows 11? Here are the steps you should take.
Windows 11 is the latest version of the series from Microsoft, and probably the most advanced. Subsequently, most people currently running the previous iteration want to upgrade. However, some users have reported that Windows 11 downloads are stuck.
The download may be stuck at 0%, 99%, or even 100%, or it may be a different value. Although when it got closer to the last two, users would spend hours waiting for it to finish, hoping it would, but the download made no progress.
Therefore, we have decided to dedicate this article to helping users who are facing Windows 11 download stuck issue while upgrading to the latest version.
Why is Windows 11 download stuck?
When you download and install the latest version of the operating system, certain background services must be running.
In addition, you must have an active Internet connection. Most of the time, internet issues cause Windows 11 download to get stuck at 99% or 100%. This is because the download was going smoothly until the connection was interrupted.
Additionally, some peripherals, drivers, and applications are known to conflict with the upgrade process. In the following sections, we have dealt with each issue individually and listed the best solutions to fix Windows 11 download stuck issue.
What should I do if my Windows 11 download is stuck at 99% or 100%?
1. Check Internet Connection
One of the main reasons, often overlooked, is Internet connection issues. Let’s say you downloaded the Windows 11 update and worked on it for a while, but then the internet went missing.
In this case, it looks like the Windows 11 download is stuck, but the actual problem is on the internet. So make sure the connection is up and running.
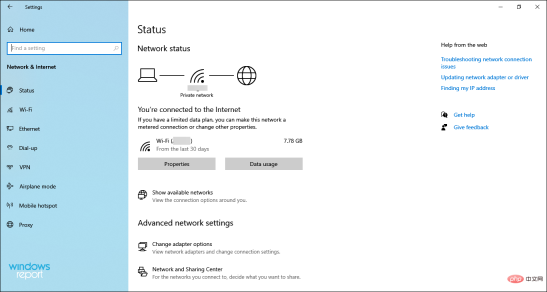
If you are experiencing network issues, check out this tutorial to fix it. Or if it's slow internet speed, here's how to improve it in Windows 11.
2. Disconnect unnecessary peripherals
If you have multiple peripherals connected to your computer, disconnect non-critical peripherals. Many of them are known to conflict with updates and not allow it to go through.
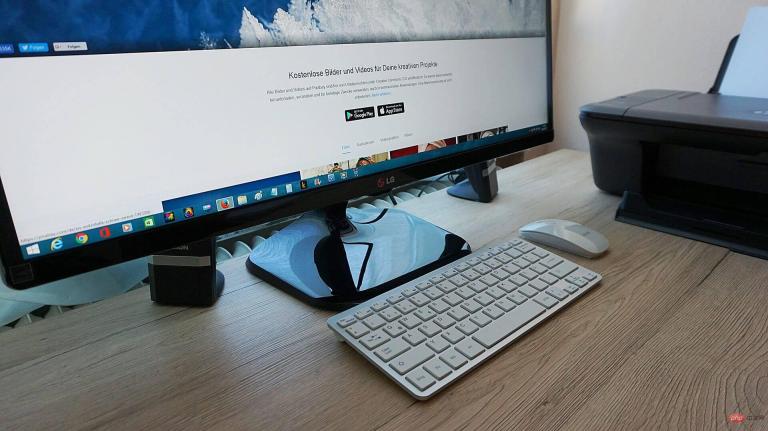
Here, all you have to do is remove printers, speakers, microphones and other such devices, And only the basic equipment such as keyboard, mouse and monitor are left.
Once completed, restart your computer and check if the Windows 11 download stuck issue has been eliminated.
3. Run the Windows Update Troubleshooter
- Press Windows I to launch the Settings app, then click Update and Safety.

- Select the Troubleshooting tab from the navigation pane on the left.

- Click Additional Troubleshooting.

- Next, click on the Windows Update entry.

- Finally, click the Run the troubleshooter button to identify and fix problems with Windows Update.

- Select the appropriate response and follow the on-screen instructions to complete the troubleshooting process.
Microsoft provides several built-in troubleshooters to automatically diagnose and fix system problems. It is recommended that you run the relevant troubleshooter when you encounter problems. In this case, you also have one, Windows Update.
After running the troubleshooter, check if the Windows 11 download stuck issue has been fixed.
4. Pause updates and try again
- Press Windows I to launch the Settings app and click from the options listed here Updates and Security.

- Next, click on the right to pause updates for 7 days.

- Restart your computer, navigate to Update & Security Settings again, and click Resume Updates.

- Once completed, click Check for updates and check if the Windows 11 download is progressing and not stuck.

5. Restart BITS and Windows Update services
- Press Windows R to start the run command, in the text Enter services.msc in the field and click OK or hit Enter to start the Services application.

- Now, find Background Intelligent Transfer Service (BITS), right-click on it and select Stop from the context menu.

- Similarly, right-click the Windows Update service and select Stop from the context menu.

- When finished, press Windows E to launch File Explorer, enter the following path in the top address bar, and then click Enter:
<strong>C:\Windows\SoftwareDistribution</strong> ##Now, press
##Now, press - Ctrl A Select all files, right-click on them and select Delete from the context menu. Alternatively, you can select the file and press the Del key. Choose an appropriate response in case a confirmation prompt pops up.
 After deleting the files, navigate to the Services application, right-click
After deleting the files, navigate to the Services application, right-click - Background Intelligent Transfer Service and select Start from the context menu.
 Finally, right-click the
Finally, right-click the - Windows Update service and select Start from the context menu.
 Now, check if you can download the latest version from Windows Update.
Now, check if you can download the latest version from Windows Update.
6. Uninstall the conflicting driver
- Press Windows R to start the run command and enter devmgmt.msc# in the text field ##, and then click OK to start Device Manager.
 Now, find the category in question and double-click on it to see the devices under it.
Now, find the category in question and double-click on it to see the devices under it.  Right-click the device that is causing Windows 11 upgrade to become stuck and select
Right-click the device that is causing Windows 11 upgrade to become stuck and select - Uninstall device from the context menu.
 Check the
Check the - Remove driver software for this device checkbox and click Uninstall.

- Press
- Windows R to start the run command and type in the text field appwiz.cpl, then click OK or hit Enter to launch the Programs and Features window.
 Now, select the conflicting program and click
Now, select the conflicting program and click - Uninstall.
 Click
Click - Yes on the pop-up UAC (User Account Control) prompt.
 Similarly, uninstall other conflicting applications as well.
Similarly, uninstall other conflicting applications as well.
- Download the Windows PC Health Check app and double-click the file to launch setup.
- Check the
- I accept the terms in the license agreement checkbox and click Install at the bottom.
 Next, select
Next, select - Open Windows PC Health Check and click Finish.
 When the application starts, click the
When the application starts, click the - Check Now button.
 Once the scan is complete, its results will be listed.
Once the scan is complete, its results will be listed. 
But several users reported that although their systems met the minimum requirements, they could not find the option to install Windows 11 in Windows Update.
If your PC is not compatible, don't lose hope! You can still install the latest version, but it will require some changes to your computer. Read the next section to find out.
The above is the detailed content of Are you having trouble downloading Windows 11? Here are the steps you should take.. For more information, please follow other related articles on the PHP Chinese website!

Hot AI Tools

Undresser.AI Undress
AI-powered app for creating realistic nude photos

AI Clothes Remover
Online AI tool for removing clothes from photos.

Undress AI Tool
Undress images for free

Clothoff.io
AI clothes remover

Video Face Swap
Swap faces in any video effortlessly with our completely free AI face swap tool!

Hot Article

Hot Tools

Dreamweaver Mac version
Visual web development tools

WebStorm Mac version
Useful JavaScript development tools

Safe Exam Browser
Safe Exam Browser is a secure browser environment for taking online exams securely. This software turns any computer into a secure workstation. It controls access to any utility and prevents students from using unauthorized resources.

DVWA
Damn Vulnerable Web App (DVWA) is a PHP/MySQL web application that is very vulnerable. Its main goals are to be an aid for security professionals to test their skills and tools in a legal environment, to help web developers better understand the process of securing web applications, and to help teachers/students teach/learn in a classroom environment Web application security. The goal of DVWA is to practice some of the most common web vulnerabilities through a simple and straightforward interface, with varying degrees of difficulty. Please note that this software

MantisBT
Mantis is an easy-to-deploy web-based defect tracking tool designed to aid in product defect tracking. It requires PHP, MySQL and a web server. Check out our demo and hosting services.































