Home >Common Problem >How to enable or disable application memory in Windows 11?
How to enable or disable application memory in Windows 11?
- WBOYWBOYWBOYWBOYWBOYWBOYWBOYWBOYWBOYWBOYWBOYWBOYWBforward
- 2023-05-07 20:52:061763browse
If the user loses his system or the system is damaged beyond repair, he must go find a new one. Now the user has to retrieve all his details from the old laptop to the new laptop but this is not possible in this case. Wouldn't it be great if Windows remembered all your settings and apps through your Microsoft account, and you could get all your data back to any other device? Yes! So, Windows 11 has a feature called Remember My Apps, which if enabled, will remember all the apps you downloaded from the Microsoft Store. If you are looking for how to do it, then this article will help you know how to enable or disable Remember Me apps in Windows 11.
How to enable or disable Remember Me apps in Windows 11
Step 1: Press the Windows I key on your keyboard simultaneously to open the Settings app on your system.
Step 2: Then, go to "Accounts" in the left menu of the "Settings" window.
Step 3: Click the Windows Backup option at the bottom of the Account page as shown below.
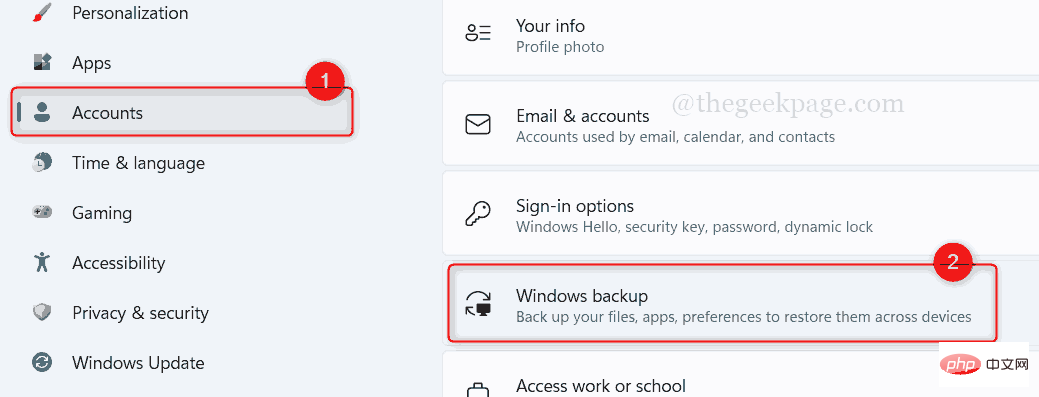
Step 4: To enable the Remember My Apps feature, click the toggle button for Remember My Apps to turn itOpen as shown below.
Note: When enabled, you can see a list of backed up applications.
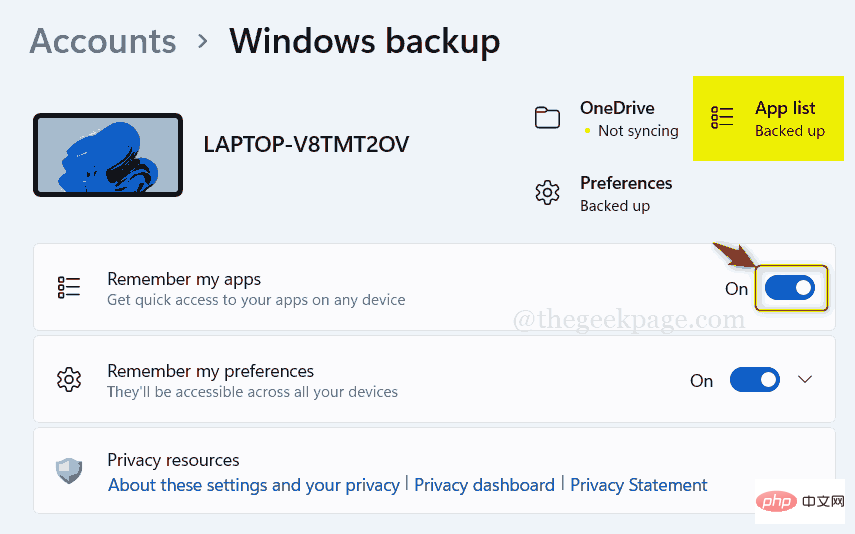
Step 5: If you want to disable this feature, click the Remember My Appstoggle button to turn it off ,As follows.
Note: After disabling, the application list is not backed up will be displayed at the top of the page.
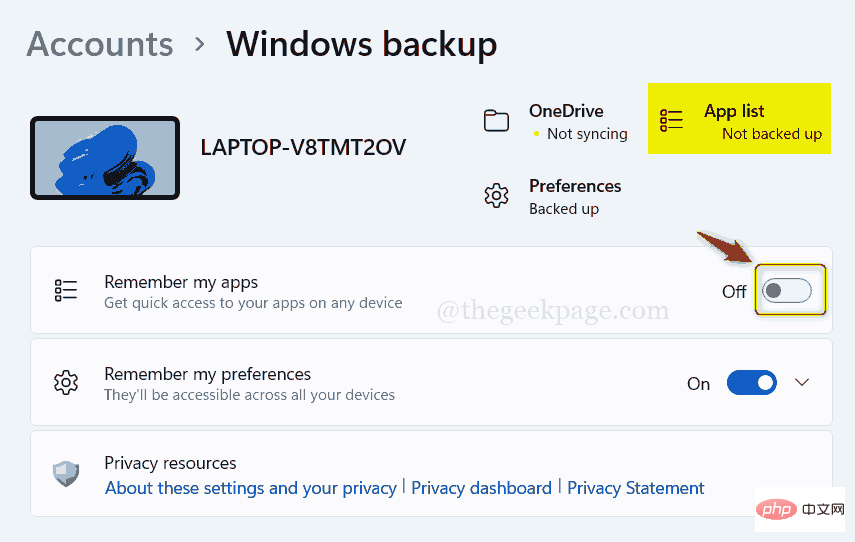
The above is the detailed content of How to enable or disable application memory in Windows 11?. For more information, please follow other related articles on the PHP Chinese website!
Related articles
See more- Obscura 3 camera app gets overhauled interface and new shooting modes
- Studio Buds, the 'best-selling” Beats product yet, now available in three new colors
- Microsoft apps on Windows 11 22H2 encounter issues after restoring the system
- How to rename and move files with spaces in their names from the command line
- How to disable search highlighting in Windows 11?

