Home >Common Problem >How to pair HomePod with Apple TV
How to pair HomePod with Apple TV
- WBOYWBOYWBOYWBOYWBOYWBOYWBOYWBOYWBOYWBOYWBOYWBOYWBforward
- 2023-05-02 18:40:074788browse
One of the great uses for the Apple HomePod is to pair the smart speaker with your Apple TV. You can quickly and easily set one or both HomePod speakers as your default audio output.
With the right configuration, you can even enjoy Dolby Atmos support through your speakers. Let us show you how to pair HomePod with Apple TV.
Why should you pair HomePod with Apple TV?
While you can pair your Apple TV with other separate speakers (such as Bluetooth), there are clear advantages to using a HomePod. Other speakers may support AirPlay 2 for lag-free audio, but Apple TV can only deliver a true home theater sound experience using HomePod speakers.
When you set HomePod as the default audio output, this also allows all sound from the Apple TV, whether it's navigation clicks or audio from games, to be sent directly to the HomePod speakers. No more need to navigate menu to change audio output.
Set HomePod as Default Audio on Apple TV
If you want to use a single HomePod or HomePod mini for Apple TV audio, the process is simple.
Assign your devices to the same room
First, make sure your HomePod and Apple TV are assigned to the same room in the Home app. To do this:
- On your iPhone, open the Home app.
- Click and holdHomePod.
- Scroll down past Alerts and Timers to HomePod's settings - you'll see Rooms and can change them there assigned room.

- On Apple TV, go to Settings > AirPlay & HomeKit > Home and make sure the devices are assigned to the same room. Pair HomePod with Apple TV
After making sure all devices are assigned to the same room, you can pair HomePod with Apple TV. If you restart your Apple TV, it may pair the smart speaker for you. If not, don't worry. There's a manual way to do this:
On Apple TV, go to- Settings > Video & Audio > Audio Output
- . Under Default Audio Output
- , select the HomePod or HomePod mini you want to use. Pair HomePod with Apple TV using iPhone or iPad
If you want to pair HomePod with Apple TV using iPhone or iPad:
In "- Home”
- app, tap and hold your Apple TV until controls appear. Scroll down until you see Default Audio Output
- , then click on it.
 Select the HomePod you want for default audio.
Select the HomePod you want for default audio. - This will get you a HomePod or HomePod mini configured as an Apple TV speaker. If you have two smart speakers, you can do even more.
Create a stereo pair for surround sound
Two HomePod or HomePod mini speakers can be paired for richer, more immersive sound. In fact, if you have a pair of the original, larger HomePod speakers, you even get Dolby Atmos support. Unfortunately, HomePod mini doesn't support Dolby Atmos.
First, you'll create a stereo pair:Make sure you assign both HomePod devices to the same room.
- In the Home app on iPhone, tap and hold one of the HomePod speakers to access its controls.
- Click to create a stereo pair
- .
 Select the second HomePod speaker for the pair.
Select the second HomePod speaker for the pair. -
 Click each HomePod icon to make sure the left and right settings are correct. If not, click the Swap button.
Click each HomePod icon to make sure the left and right settings are correct. If not, click the Swap button. -
 When finished, click to return to
When finished, click to return to - , then use the X in the upper right corner to close the control. You can now set a stereo pair as the default audio in your Apple TV, as shown above.
Using HomePod with an ARC TV
If your TV supports Audio Return Channel (also known as ARC or eARC), you can configure the HomePod speakers to play all audio from your TV and its input through them.
- In Apple TV's Settings, select Settings > Video & Audio > Audio Output.
- Under the Default Audio Output option, you will see Audio Return Channel.
- Under the title, select Play TV Audio.
- Your TV screen will go black for a while.
- When it turns back on, the Play TV Audio option should say On.
Everything here belongs to it. As long as you use an HDMI port and cable that supports the ARC standard, all of your TV audio will be routed to the HomePod speaker or speakers.
Get the most out of your home entertainment devices
You can do more with HomePod speakers and Apple TV. Whether it's controlling your TV's power and volume or pairing a Bluetooth keyboard for easier typing, you'll find the latest Apple TV to be powerful.
The above is the detailed content of How to pair HomePod with Apple TV. For more information, please follow other related articles on the PHP Chinese website!


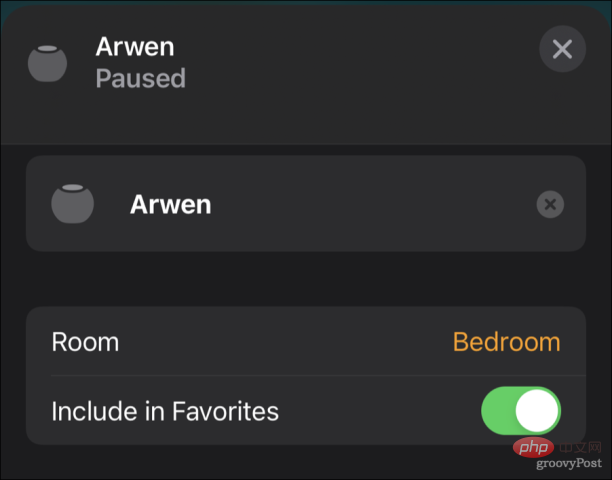
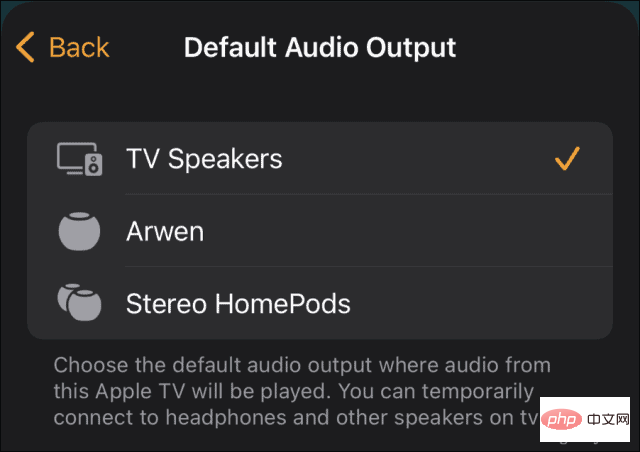 Select the HomePod you want for default audio.
Select the HomePod you want for default audio. 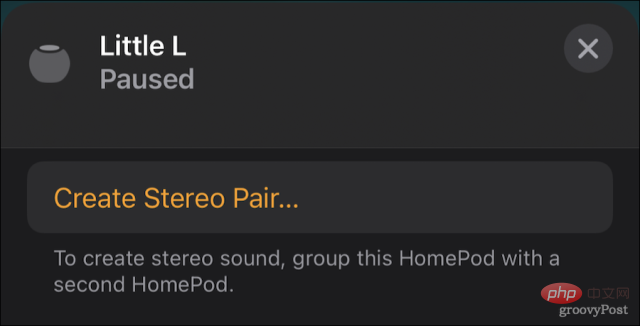 Select the second HomePod speaker for the pair.
Select the second HomePod speaker for the pair. 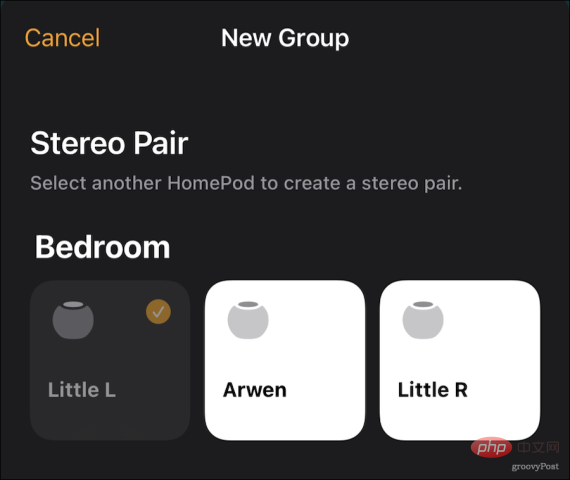 Click each HomePod icon to make sure the left and right settings are correct. If not, click the Swap button.
Click each HomePod icon to make sure the left and right settings are correct. If not, click the Swap button. 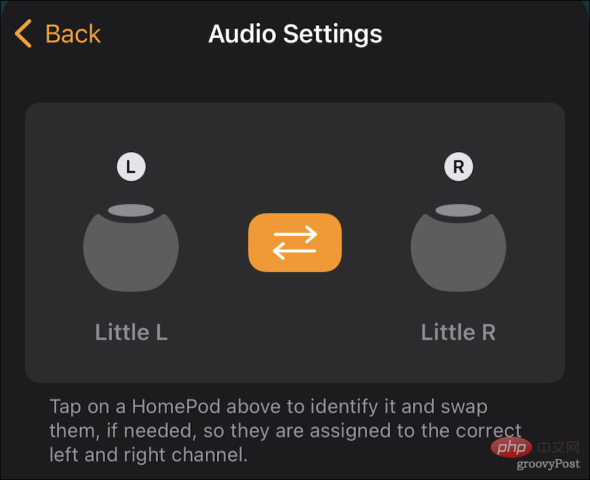 When finished, click
When finished, click