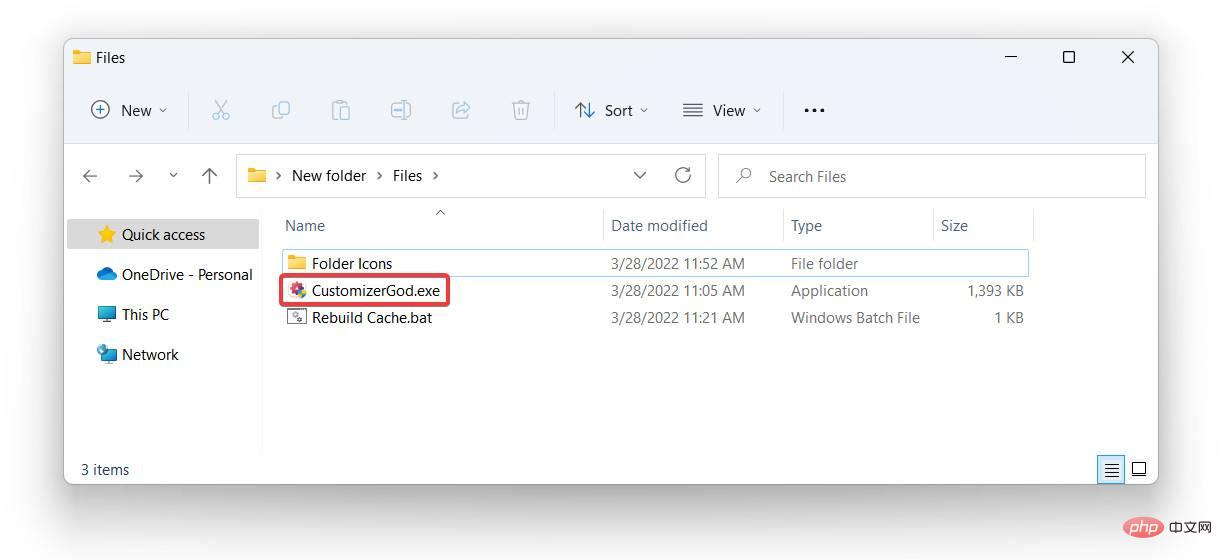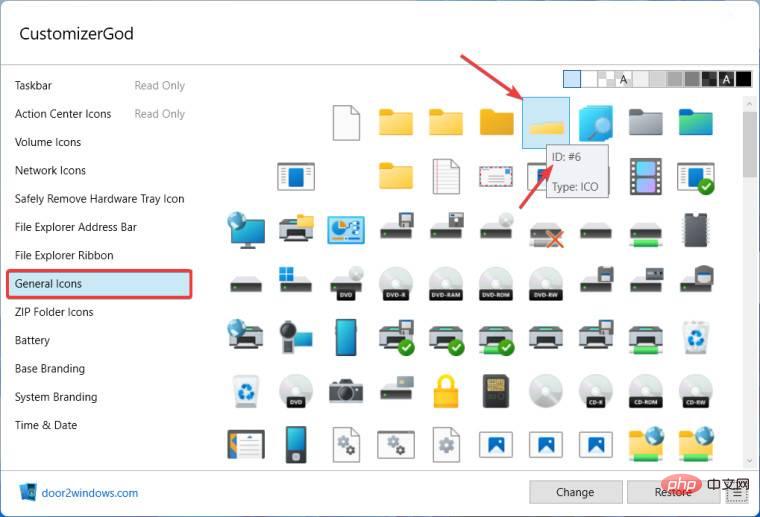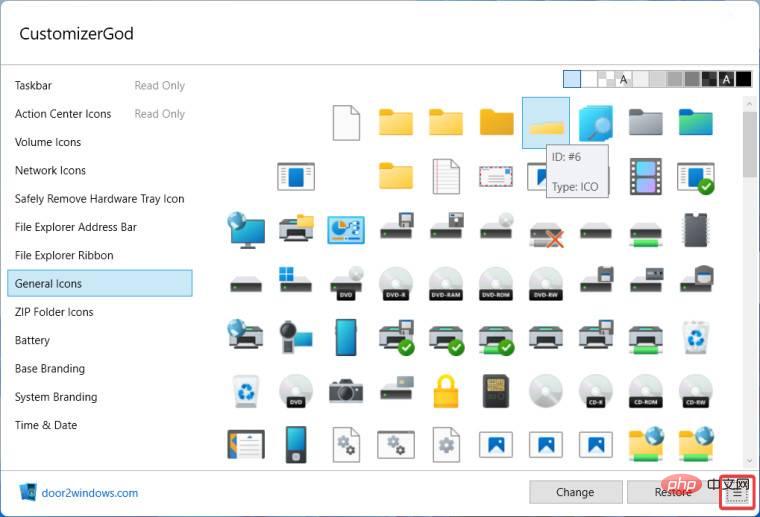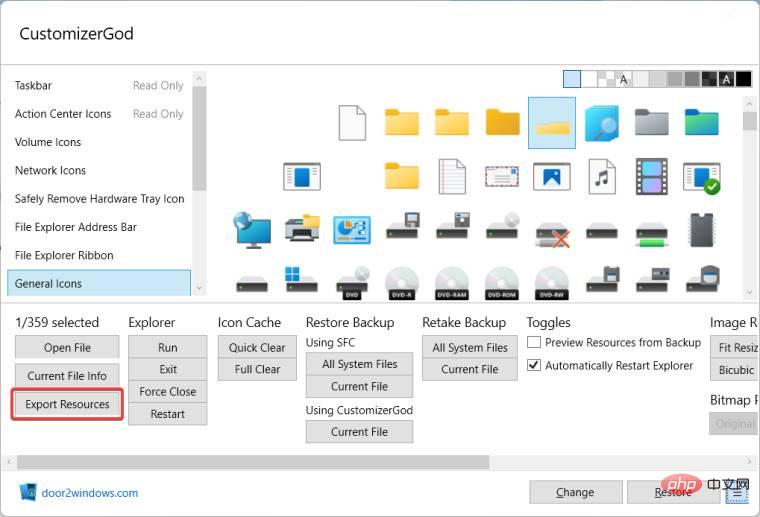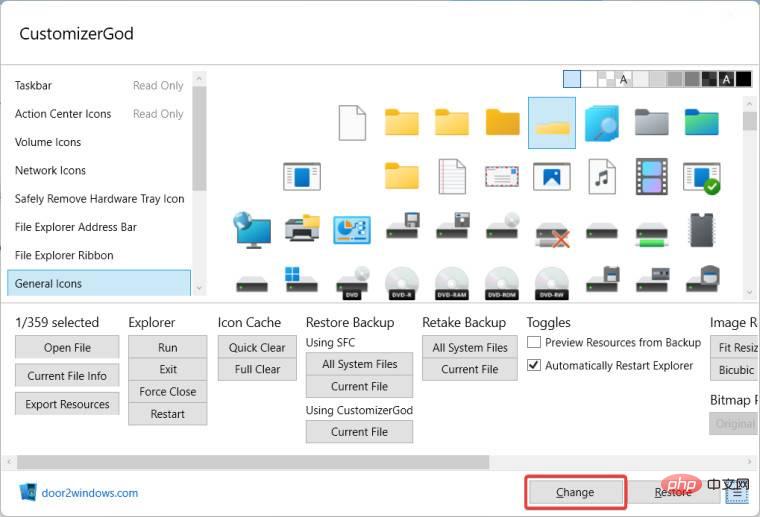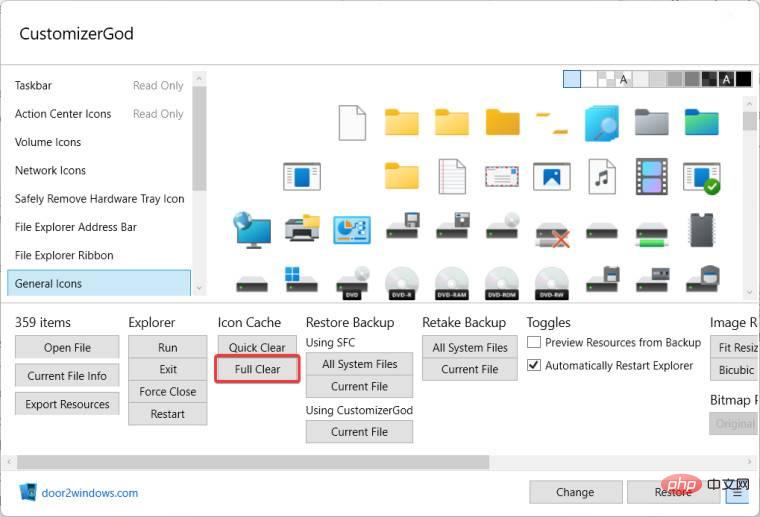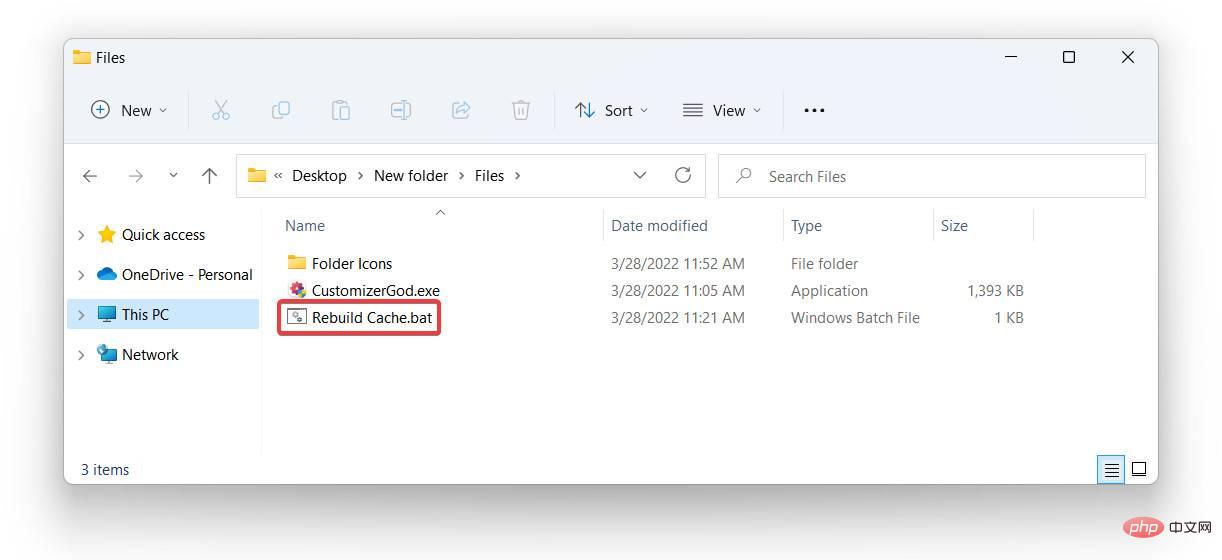Home >Common Problem >How to customize folder thumbnails in Windows 11 22H2
How to customize folder thumbnails in Windows 11 22H2
- 王林forward
- 2023-04-30 16:52:062312browse

Windows 11 22H2 is the first feature update for Windows 11 and should bring a ton of new features and much-needed improvements. One of the improvements is the ability to preview folder thumbnails of files within a folder. If you don't like the look of folder thumbnails in Windows 11, here's how you can change it.
A set of custom icons for folder thumbnails in Windows 11 (courtesy of Reddit's LEXX911) lets you zoom in on the preview and change the folder icon style. You still have to deal with individual file previews (for example, in Windows 7, folder thumbnails can display multiple images at the same time), but you can make it larger and more convenient.
IMPORTANT NOTE: Customizing folder thumbnails requires the use of a third-party application called CustomizerGod. Its source code is not publicly available, so caution should be exercised when using such tweaking software. We strongly recommend backing up important data and keeping your antivirus software up to date.
Also note that this tutorial only applies to Windows 11 build 22581 and above. It does not work with the initial release of Windows 11 (build 22000).
Change Folder Thumbnails in Windows 11
- Download the CustomizerGod utility and custom icons in a ZIP archive.
- Extract downloaded files anywhere you like.
- Open the CustomizerGod.exe file. Upon launch, the application will display an error that you can safely ignore.

- Go to the General Icons section and find the ID6 icon. Hover your cursor over an icon to display its ID in a tooltip.

- #Click the button with three lines in the lower right corner.

- Press Export Resources to create a backup of the original icon. If you want to restore your stock thumbnails, you'll need a backup.

- #Now it’s time to replace the thumbnail icon with a new one. Click the Change button.

- #Select the new thumbnail icon you want to use from the File Explorer window. Once selected, the application will automatically restart Explorer.
- At this point, you should have applied your changes. If Windows 11 still displays the default thumbnail style, click the Complete Clear button in the Icon Cache section to force the icon cache to be rebuilt and use the new thumbnails style.

- #In some cases, the new thumbnail may still not work. Open the Rebuild Cache.bat file you downloaded in the ZIP archive to resolve the issue. No need to restart the computer afterward.

In the end, you should end up with something similar to this, depending on the icon style you chose:
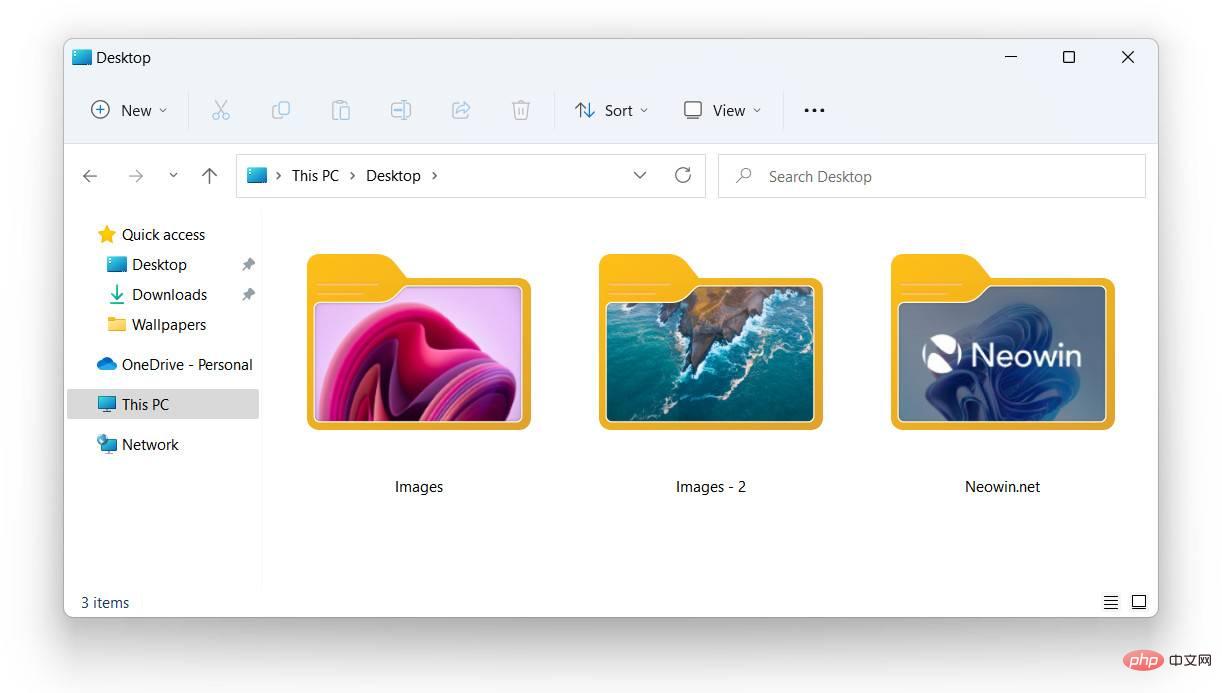
Restore original folder thumbnails in Windows 11
- Open the CustomizerGod app and select the ID6 icon.
- Click the Change button and select the original icon you exported as a backup in step 6 of the previous step.
- After Explorer restarts, use the Complete Clear button or the Rebuild Cache.bat file to rebuild the icon cache.
The above is the detailed content of How to customize folder thumbnails in Windows 11 22H2. For more information, please follow other related articles on the PHP Chinese website!